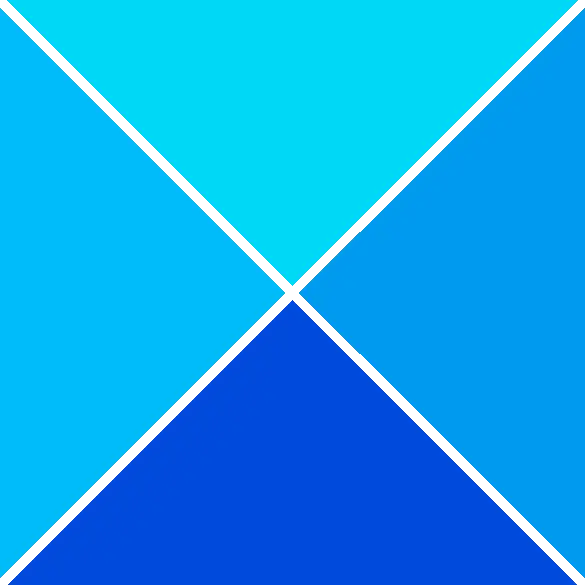Prilikom postavljanja opcije Slideshow za zaključani zaslon u postavkama personalizacije, možete naletjeti na Mapa nije podržana zbog svoje lokacije. Dijaprojekcija, odaberite drugu mapu greška. Poruka o pogrešci pojavljuje se kada kliknete gumb Pregledaj i pokušate odabrati izvor mape za dijaprojekciju zaključanog zaslona. Ovo sprječava odabir mape za dijaprojekciju.
format rufus

Što uzrokuje pogrešku lokacije mape zaključanog zaslona?
Možete naići na pogrešku lokacije mape na zaključanom zaslonu kada OS Windows odabranu mapu/podmapu smatra nepodržanom za prezentaciju. To je zato što Windows lokaciju ili vrstu smatra nevažećima.
Do ove situacije posebno dolazi kada kliknete na poveznicu Brzi pristup i odaberete posebnu mapu (Desktop, Downloads, Documents, Videos itd.) ili njezine podmape. To je zato što ti izvori nisu podržani za prezentaciju zaključanog zaslona.
Izlaz bi bio isti, čak i ako ručno odete do izvorne mape, na primjer, ' C:\Korisnici\John\Pictures\Snimke zaslona “. Međutim, ako se i dalje suočavate s pogreškom, imamo neka rješenja testirana od strane korisnika koja će vam pomoći da riješite problem.
Popravak Mapa nije podržana zbog pogreške prezentacije lokacije
Ove metode pomoći će vam da uspješno dodate izvornu mapu i ispravite pogrešku lokacije mape na zaključanom zaslonu. Međutim, provjerite jeste li odabrali ispravan izvor mape/podmape za dijaprojekciju zaključanog zaslona. Istodobno, osigurajte izvor mapa ima dopuštenje za pristup od strane SUSTAVA .
Ručno pregledajte putanju mape
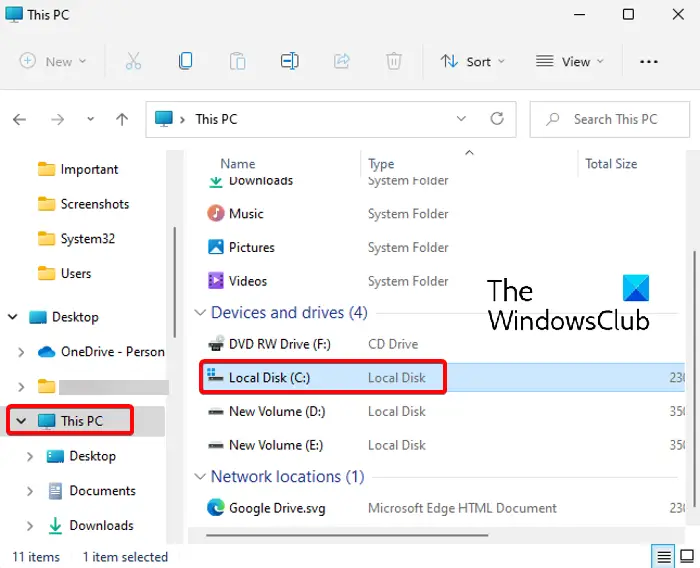
Ova je metoda pomogla mnogima popraviti pogrešku. Ovdje biste morali ručno pregledati put do izvorne mape, bilo iz Ovaj PC ili iz primarnog imenika, C: pogon, umjesto korištenja ' Brzi pristup ” da biste je odabrali.
Zatim možete doći do izvorne mape (koju želite koristiti za prezentaciju zaključanog zaslona) i odabrati je kao što je prikazano u nastavku:
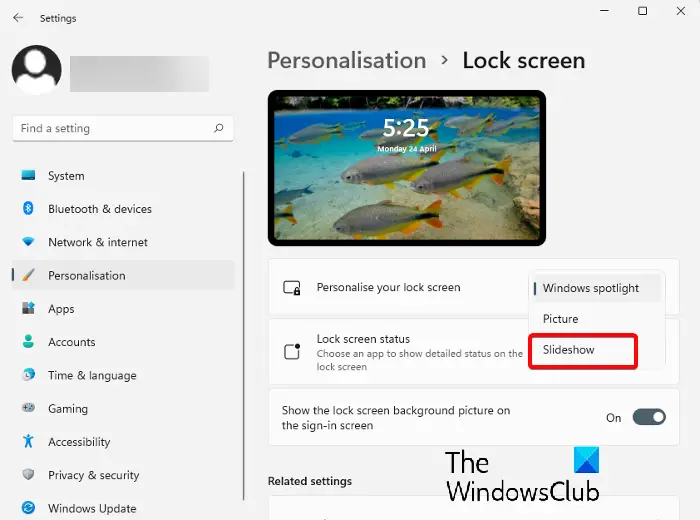
- Otvorite Postavke (Win + I), a zatim idite na Personalizacija > Zaključani zaslon > Personalizirajte svoj zaključani zaslon > Dijaprojekcija.
- Dalje, idite na Dodajte album za svoju prezentaciju i kliknite na Pregledaj.
- Sada kliknite na ovaj PC prečac na lijevoj strani, a zatim kliknite na C disk (C:) na desnoj strani.
- Zatim dvaput kliknite na Korisnici.
- U odjeljku Korisnici odaberite mapu svog profila.
- Sada odaberite izvornu mapu (nemojte je otvarati), na primjer, Slike, i kliknite na Odaberite ovu mapu da biste je postavili kao dijaprojekciju zaključanog zaslona .
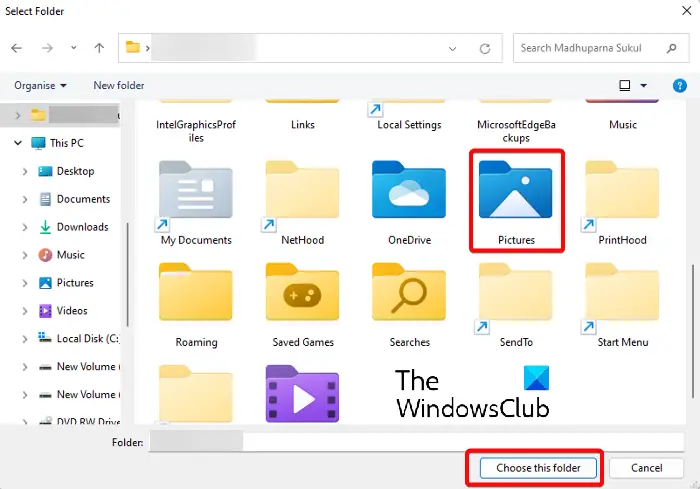
Odaberite, ali izbjegavajte otvaranje mape sa slikama
Možda se čini prilično osnovnim, ali ova je metoda postala vrlo popularna među korisnicima Windowsa 11. Jednostavno ručno potražite mapu koja sadrži slike (kao što je gore objašnjeno) i umjesto otvaranja mape odaberite je.
Na kraju kliknite na ' Odaberite ovu mapu ” za odabir mape sa slikom. Slika bi sada trebala biti uspješno postavljena kao dijaprojekcija zaključanog zaslona.
Čitati: Kako otvoriti opcije File Explorera u sustavu Windows
prozori s vremenom za buđenje 7
Otvorite postavke personalizacije putem CMD-a
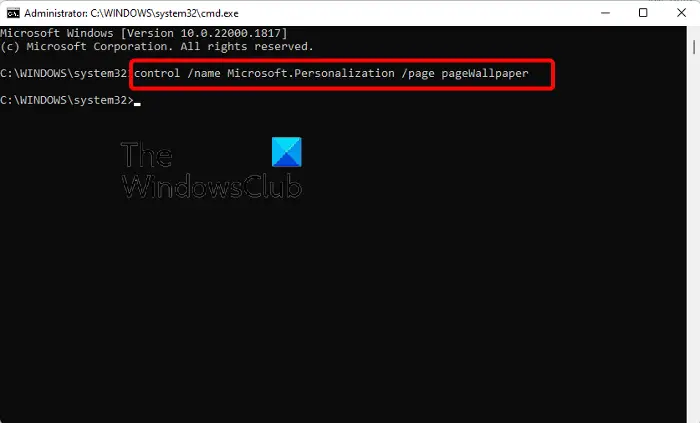
Ova metoda je primjenjiva za one koji ne mogu otvoriti Personalizacija stranica postavki u postavke aplikacija U ovom slučaju morate pokrenite naredbeni redak kao administrator .
Sada izvršite donju naredbu u povišenom položaju Naredbeni redak prozor:
control /name Microsoft.Personalization /page pageWallpaper
Nakon što se naredba uspješno izvrši, otvorit će se Personalizacija stranicu postavki u aplikaciji Postavke. Sada možete ručno pregledavati lokaciju mape kao što je objašnjeno u Metoda 1 i odaberite mapu ciljne slike.
Čitati: Naredbeni redak ne radi ili se ne otvara
Zašto moja pozadina prezentacije ne radi?
Ako je Dijaprojekcija zaključanog zaslona ne radi , to bi moglo biti zato što dijaprojekcija u pozadini sustava Windows nije omogućena. U tom slučaju možete slijediti upute u nastavku kako biste omogućili pozadinu dijaprojekcije u sustavu Windows i riješili problem:
- pritisni Pobijediti + ja tipke prečaca za pokretanje sustava Windows postavke .
- Zatim kliknite na Personalizacija na lijevoj strani, a zatim kliknite na Zaključani zaslon na desno.
- Na sljedećem zaslonu idite na Personalizirajte vaš zaključani zaslon i odaberite Dijaprojekcija s padajućeg izbornika.
Isprazni li pozadina prezentacije bateriju?
Da, pozadina dijaprojekcije na zaključanom zaslonu ili radnoj površini može trošiti energiju prijenosnog računala i isprazniti bateriju. Da biste uštedjeli bateriju s uključenim prikazom slajdova, možete promijeniti način napajanja.
avchd converter besplatni prozori