Ako na svom Windows računalu imate problema s pokretanjem, možete ih koristiti besplatni alati za popravak pokretanja za popravak računala koje se ne može pokrenuti.

Ima li Windows 11 alat za popravak?
Da, Windows 11 dolazi s nekoliko alata za popravak koje možete koristiti za otkrivanje i rješavanje različitih problema na vašem računalu. Da biste riješili probleme s pokretanjem, možete koristiti alat za automatsko popravljanje. U slučaju da želite popraviti pokvarene i nedostajuće sistemske datoteke, možete koristiti alate za provjeru sistemskih datoteka (SFC) i servisiranje i upravljanje slikom implementacije (DISM) koji su uslužni programi naredbenog retka. Za rješavanje pojedinačnih problema imate alate za rješavanje problema.
Najbolji besplatni alati za popravak pokretanja za Windows 11/10
Evo najboljeg besplatnog softvera za popravak pokretanja i alata koje možete koristiti za rješavanje problema s pokretanjem na računalu sa sustavom Windows 11/10:
- Ugrađeni popravak pri pokretanju.
- Windows instalacijski medij.
- Alat za popravak dvostrukog pokretanja.
- BOOTREC alat naredbenog retka.
- Napredni vizualni BCD uređivač i alat za popravak pokretanja.
- EasyBCD.
- Vrhunski CD za pokretanje.
- Hiren's Boot CD PE.
1] Ugrađeni popravak pri pokretanju
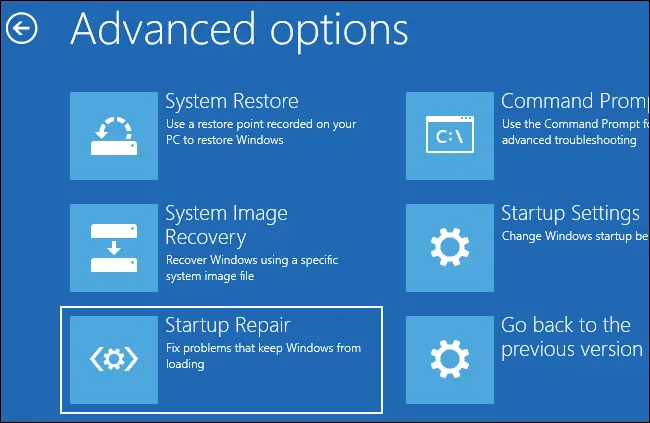
Prvi alat koji bismo ovdje željeli navesti je alat za popravak pri pokretanju ugrađen u sustav Windows, nedavno nazvan Automatski popravak . Ako se vaše računalo ne pokreće ili ne pokreće, možete ga koristiti za dijagnosticiranje i popravak problema s pokretanjem.
predmemorija jedne bilješke
Da biste ga koristili, možete jednostavno pokrenite napredne opcije pokretanja a zatim odaberite Rješavanje problema opcija. Nakon toga kliknite na Napredne opcije , a na sljedećem zaslonu pritisnite Automatski/popravak pri pokretanju opcija. Zatim će vas zatražiti da odaberete korisnički račun; učinite to i slijedite ostale upute da popravi probleme s pokretanjem. Nakon što je proces završen, možete pokrenuti svoje računalo bez ikakvih problema.
SAVJET: Automatic Startup Repair nije mogao popraviti vaše računalo u sustavu Windows .
2] Windows instalacijski medij
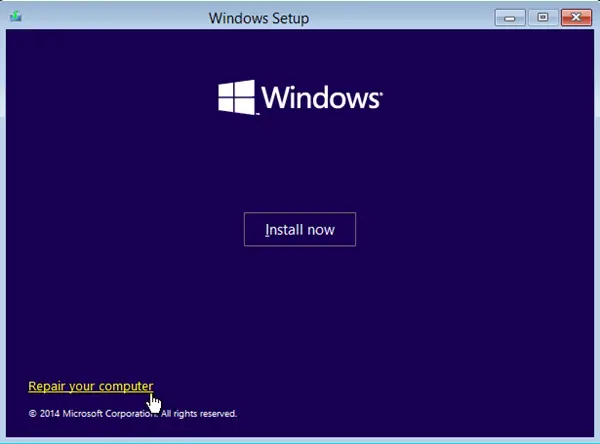
Također možete popraviti probleme s pokretanjem sustava Windows pomoću medija za instalaciju sustava Windows. To je u osnovi instalacijski USB pogon za podizanje sustava ili DVD medij pomoću kojeg možete izvesti čistu instalaciju Windows OS-a.
postavi krom početnu stranicu gpo
Do popraviti probleme s pokretanjem ili popraviti Windows pomoću Windows instalacijskog medija , najprije trebate preuzeti Windows ISO datoteku s Microsoftove web stranice. nakon toga, stvoriti USB disk za podizanje sustava a zatim se pokrenite u BIOS ili UEFI računala. Sada se pokrenite s kreiranog USB pogona za podizanje sustava i odaberite opciju Popravi svoje računalo na prvom zaslonu. Zatim kliknite na Napredne opcije > Rješavanje problema > Automatski/Popravak pri pokretanju opciju i slijedite korake prikazane na zaslonu. Popravit će vaše Windows računalo i možete normalno ponovno pokrenuti računalo da provjerite je li problem riješen.
Vidjeti: Popravite 0xc000000F, pogrešku podataka o konfiguraciji pokretanja u sustavu Windows .
3] Alat za popravak dvostrukog pokretanja
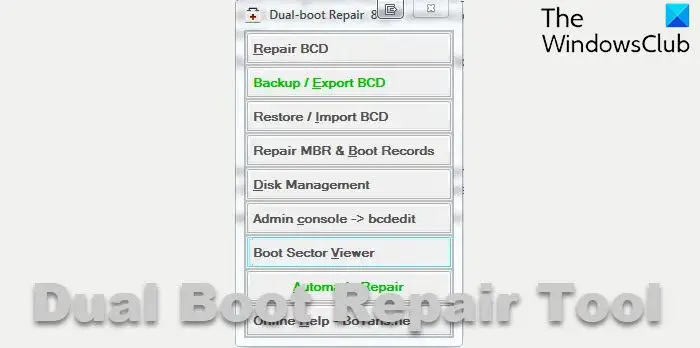
Alat za popravak dvostrukog pokretanja je prijenosna aplikacija koja se koristi za popravak okruženja za pokretanje sustava Windows. Može popraviti MBR, PBR, BCD i strukturu diska vašeg sustava i riješiti probleme s pokretanjem s kojima se suočavate. Vjerojatno ćete imati problema s pokretanjem sustava Windows u slučaju da su datoteke podataka o konfiguraciji pokretanja (BCD) oštećene. Dakle, popravlja BCD i pomaže vam da pokrenete Windows bez ikakvih problema.
4] BOOTREC alat za naredbeni redak
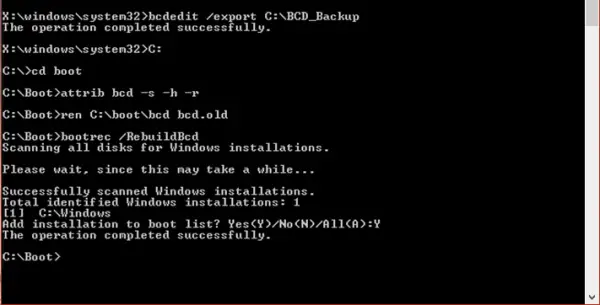
BOOTREC je alat naredbenog retka koji nudi Windows za ponovno izgraditi BCD ili datoteke s podacima o konfiguraciji pokretanja . Kao što smo ranije spomenuli, ako su BCD datoteke pokvarene ili zaražene, vaš sustav se možda neće moći pokrenuti. Stoga morate popraviti BCD datoteku da biste pokrenuli računalo kao i obično.
Nakon što ste se podigli u Napredni način oporavka , odaberite Rješavanje problema opcija. Nakon toga odaberite Napredne opcije > Naredbeni redak opciju za pokretanje prozora naredbenog retka. Sada unesite sljedeću naredbu za ponovnu izgradnju i popravak BCD datoteka:
bootrec /rebuildbcd
Kada naredba završi, možete ponovno pokrenuti računalo i vidjeti je li problem riješen.
Čitati: Kako popraviti EFI bootloader u sustavu Windows ?
5] Napredni vizualni BCD uređivač i alat za popravak pokretanja
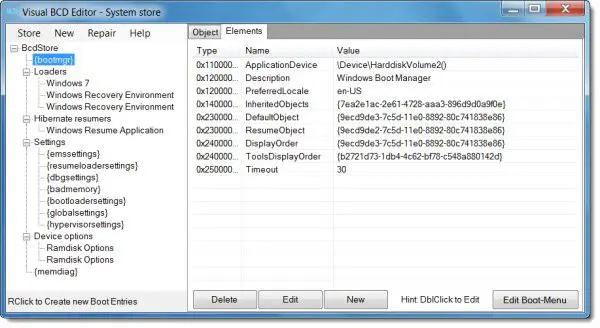
kako prepoznati koliku snagu vašeg računala treba
Napredni vizualni BCD uređivač i alat za popravak pokretanja je još jedan alat za popravak pokretanja za Windows 11/10. To je GUI verzija uslužnog programa Windows bcdedit za popravak BCD datoteka. Omogućuje vam da izradite novi Windows 11/10/8.1/7/VHD Loader i popravite MBR, zapise o pokretanju, sektore, BCD, Windows BCD pohranu i strukturu diska u nekoliko klikova.
6] EasyBCD
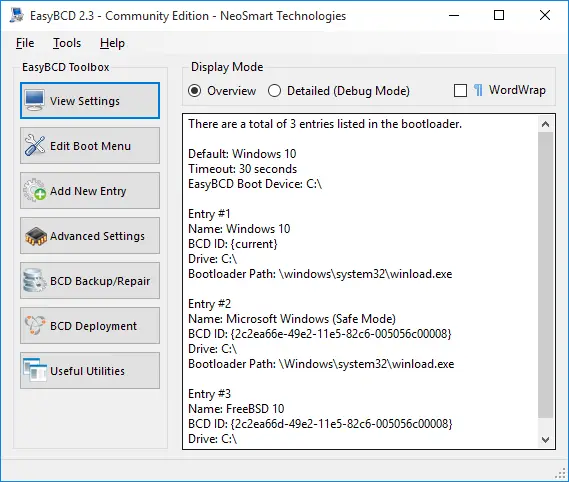
EasyBCD je još jedan alat za popravak pokretanja koji možete koristiti ako imate problema s pokretanjem sustava Windows. Omogućuje vam dizanje s i na USB pogone, ISO slike, virtualne diskove itd., stvaranje USB sticka za pokretanje s uslužnim programima za popravak, uređivanje Windows bootloadera, popravak bootloadera i učinite mnogo više.
7] Vrhunski CD za pokretanje
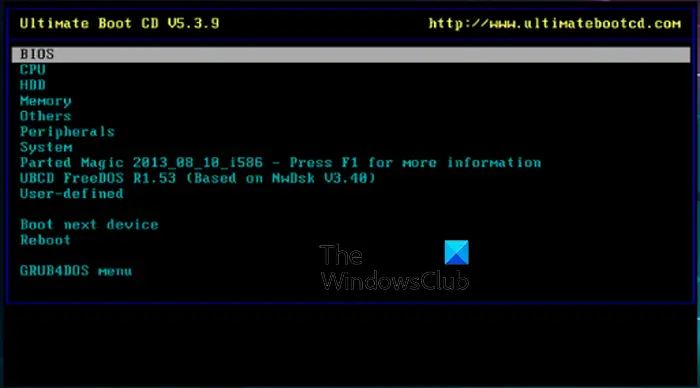
Ultimate Boot CD je još jedan alat za popravak pokretanja za Windows 11/10. Omogućuje vam rješavanje problema i popravak pokvarenog računala. Ovaj vam alat omogućuje stvaranje ISO datoteke za pokretanje na CD-u, DVD-u ili USB flash pogonu, a zatim dijagnosticiranje i popravak problema s pokretanjem.
Osim toga, također može pokrenuti dijagnostiku zasnovanu na disketama s CD-ROM-a ili USB pogona i dijagnosticirati probleme većom brzinom. Sučelje ovog alata je poput BIOS-a iz kojeg pokrećete različite dijagnostičke alate.
Sadrži još neke opcije poput kopiranja podataka s diskova koji umiru, provjere problema s hardverskim komponentama, ažuriranja BIOS-a itd. Nudi podršku za CPUID V2.19, ASTRA V6.50, G4u V2.6 i podršku za HDClone V.7 i dolazi s Q&D jedinicom/stazom/glavom/sektorom i Q&D upraviteljem vitalnih podataka.
Možete ga preuzeti odavde .
Čitati: Kako napraviti sigurnosnu kopiju i vratiti datoteku s podacima o konfiguraciji pokretanja (BCD) u sustavu Windows ?
8] Hiren's Boot CD PE
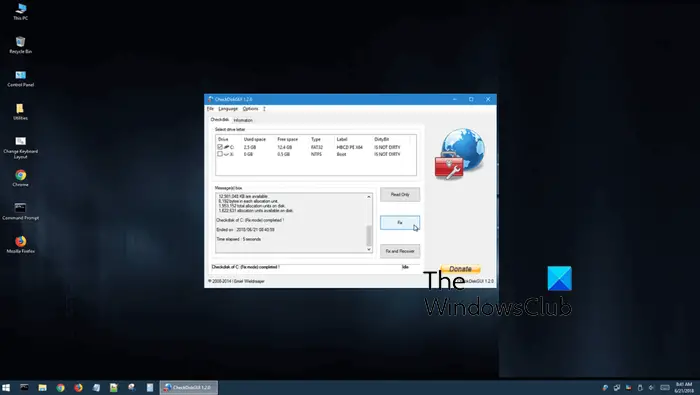
Sljedeći alat za popravak pokretanja je Hiren's BootCD PE. To je u osnovi predinstalacijsko okruženje s nekoliko praktičnih dijagnostičkih alata koji vam pomažu da vaše računalo ponovno bude operativno. Podržava UEFI dizanje s DVD-a i USB flash pogona, a potrebno mu je najmanje 2 GB RAM-a. Nakon instaliranja, konfigurira upravljačke programe za vašu grafičku karticu, zvučnu, bežičnu i Ethernet karticu.
Integrira se s nekoliko alata trećih strana koji vam pomažu u postavljanju određene dijagnoze. Ovi alati uključuju: BCD-MBR alate (BootIce, EasyBCD), HDD defrag (Defraggler), HDD dijagnostiku (GSmart Control, HDDSCAN), hard disk alate/oporavak podataka, HDD snimanje (Acronis TrueImage, Macrium Reflect PE), HDD sigurnost ( HDD Low-Level Format Tool), antivirus (ESET Online Scanner), sistemski alati (Speccy, Ccleaner, Windows PowerShell) i mreža (TeamViewer, Chrome, PENetwork).
instalirati Windows Store
Ako želite koristiti ovaj alat, preuzmite ga s hirensbootcd.org .
Nadamo se da će vam ovo pomoći da dobijete odgovarajući alat za popravak pokretanja za popravak vašeg oštećenog računala.
Povezano : Najbolje Diskovi za spašavanje sustava za Windows
Kako mogu popraviti datoteke za pokretanje sustava Windows 11?
Možete obnoviti BCD ili datoteke s podacima o konfiguraciji pokretanja pomoću alata naredbenog retka BOOTREC. Omogućuje vam unos jednostavne naredbe, tj. – bootrec /rebuildbcd ili bcdboot c:\windows /s c: za popravak BCD datoteka i popravak problema s pokretanjem na vašem računalu.















