U ovom postu ćemo vam pokazati kako popraviti grešku na disku Nazivi izvorne i odredišne datoteke su isti . prilikom snimanja diska. Nekoliko korisnika prijavilo je da ne mogu snimiti datoteke na disk (CD/DVD) zbog poruke koja se pojavljuje kada pokušaju izvršiti naredbu snimanja nakon što povuku datoteke na ikonu pogona na svom računalu sa sustavom Windows 11/10 . Potpuna poruka o pogrešci kaže:
Imena izvorne i odredišne datoteke su ista.

To znači da su put izvorne datoteke i put odredišne datoteke potpuno isti, što također znači da izvorna datoteka i odredišna datoteka postoje istovremeno, tako da ne možete koristiti isti naziv datoteke za izvor i odredište. Ako ste naišli na istu pogrešku i želite znati kako je riješiti, pročitajte ovaj post da biste saznali neke učinkovite opcije za rješavanje problema.
izbriši povijest pretraživanja Amazon -
Popravak Nazivi izvorne i odredišne datoteke isti su prilikom snimanja diska
Počnite korištenjem alternativne metode za snimanje diska. Ako pokušavate snimiti na CD/DVD pomoću Dovršite spaljivanje opcija unutar Upravljati tab ispod Alati za pogon u prozoru File Explorer pokušajte umjesto toga upotrijebiti opciju kontekstnog izbornika. Dvaput kliknite na ikonu diska na lijevoj ploči File Explorera. Tada ćete na desnoj ploči vidjeti naziv datoteke ispod Datoteke spremne za pisanje u odjeljak Disk. Desnom tipkom miša kliknite naziv datoteke i odaberite Snimiti na disk opcija. Ako i dalje dobivate pogrešku, preporučujemo sljedeća rješenja za rješavanje nazivi izvorne i odredišne datoteke su isti pogreška prilikom snimanja datoteka na disk na računalu sa sustavom Windows 11/10:
- Provjerite vrstu diska.
- Preimenujte datoteku(e) i upotrijebite drugu stazu za spremanje
- Promijenite svojstva diska da biste zatvorili trenutnu sesiju kopiranja.
- Formatirajte CD/DVD.
- Koristite drugi disk za kopiranje datoteka.
Razmotrimo ih u detalje.
1] Provjerite vrstu diska
Provjerite je li disk na koji pokušavate snimiti datoteku Za snimanje CD/DVD (CD-R/DVD-R) ili a Mogućnost ponovnog pisanja CD/DVD (CD-WR/DVD-RW). Kada snimate na disk, otvarate sesiju koja se zatvara kada proces snimanja završi. Disk za snimanje može se snimiti samo jednom, dok se disk za ponovno snimanje može snimiti nekoliko puta. Međutim, ako ima neiskorištenog prostora na disku za snimanje i vaš softver za snimanje podržava ' spaljivanje više sesija ‘, još uvijek možete snimiti na disk.
alat za popravak profila Windows 10 -
2] Preimenujte datoteku(e) i upotrijebite drugu stazu za spremanje
Ako koristite disk koji se može snimati i proces snimanja je prekinut zbog ponovnog pokretanja sustava ili bilo kojeg drugog razloga, možda nećete moći ponovo pokrenuti proces jer kopija datoteke već postoji na disku s istim nazivom. Pokušajte preimenovati datoteku i zatim ponovno pokrenite proces snimanja. Uvjerite se da je na disku ostalo nešto neiskorištenog prostora i da vaš softver za snimanje podržava snimanje u više sesija. Ako ne podržava značajku, neiskorišteni prostor bit će nedostupan ili nevidljiv softveru.
Ako koristite disk s mogućnošću ponovnog snimanja, proces snimanja trebao bi zamijeniti sve postojeće datoteke s istim nazivom. Ako se ne dogodi, preimenovanje datoteke riješit će problem.
3] Promijenite svojstva diska da biste zatvorili trenutnu sesiju kopiranja
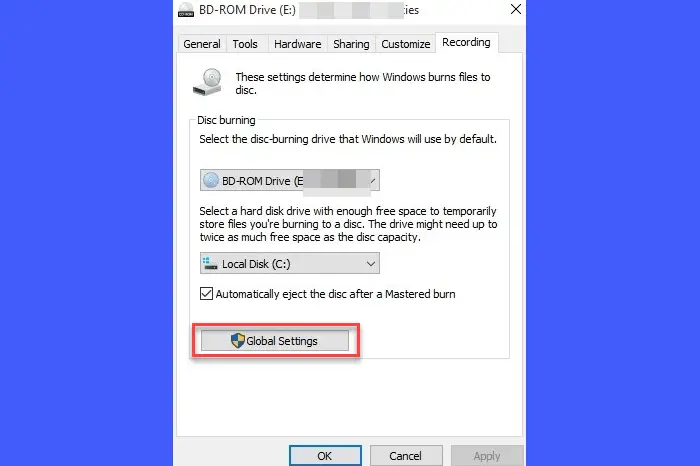
Provjerite Globalne postavke u prozoru svojstava diska kako biste bili sigurni da je trenutna sesija zatvorena. Ako je prva sesija kopiranja još uvijek u tijeku i vi ponovno pokušate snimiti na disk, Windows će pokušati snimiti datoteke na isti pogon u drugoj sesiji, što rezultira pogreškom.
Otvorite File Explorer. Desnom tipkom miša kliknite naziv pogona na lijevoj ploči i odaberite Svojstva . Prebacite se na Snimanje karticu i kliknite na Globalne postavke dugme. Provjerite jesu li potvrdni okviri za diskovi samo za jednu sesiju i diskovi s mogućnošću više sesija su označeni za automatsko zatvaranje trenutne sesije kada se disk izbaci.
Sada izbacite disk, ponovno ga umetnite i pokušajte snimiti datoteku na njega.
kako primiti Bluetooth datoteke na Windows 10
4] Formatirajte CD/DVD
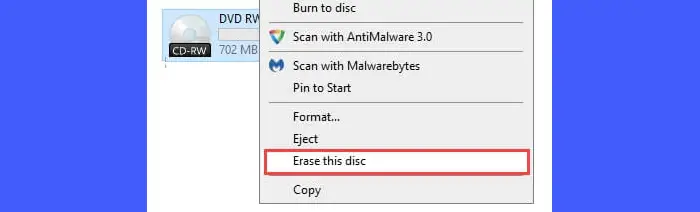
Ako je disk koji se koristi višekratni disk, formatirajte ga. Kako biste formatirali iskorišteni disk, prvo trebate izbrisati sve prethodno pohranjene podatke iz toga.
Otvorite File Explorer i desnom tipkom miša kliknite ikonu diska na lijevoj ploči. Odaberite opciju Izbriši ovaj disk iz kontekstnog izbornika i slijedite upute čarobnjaka za brisanje ili čišćenje podataka s diska.
Nakon što se podaci izbrišu, odaberite Format opciju iz izbornika diska koji se prikazuje desnim klikom. U čarobnjaku za format odaberite Datotečni sustav (UDF 2.01/UDF 2.50/UDF 2.60), a zatim kliknite na Početak opcija. Pritisnite gumb OK u upitu upozorenja koji se pojavi. Pričekajte nekoliko sekundi dok se proces formatiranja ne završi. Zatim pokušajte ponovno spržiti disk.
Ako koristite disk za snimanje, nećete vidjeti niti jednu od ovih opcija (brisanje/format).
Čitati: Došlo je do problema pri snimanju ovog diska u sustavu Windows .
web ilustrator
5] Koristite drugi disk za kopiranje datoteka
Ako nijedno od gore navedenih rješenja ne pomogne, trebali biste kupiti novi disk (po mogućnosti s mogućnošću ponovnog snimanja) i zatim pokušati snimiti datoteku na ovaj disk.
Iskreno se nadamo da će gore navedena rješenja pomoći u rješavanju pogreške diska Nazivi izvorne i odredišne datoteke su isti na vašem računalu sa sustavom Windows.
Podijelite svoje povratne informacije u odjeljku s komentarima u nastavku.
Pročitajte dalje: Najbolji besplatni ISO Maker alati za Windows .











![Roblox je zapeo na bijelom ekranu [Popravljeno]](https://prankmike.com/img/roblox/68/roblox-stuck-on-white-screen-fixed-1.png)



