Neki korisnici računala su to prijavili nove kartice se ne otvaraju ili učitavaju u Chromeu, Edgeu ili Firefoxu preglednika na svom Windows računalu iz nekih razloga koje ne mogu shvatiti. Ako ste suočeni sa sličnim problemom, onda ovaj post nudi odgovarajuća rješenja koja se mogu primijeniti za rješavanje problema.

Nove kartice se ne otvaraju ili učitavaju u Chromeu, Edgeu, Firefoxu
Ako nove kartice se ne otvaraju ili učitavaju u Chromeu, Edgeu ili Firefoxu na računalu sa sustavom Windows 11/10, onda vam sljedeći prijedlozi koje smo sastavili mogu pomoći da jednostavno riješite problem na vašem sustavu.
- Ažurirajte Windows i preglednik
- Ažurirajte/onemogućite proširenja preglednika i dodatke
- Očisti predmemoriju preglednika
- Popravite/resetirajte preglednik
- Ponovno instalirajte preglednik.
Pogledajmo opis ovih prijedloga i kako se primjenjuju na problem.
1] Ažurirajte Windows i preglednik
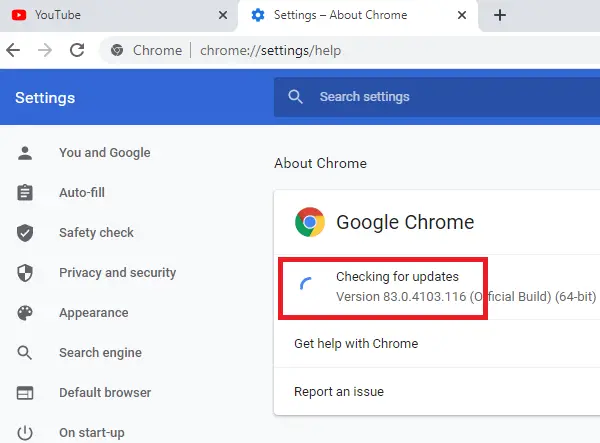
Prije nego nastavite, provjerite Windows je ažuriran .
Slično tome, provjerite preglednik je ažuriran .
2] Ažuriraj/onemogući proširenja preglednika i dodatke
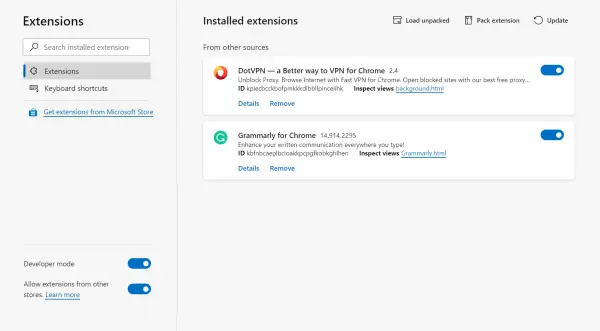
Unatoč predviđenoj funkcionalnosti proširenja i dodataka web-preglednika, ponekad ti dodaci mogu uzrokovati neželjene probleme poput problema u fokusu. U ovom slučaju, kako biste isključili ovu mogućnost, možete ažurirajte sva proširenja .
Ako se problem nastavi, morat ćete onemogućiti sva proširenja: Rub , Chrome, Firefox , a zatim ih ponovno omogućite jednu za drugom i između, provjerite otvaraju li se ili učitavaju kartice preglednika — to će vam pomoći da odredite proširenje ili dodatak koji uzrokuje problem — tako da možete ostaviti dodatak onemogućen ili ga potpuno uklonite iz preglednika.
Čitati : Kako vratiti posljednju sesiju ili Chrome kartice nakon pada
3] Očistite predmemoriju preglednika
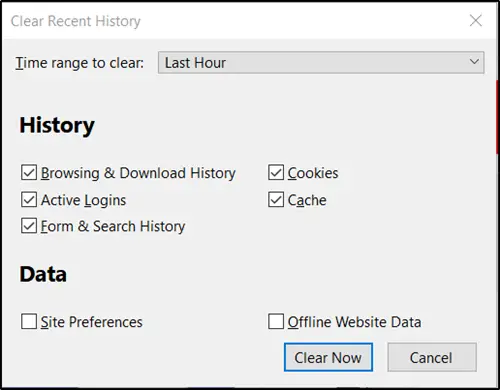
Kao što svi znamo, predmemorija je alat koji koristi vaš internetski preglednik za ubrzavanje procesa učitavanja stranice. Drugim riječima, preglednici obično spremaju u predmemoriju ono što je poznato kao 'statička sredstva' - što su dijelovi web stranice koji se ne mijenjaju od posjeta do posjeta.
Međutim, ponekad može uzrokovati problem kada se web-mjesta ažuriraju i razvijaju jer datoteke spremljene u predmemoriju mogu biti u sukobu s onim što je kodirano na web-mjestu.
U drugim slučajevima, možda je predmemorija oštećena. Dakle, predlažemo da izbrišete predmemoriju preglednika: Rub , Chrome, Firefox i provjerite je li problem riješen. Ako ne, možete nastaviti sa sljedećim popravkom.
4] Resetirajte preglednik
U većini slučajeva Reset može riješiti većinu problema s preglednikom. Stoga predlažemo da izvršite ovu radnju na pregledniku koji vam stvara probleme.
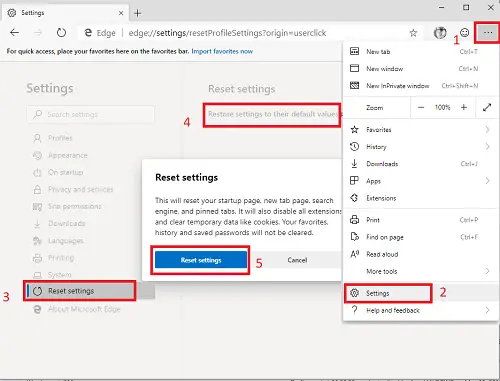
Na primjer, za resetiraj Edge , otvorite ovu vezu u svom pregledniku Edge i kliknite na Resetiraj postavke dugme:
edge://settings/resetProfileSettings
Ovo će poništiti vašu početnu stranicu, stranicu nove kartice, tražilicu i prikvačene kartice. Također će isključiti sva proširenja i izbrisati privremene podatke poput kolačića. Vaši favoriti, povijest i spremljene lozinke neće biti izbrisani.
Donje veze pružaju upute za odgovarajući preglednik o vraćanju postavki na zadane.
- Krom
- Firefox
Čitati : Zaustavite Firefox da otvara nove prazne kartice kada kliknete vezu
5] Ponovno instalirajte ili popravite preglednik
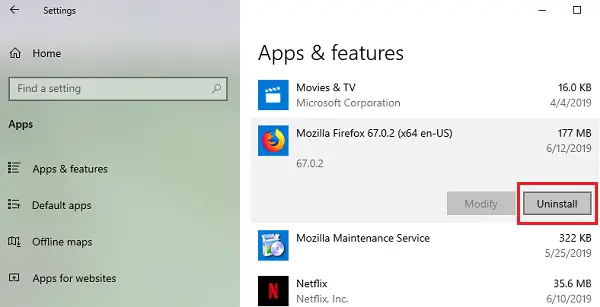
Ovo rješenje zahtijeva da deinstalirate i zatim ponovno instalirate preglednik.
Deinstalirajte Krom ili Firefox preglednik putem postavki, a zatim preuzmite najnoviju verziju sa službene web stranice i instalirajte je.
Kako ne možete deinstalirati Rub u sustavu Windows 11/10 na konvencionalan način, možete slijediti korake u nastavku.
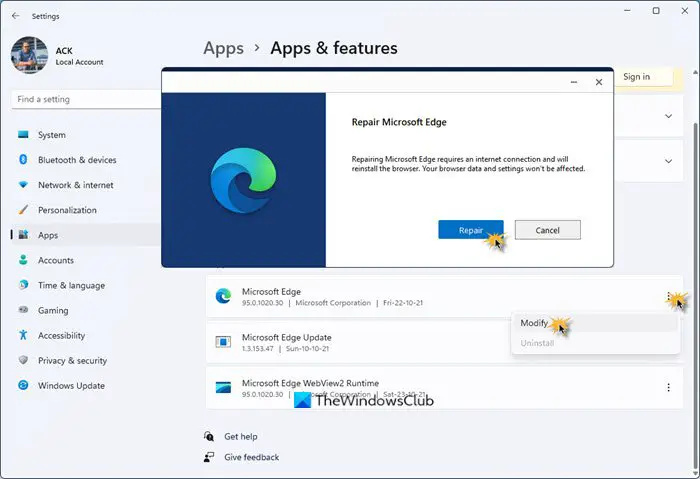
Da biste ponovno instalirali ili popravili preglednik Microsoft Edge u sustavu Windows 11, učinite sljedeće:
- Pritisnite Win+I za otvaranje Windows 11 postavki
- Odaberite postavke aplikacije
- Na desnoj strani kliknite na Aplikacije i značajke
- Potražite Edge na popisu aplikacija
- Kada se pojavi Microsoft Edge, kliknite vezu s 3 točke
- Na padajućem izborniku odaberite Izmijeni
- Na kraju kliknite na Popravak za početak ponovne instalacije preglednika Edge.
Izgubit ćete svoje favorite, povijest i spremljene lozinke kada to učinite, pa ih ne zaboravite podržati kada odlučite ponovno instalirati preglednik.
Nadamo se da će vam ovi prijedlozi pomoći, a ako ne, predlažemo da isprobate neki drugi preglednik na računalu i vidite.
obavijest o ažuriranju sustava Windows 10
Također pročitajte : Microsoft Edge ne vraća prethodnu sesiju kartice
Zašto kartice nisu otvorene u pregledniku Brave?
Za neke korisnike, kartice se ne otvaraju, pojavljuju ili prikazuju kada koriste opciju Nova kartica u pregledniku Brave. To nije slučaj jer su kartice i dalje otvorene u pregledniku, ali ih Brave ne prikazuje. Morate ponovno zatvoriti preglednik (prisilno izaći) i ponovno ga otvoriti da biste ponovno vidjeli svoje kartice. Ne postoji postavljen maksimalni broj kartica koje možete imati otvorene u određenom trenutku. Možete otvoriti karticu, otići na stranicu, desnom tipkom miša kliknuti karticu koja prikazuje stranicu i odabrati Prikvači karticu (ili samo Pin).
Čitati : Pretražujte otvorene kartice u preglednicima Edge, Chrome, Firefox i Opera
Zašto ne mogu otvoriti svoje kartice u Operi?
Ako Opera ne prikazuje ili ne otvara kartice, možete omogućiti preglede kartica. Da biste to učinili, idite na postavke . Klik Napredna na lijevoj bočnoj traci i kliknite preglednik . Ispod Korisničko sučelje odjeljak, uključite Prikaži preglede kartica opcija. Ako želite, možete spremiti kartice Opera nakon što stvorite sve svoje radne prostore i otvorite sve kartice, kliknite radni prostor koji želite spremiti, a zatim desnom tipkom miša kliknite bilo koji od otvorenih kartica, kliknite Spremi sve kartice kao mapu za brzo biranje na jelovniku.
Čitati : Kako pokrenuti Microsoft Edge s otvorenim prethodnim karticama .







![YouTube videozapisi zaostaju u Edgeu [Popravak]](https://prankmike.com/img/edge/88/youtube-videos-lag-in-edge-fix-1.png)







