Jesi li nije moguće spremiti postavke u NVIDIA Control Panel na Windowsima? Ako imate NVIDIA grafičku karticu, NVIDIA Control Panel je instaliran na vašem računalu. Omogućuje vam upravljanje i kontrolu konfiguracija upravljačkog programa grafičke kartice i drugih postavki povezanih s NVIDIA uslužnim programima. To je zgodna aplikacija, ali nije lišena problema i pogrešaka. Neki korisnici NVIDIA-e prijavili su da ne mogu spremiti nove postavke u NVIDIA Control Panel. Iako mogu promijeniti vrijednosti, postavke se neće spremiti. Zašto se ovaj problem pojavljuje i kako ga se možemo riješiti? Naučimo u ovom postu.
softver za preimenovanje datoteka

Kako mogu spremiti postavke NVIDIA upravljačke ploče?
Da biste spremili NVIDIA grafičke postavke, desnom tipkom miša kliknite radnu površinu i odaberite NVIDIA Control Panel. Sada kliknite opciju 3D postavke, a zatim odaberite opciju Upravljanje 3D postavkama. Nakon toga možete promijeniti potrebne grafičke opcije u Globalnim postavkama i Programskim postavkama. Kada završite, kliknite na gumb Primijeni za spremanje novih postavki. Slično, također možete spremiti postavke zaslona i druge postavke.
No, neki su korisnici prijavili da ne mogu primijeniti i spremiti novu NVIDIA grafiku, zaslon i druge postavke na svom računalu. Kad god kliknu gumb Primijeni, promijenjene postavke se ne spremaju.
Ovaj se problem uglavnom javlja kada nemate administratorska prava za izmjenu postavki. Dakle, provjerite imate li potrebne dozvole za izmjene. Možete se pokušati prijaviti ili pokrenuti NVIDIA Control Panel s administratorskim pravima i vidjeti radi li.
Osim toga, možda postoji sukobljeni program treće strane koji uzrokuje problem. Ako ste počeli imati ovaj problem nakon što ste nedavno instalirali aplikaciju, možete analizirati krivca i zatim ga onemogućiti/deinstalirati da provjerite je li problem nestao.
Zastarjeli upravljački programi za grafiku ili oštećeni NVIDIA upravljački programi također mogu uzrokovati ovaj problem.
NVIDIA Control Panel ne sprema postavke
Ako ne možete spremiti postavke u NVIDIA Control Panel na računalu sa sustavom Windows 11/10, možete koristiti sljedeće popravke za rješavanje problema:
- Izmijenite dopuštenja za mapu NVIDIA Corporation.
- Ažurirajte svoj NVIDIA grafički upravljački program.
- Ponovno instalirajte NVIDIA upravljački program.
- Privremeno onemogućite antivirusni softver.
1] Izmijenite dopuštenja za mapu NVIDIA Corporation
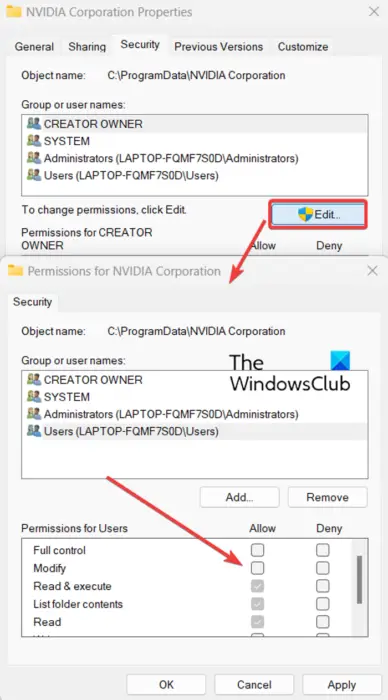
Nećete moći primijeniti i spremiti postavke na NVIDIA upravljačkoj ploči ako nemate potrebna dopuštenja za izmjene postavki NVIDIA grafike. Dakle, provjerite jeste li prijavljeni u sustav Windows s administratorskim računom. Ako ste već prijavljeni s administratorskim računom, ali problem se nastavlja, možete pokušati promijeniti dopuštenja za mapu NVIDIA Corporation na računalu kako biste riješili problem. Evo koraka kako to učiniti:
Najprije otvorite File Explorer pomoću prečaca Win+E i idite na sljedeću lokaciju: C:\Programski podaci
Sada se pomaknite dolje do NVIDIA Corporation mapu i desnom tipkom miša kliknite na nju. Iz prikazanog kontekstnog izbornika odaberite Svojstva opcija.
Nakon toga prijeđite na Sigurnost karticu u prozoru Svojstva i kliknite na gumb Uredi.
U otvorenom dijaloškom prozoru odaberite svoje korisničko ime i potvrdite okvire ispod Dopusti stupac.
Kada završite, pritisnite gumb Primijeni > U redu da biste spremili promjene i izašli iz prozora Svojstva.
Sada možete otvoriti NVIDIA Control Panel i vidjeti možete li spremiti nove postavke ili ne. Ako se problem nastavi pojavljivati, upotrijebite sljedeće rješenje da ga riješite.
Vidjeti: NVIDIA Control Panel nedostaje u sustavu Windows .
youtube uklonite preporučene videozapise na kraju
2] Ažurirajte svoj NVIDIA grafički upravljački program
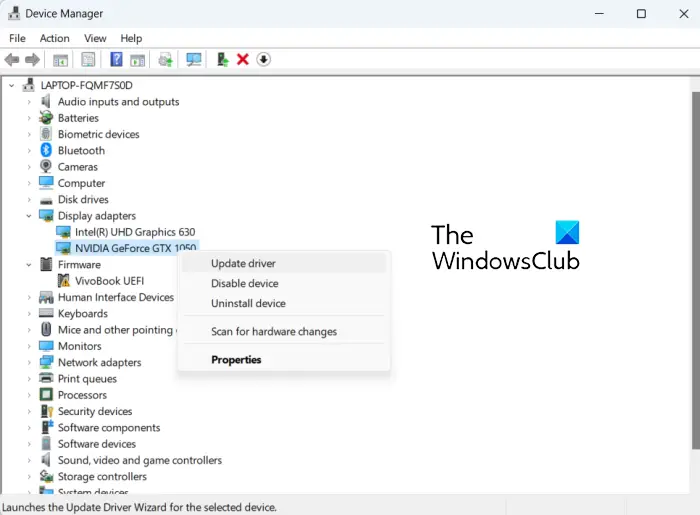
Problem s nemogućnošću spremanja NVIDIA postavki može biti uzrokovan zastarjelim upravljačkim programima grafičke kartice. Dakle, ako je scenarij primjenjiv, možete ažurirati NVIDIA grafički upravljački program na najnoviju verziju. Dostupna ažuriranja možete provjeriti u postavkama sustava Windows. Pritisnite Win+I da biste otvorili Postavke, idite na karticu Windows Update i kliknite Napredne opcije > Izborna ažuriranja. Potražite ažuriranja NVIDIA grafičkog upravljačkog programa te ih preuzmite i instalirajte.
NVIDIA upravljačke programe možete ažurirati pomoću Upravitelja uređaja prema sljedećim koracima:
- Prvo pritisnite Win+R da otvorite Run i enter devmgmt.msc u njemu da biste otvorili aplikaciju Upravitelj uređaja.
- Sada proširite Adapteri zaslona kategoriju i desnom tipkom miša kliknite svoj NVIDIA upravljački program.
- Zatim odaberite Ažurirajte upravljački program opciju iz kontekstnog izbornika.
- U sljedećem upitu odaberite opciju Automatski traži upravljačke programe i zatim slijedite upute na zaslonu za ažuriranje upravljačkog programa.
- Kada završite, ponovno pokrenite računalo i provjerite možete li spremiti NVIDIA grafičke postavke ili ne.
Ako problem ostane isti, možete prijeći na sljedeći popravak.
Čitati: Vaš zaslon ne podržava prilagođenu NVIDIA razlučivost .
3] Ponovno instalirajte NVIDIA upravljački program
U slučaju da ažuriranje upravljačkog programa za NVIDIA grafiku ne pomogne, postoje šanse da je upravljački program oštećen ili oštećen zbog čega uzrokuje ovakve probleme. Dakle, u takvim scenarijima, deinstaliranje oštećenog upravljačkog programa i ponovno instaliranje njegove čiste kopije natrag na vaše računalo pomoći će vam da riješite problem.
Da biste to učinili, možete slijediti sličan postupak kao što smo mi učinili u metodi (2). Pokrenite Device Manager, proširite Display adapters, desnom tipkom miša kliknite NVIDIA driver i odaberite Uninstall device opciju. Zatim slijedite tražene upute i kada deinstalacija završi, možete ponovno pokrenuti računalo. Windows će automatski ponovno instalirati NVIDIA upravljački program koji nedostaje pri sljedećem pokretanju. Zatim možete provjeriti je li problem riješen.
Vidjeti: NVIDIA Control Panel Access denied error .
4] Privremeno onemogućite antivirusni softver
Možda vaš pretjerano zaštitni antivirusni paket ometa NVIDIA Control aplikaciju i sprječava vas da spremite NVIDIA postavke. U većini slučajeva antivirusni alati trećih strana uzrokuju takve probleme zbog lažno pozitivnog alarma protiv procesa povezanog s aplikacijom. Svaki antivirus ima određena pravila i potpise za prepoznavanje prijetnji i virusa na vašem računalu. Međutim, u nekim slučajevima može biti pogrešno.
Sada, ako želite provjeriti isto, možete privremeno isključiti antivirusni softver. Nakon toga otvorite NVIDIA Control Panel i provjerite možete li spremiti postavke ili ne. Ako da, možete biti sigurni da je vaš antivirusni program uzrok problema. U tom slučaju možete trajno riješiti problem stavljanjem NVIDIA upravljačke ploče na popis dopuštenih putem antivirusnog programa.
Možete se pomaknuti do postavki iznimke/isključivanja/popisa dopuštenih antivirusnih programa. Na primjer, korisnici Avasta mogu prijeći na odjeljak Početna > Postavke > Općenito > Izuzeci i dodati NVIDIA upravljačku ploču ovdje. Slično, možete ga dodati na Početna > Postavke > Komponente > Web Shield > Iznimke u AVG-u.
Nadamo se da će ovo pomoći.
Čitati: NVIDIA skaliranje slike ne prikazuje se ili ne radi u sustavu Windows .
nije moguće osvježiti ili resetirati računalo nakon što automatski popravak ne uspije u sustavu Windows 10
Zašto Nvidia Control Panel prikazuje samo 3D postavke?
Ako vidiš samo 3D postavke na NVIDIA upravljačkoj ploči , problem može biti uzrokovan privremenim kvarom u procesu. Dakle, u tom slučaju možete ponovno pokrenuti proces NVIDIA Control Panel iz Upravitelja zadataka. Otvorite Upravitelj zadataka koristeći Ctrl+Shift+Esc i odaberite zadatak NVIDIA Control Panel na kartici Processes. Nakon toga pritisnite gumb Završi zadatak da ga zatvorite, a zatim ga ponovno pokrenite da provjerite je li problem riješen. Također možete ažurirati grafički upravljački program i onemogućiti ugrađenu grafičku karticu kako biste riješili problem.
Sada pročitajte: Kako popraviti NVIDIA Control Panel koji se ne otvara u sustavu Windows ?




![New World se ruši i zamrzava na PC-u [Popravljeno]](https://prankmike.com/img/games/5B/new-world-lagging-and-stuttering-on-pc-fixed-1.png)










