To je dobra vijest za Microsoftovi timovi korisnici jer sada mogu koristiti značajku zelenog zaslona koja poboljšava efekt virtualne pozadine. Neki bi korisnici voljeli znati kako omogućiti zeleni ekran u timovima . Zeleni zaslon Teams daje izvrsnu definiciju virtualne pozadine oko glave, ušiju, kose i lica. Također će prikazati sve predmete koje držite u rukama dok prisustvujete virtualnom sastanku.

Da biste omogućili zeleni zaslon u Teams-u, potrebni su vam zahtjevi poput jednobojne pozadine ili zaslona iza vas. Pozadina ili zaslon trebali bi biti pravilni i bez mrlja kako biste imali bolje iskustvo zelenog zaslona u Microsoft Teams. Također biste trebali primijeniti bilo koji pozadinski efekt i pažljivo odabrati boju pozadine kako biste imali najbolji efekt zelenog zaslona.
Ograničenja pozadine zelenog zaslona Microsoft Teams
Kao što već znate, zeleni ekran u timovima je relativno nova značajka. Dakle, postoje neka ograničenja koja morate znati prije nego što omogućite zeleni zaslon u timovima. Ovo su neki od njih;
- Značajka zelenog zaslona dostupna je samo za macOS i Windows gadgete s AMD ili Intel čipovima.
- Mac M2 i M1 ne podržavaju zeleni ekran u aplikaciji Teams.
- Značajka možda neće imati najbolje rezultate ako postoje prozirni ili prozirni predmeti.
- Efekt zelenog zaslona u Microsoft Teams možda neće otkriti izuzetno tanke objekte.
- Timovi zeleni zaslon onemogućuje zajednički način rada i zamućenje pozadine. Ali podržava načine izlaganja kao što je PowerPoint Live Standout, zamjena PNG/JPEG pozadine, Side-by-Side i Reporter itd.
Kako omogućiti zeleni ekran u timovima
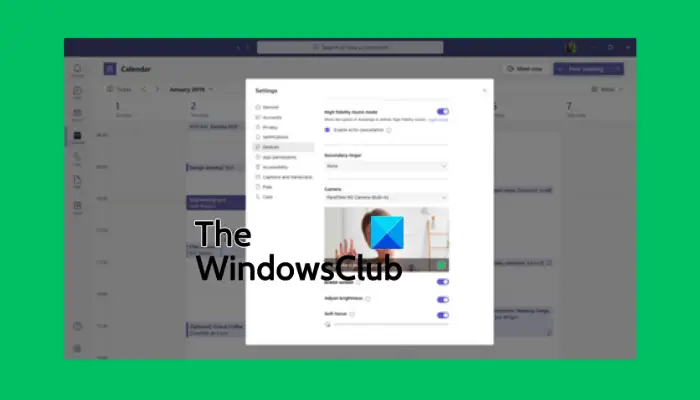
Prije nego omogućite zeleni ekran u Teams-u, provjerite jeste li aktivirali efekt pozadine i imate li čisti zid iza sebe. Ako je to postavljeno, slijedite korake u nastavku da biste omogućili zeleni ekran u timovima:
slike prozora reflektora se ne mijenjaju
- Nakon što se pridružite sastanku, locirajte Više gumb na alatnoj traci i kliknite na njega.
- Zatim idite na Video efekti opciju i odaberite Postavke zelenog ekrana koji se nalazi u Pozadina odjeljak.
- Idi na T eam postavke , Izaberi Uređaji , i kliknite na vezu za uključivanje Zeleni ekran dugme.
- Zatim odaberite gumb pozadine, a zatim pomaknite kursor na Pregled odjeljak. To će vam omogućiti da ručno odaberete boju pozadine.
- Vratite se na sastanak s novom virtualnom pozadinom za Microsoft Teams.
SAVJET: Prilikom odabira boje pozadine, provjerite jeste li odabrali boju koja se ne slaže s rekvizitima, tenom lica, odjećom itd. koje biste željeli prikazati u kameri Teamsa.
Nadamo se da sada možete omogućiti zeleni ekran u Microsoft timovima.
Čitati: Kako održati status Teams i Outlook aktivnim ili zelenim
Zašto ne mogu zamutiti svoju pozadinu na Teams?
Razlozi zbog kojih ne možete zamutite pozadinu svojih timova može uključivati probleme poput zastarjelog PC sustava ili činjenice da koristite Teams račun svoje organizacije, a vjerojatno je vaš administrator isključio tu značajku za sve. Drugi razlog bi bio ako vaša web kamera ima problema i ne radi ispravno.
naslijeđeni pozivatelj jezgre
Možete li dodati pozadinu u Microsoft Teams prije sastanka?
Da. Možete dodati pozadinu u MS Teams prije sastanka pomoću postavki Pozadine i tako će ostati dok je ponovno ne promijenite. Da biste promijenili pozadinu timova prije sastanka, uključite kameru i kliknite Filtri pozadine. Ovdje možete odabrati zamućivanje pozadine, korištenje zadanih slika ili učitati vlastite. Također možete odlučiti koristiti zeleni zaslon, kao što smo vidjeli ranije u ovom postu.
Povezano: Preuzmite prilagođene pozadine za Teams od Microsofta .















