Ako dobivate pogrešku 'Origin.exe invalid image' na vašem računalu sa sustavom Windows 11, ne brinite - niste sami. Ovo je uobičajena pogreška koja se može prilično lako popraviti. Postoji nekoliko različitih razloga zašto se ova greška može pojaviti, ali najčešći je da su sistemske datoteke vašeg računala oštećene. To se može dogoditi iz više razloga, uključujući infekcije zlonamjernim softverom, strujne udare, pa čak i normalno trošenje. Srećom, postoji nekoliko različitih načina za ispravljanje ove pogreške. U nastavku ćemo vas provesti kroz najčešća rješenja. Rješenje 1: Pokrenite provjeru sistemskih datoteka Prvo što biste trebali pokušati je pokrenuti System File Check (SFC). Ovo je ugrađeni Windows alat koji može skenirati sistemske datoteke u potrazi za greškama i popraviti ih ako je potrebno. Za pokretanje SFC skeniranja slijedite ove korake: 1. Pritisnite tipku Windows + X za otvaranje izbornika Power User. 2. Pritisnite Naredbeni redak (Administrator). 3. Upišite sljedeću naredbu i pritisnite Enter: sfc /scannow 4. Pričekajte da skeniranje završi. Ovo može potrajati, pa budite strpljivi. 5. Ponovno pokrenite uređaj i pogledajte je li pogreška ispravljena. Rješenje 2: Koristite alat DISM Ako SFC skeniranje nije riješilo problem, možete pokušati upotrijebiti alat DISM. Ovo je još jedan ugrađeni Windows alat koji može pomoći u popravljanju sistemskih datoteka. Za korištenje alata DISM slijedite ove korake: 1. Pritisnite tipku Windows + X za otvaranje izbornika Power User. 2. Pritisnite Naredbeni redak (Administrator). 3. Upišite sljedeću naredbu i pritisnite Enter: dism /online /cleanup-image /restorehealth 4. Pričekajte da skeniranje završi. Ovo može potrajati, pa budite strpljivi. 5. Ponovno pokrenite uređaj i pogledajte je li pogreška ispravljena. Rješenje 3: Ponovno instalirajte Origin Ako nijedno od gore navedenih rješenja nije pomoglo, zadnje rješenje je ponovno instalirati Origin. Ovo će u potpunosti ukloniti Origin s vašeg računala i zatim ga ponovno instalirati ispočetka. Da biste to učinili, slijedite ove korake: 1. Deinstalirajte Origin sa svog stroja. To možete učiniti tako da odete na Control Panel > Programs and Features i odaberete Origin s popisa. 2. Preuzmite Origin instalacijski program sa službene web stranice. 3. Pokrenite instalacijski program i slijedite upute za ponovnu instalaciju Origin-a. 4. Nakon što je Origin instaliran, pokrenite program i pogledajte je li pogreška ispravljena. Ako i dalje dobivate pogrešku 'Origin.exe invalid image', možda nešto nije u redu s vašom instalacijom sustava Windows. U tom slučaju možda ćete morati ponovno instalirati Windows ispočetka.
Neki korisnici računala prijavljuju problem kada pokušaju izvršiti bilo koji zadatak vezan uz Origin, poput deinstaliranja ili pokretanja klijenta ili igre na svom Windows 11/10 računalu, dobivaju Pogreška loše slike Origin.exe . U ovom postu nudimo najprikladnija rješenja primjenjiva za rješavanje ovog problema.

Kada naiđete na ovaj problem, primit ćete sljedeću punu sličnu poruku o pogrešci u sljedećim redovima;
Origin.exe - Nevažeća slika
C:WINDOWSSYSTEM32
ili nije dizajniran za rad u sustavu Windows ili sadrži pogrešku. Pokušajte ponovno instalirati program pomoću originalnog instalacijskog medija ili kontaktirajte svog administratora sustava ili dobavljača softvera za podršku. Status pogreške 0xc000012f.
Pogreška loše slike Origin.exe
Ako primite Origin.exe pogreška loše slike 0xc000012f Kada pokušavate otvoriti, instalirati ili deinstalirati Origin klijent ili određenu igru na računalu za igre sa sustavom Windows 11/10, možete isprobati naša preporučena rješenja u nastavku bez određenog redoslijeda i vidjeti hoće li vam to pomoći da riješite problem.
- Početni kontrolni popis
- Pokrenite Origin.exe s administratorskim pravima
- Pokrenite alat za rješavanje problema s instalacijom/deinstalacijom.
- Ponovno registrirajte ili zamijenite/popravite DLL datoteku
- Omogućite/ponovno registrirajte uslugu Windows Installer
- Provjerite svoj sigurnosni softver
- Popravite/ažurirajte/ponovno instalirajte Visual C++ Redistributable Package
- Ponovno instalirajte Origin klijent ili igru.
Pogledajmo gore navedeni opis popravaka.
1] Početni kontrolni popis
Prije nego što nastavite s popravcima u nastavku, budući da je problem s lošom slikom obično posljedica oštećenih sistemskih datoteka, možete brzo pokrenuti SFC skeniranje i vidjeti hoće li to pomoći. Možda ćete morati nastaviti s DISM skeniranjem ako je potrebno. Također svakako provjerite ima li Windows ažuriranja i instalirajte sve nove bitove dostupne na vašem računalu. S druge strane, ako se pogreška dogodila nakon nedavnog ažuriranja sustava Windows, kao što su izvjestili neki pogođeni korisnici, možete izvršiti vraćanje sustava ili deinstalirati ažuriranje - ali ako radije isprobate nešto kao posljednje sredstvo, možete prijeći na rješenja u nastavku.
Čitati : Nevažeća slika, D3D11.dll nije dizajniran za rad u sustavu Windows, pogreška 0xc0000020
forza horizont 3 kom ne radi
2] Pokrenite Origin.exe s administratorskim pravima.
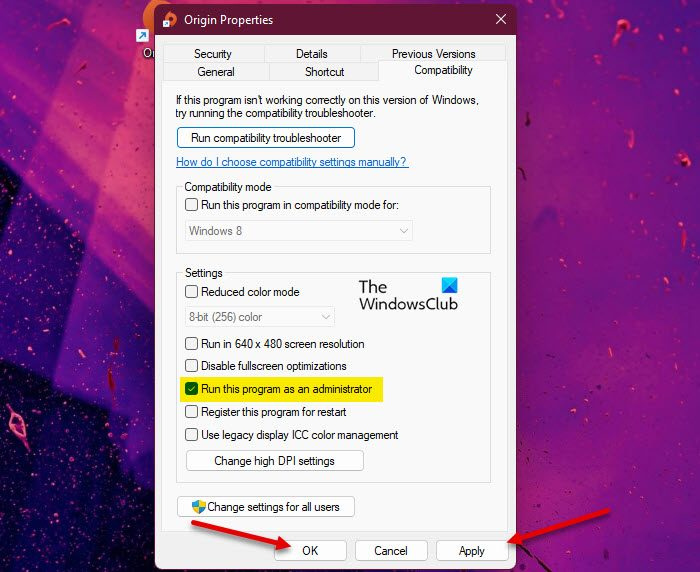
Ako početni popis za provjeru nije bio primjenjiv, vaš sljedeći korak za rješavanje problema je Pogreška loše slike Origin.exe ono što se dogodilo na vašem Windows 11/10 igraćem stroju je da provjerite jeste li pokrenuli origin.exe kao administrator. Da biste dovršili ovaj zadatak, slijedite ove korake:
- Dođite do instalacijske mape Origin klijenta ili igre na vašem lokalnom disku.
- Desni klik na ovu lokaciju Izvor.exe datoteka.
- Odaberite Pokreni kao administrator iz kontekstnog izbornika.
- Klik Da na upit UAC-a za potvrdu procesa.
Sada pogledajte hoće li se poruka o pogrešci ponovno pojaviti. Ako je tako, isprobajte sljedeće rješenje.
Čitati : Kako dodijeliti ili dobiti povišene privilegije u sustavu Windows 11/10
3] Pokrenite alat za rješavanje problema s instalacijom/deinstalacijom programa.
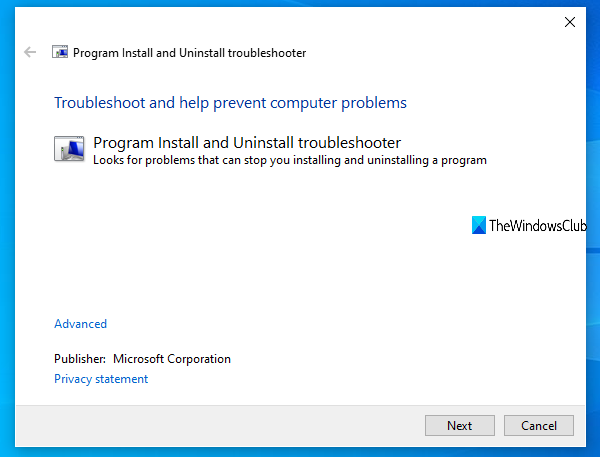
Ovaj popravak je primjenjiv ako dobivate pogrešku kada pokušavate instalirati/deinstalirati Origin klijent ili određenu igru na Windows 11/10 stroju za igre. Instalirajte/uklonite programe Alat za rješavanje problema će popraviti oštećene ključeve registra i osmišljen je da pomogne korisnicima osobnog računala da automatski riješe probleme kada je instaliranje ili deinstaliranje programa blokirano u sustavu Windows 11/10. Ovo rješenje zahtijeva da pokrenete alat Microsoft Add/Remove Program i vidite je li problem riješen. U suprotnom pokušajte sljedeće rješenje.
Čitati : DLL ili nije dizajniran za rad u sustavu Windows ili sadrži pogrešku
4] Ponovno registrirajte ili zamijenite/popravite DLL datoteku.
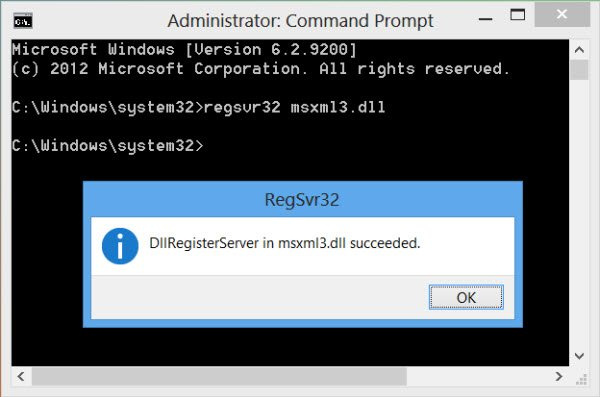
DLL datoteke su sistemske datoteke i mogu biti izvorne za operativni sustav Windows ili datoteke trećih strana, obično instalirane s programom ili igrom. Budući da smo identificirali DLL datoteku koja možda nedostaje, oštećena je ili oštećena, ovo rješenje zahtijeva da ponovno registrirate DLL datoteku ili zamijenite/popravite datoteku.
Možete zamijeniti te datoteke tako da posjetite Winbindex i potražite i preuzmete datoteku, zatim kopirate datoteku na točnu lokaciju navedenu u poruci pogreške - također možete premjestiti datoteku u instalacijsku mapu aplikacije ili igre. Većina izvornih .dll datoteka može se pronaći na ovom servisu, koji korisnicima omogućuje pregled informacija o Windows 11/10 OS datotekama i njihovo preuzimanje s Microsoftovih poslužitelja. Alternativno, možete kopirati DLL datoteku s nedavno ažuriranog računala s operativnim sustavom Windows.
Čitati : Program se ne može pokrenuti jer MSVCR100.dll, MSVCR71.dll ili MSVCR120.dll nedostaje na vašem računalu
5] Omogućite/ponovno registrirajte uslugu Windows Installer
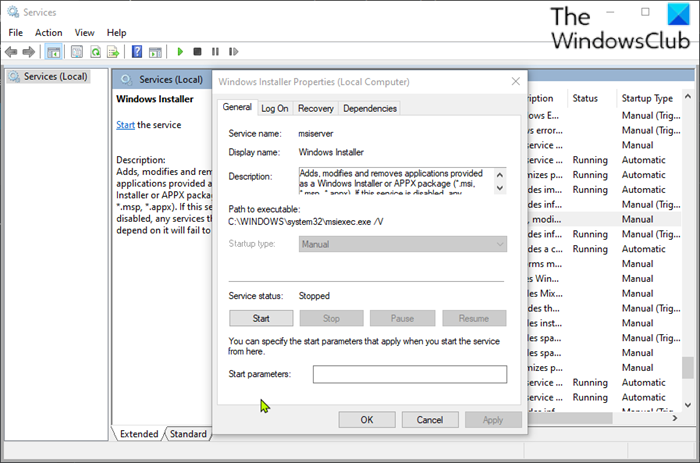
Ako Windows Modules Installer nije pokrenut na sustavu, možete naići na ovu pogrešku kada pokušavate instalirati/deinstalirati Origin klijent ili bilo koju igru. Ova usluga upravlja instalacijom modula sustava iz aplikacija, tako da bez pokretanja postoji mogućnost da važne komponente neće biti instalirane. Stoga, da biste isključili ovu mogućnost kao potencijalnog krivca, morate biti sigurni da je Windows Installer Service omogućen. Međutim, ako je usluga pokrenuta, ali problem i dalje postoji, možete poništiti registraciju i ponovno registrirati uslugu Windows Installer. Evo kako:
- Pritisnite Windows tipka + R da biste otvorili dijaloški okvir Pokreni.
- U dijaloškom okviru Pokreni upišite cmd i kliknite CTRL+SHIFT+ENTER za otvaranje naredbenog retka u administratorskom načinu rada.
- U prozoru naredbenog retka upišite sljedeću naredbu i pritisnite Enter da biste privremeno poništili registraciju usluge Windows Installer:
- Nakon uspješne obrade naredbe i primitka poruke o uspjehu, upišite sljedeću naredbu i pritisnite Enter da ponovno registrirate Windows Installer:
Nakon izvršenja druge naredbe ponovno pokrenite računalo. Prilikom učitavanja provjerite nastavlja li se pogreška. Ako je tako, isprobajte sljedeće rješenje.
6] Provjerite svoj sigurnosni softver
U nekim slučajevima poznato je da antivirusni softver označava DLL datoteke kao sumnjive ili zlonamjerne i zatim izolira DLL datoteke posebno od aplikacija i igara trećih strana pa dolazi do pogreške jer se smatra da datoteka 'nedostaje' pa će program ili igra biti deinstalirani . nije moguće pozvati DLL datoteku da biste dovršili zadatak u potpunosti.
U tom slučaju, kako biste isključili mogućnost uplitanja vašeg sigurnosnog softvera, možete provjeriti stavke u karanteni i vratiti datoteku ako je tako. U suprotnom pokušajte sljedeće rješenje.
Čitati : Upravljajte stavkama u karanteni, izuzecima programa Windows Defender
7] Popravi/ažuriraj/ponovno instaliraj Visual C++ Redistributable
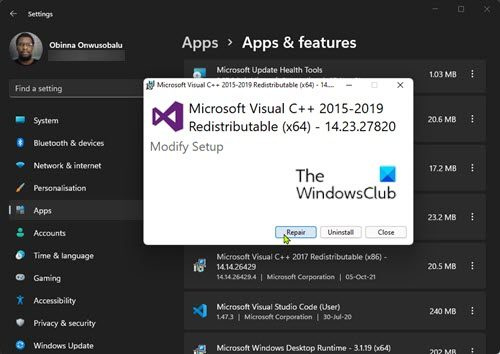
Ovo rješenje zahtijeva popravak, ažuriranje ili ponovnu instalaciju Visual C++ Redistributable na računalu za igre sa sustavom Windows 11/10. Možete preuzeti i instalirati najnoviji Microsoft Visual C++ Redistributable Package. Možete vratiti Visual C++ Redistributable putem aplikacije Postavke - slijedite ove korake:
- Otvorite aplikaciju Postavke.
- Klik Programi na lijevoj navigacijskoj traci.
- Sada se pomaknite dolje do Prijave i značajke desni panel.
- Pritisnite elipsu (tri okomite točke) za problematični Visual C++ Redistributable Package.
- Odaberite Promijeniti .
- Klik Popravak .
- Slijedite upute na zaslonu kako biste dovršili operaciju vraćanja.
Alternativno, možete popraviti Visual C++ za redistribuciju putem programa i značajki na računalu sa sustavom Windows 11/10 slijedeći upute u ovom vodiču ILI možete popraviti/ponovno instalirati paket putem instalacijske mape igre - evo kako:
- Slijedite instalacijski put svoje igre kroz File Explorer.
- otvoren _Instalater mapa.
- otvoren VC mapa.
- Ako postoji samo jedna mapa, otvorite je i slijedite sljedeća tri koraka u nastavku.
- Ako postoji više mapa, prvo otvorite staru. Mape su imenovane po godinama, pa ako vidite vc2013 i vk2015 mapa otvorena vc2013 prvi. Slijedite ova tri koraka za staru mapu, zatim ponovite ova dva koraka za novu.
- otvoren preraspodjelu mapa.
- U mapi koja se otvori pronađite oboje x86 i x64 verzija vcredist.exe.
- Pokrenite svaki za instalaciju.
Nakon instaliranja/popravljanja obje verzije vcredist.exe, vaša bi igra ili Origin klijent, ovisno o slučaju, trebao raditi bez ove pogreške. U suprotnom pokušajte sljedeće rješenje.
8] Ponovno instalirajte Origin klijent ili igru.
Ovo rješenje zahtijeva da ponovno instalirate Origin klijent ili igru koja uzrokuje ovu pogrešku. Preporučamo korištenje bilo kojeg besplatnog softvera za deinstalaciju treće strane, zatim svakako preuzmite i instalirajte najnoviju verziju Origin klijenta ili igre, ovisno o tome što je primjenjivo. Ako ponovna instalacija nije pomogla, možete resetirati Windows 11/10 i svakako odabrati Spremi moje datoteke opcija. Ova će opcija u biti izvesti novu instalaciju sustava Windows, zadržavajući sve vaše podatke/datoteke, ali uklanjajući aplikacije i programe trećih strana. Nakon uspješnog dovršetka postupka resetiranja, možete ponovno instalirati svoje igre.
Nadamo se da će vam ovaj post pomoći!
Ovi bi vas postovi mogli zanimati :
- Ispravite WINWORD.EXE pogrešku krive slike u sustavu Windows 11/10
- Ispravite status pogreške loše slike 0xc0000006 u sustavu Windows 11/10
- Ispravite lošu sliku, status pogreške 0xc0000020 u sustavu Windows 11/10
- Popravite status pogreške MSTeams.exe loše slike 0xc0000020 u sustavu Windows 11/10
Zašto moje računalo stalno prikazuje lošu sliku?
Pogreška loše slike javlja se kada pokušate pokrenuti Windows program, ali se on ne pokreće ispravno. Razlog za to je da datoteke ili biblioteke potrebne za pokretanje programa mogu biti oštećene ili će proces biti prekinut, uzrokujući da korisnik doživi pogrešku loše slike.
ne može pokretati PowerHell kao administrator
Kako popraviti pogrešku loše slike setup.exe?
Da biste ispravili pogrešku Bad Image u sustavu Windows 11/10, možete isprobati sljedeće prijedloge:
- Ponovno instalirajte program koji se ne može otvoriti
- Uklonite problematično ažuriranje sustava Windows
- Pokrenite alat za provjeru sistemskih datoteka kako biste provjerili postoji li oštećena sistemska datoteka.
- Pokrenite automatsko popravljanje sustava Windows
- Izvršite vraćanje sustava
Čitati : Popravite pogreške aplikacije AcroCEF/RdrCEF.exe ili pogrešnu sliku
Što je razlog lošeg imidža?
Bad Image Errors je pogreška koja se javlja kada Windows ne može pokrenuti programe koje ste pokušali pokrenuti, uglavnom zato što su datoteke i biblioteke potrebne za pokretanje programa oštećene zbog ažuriranja. U tom slučaju deinstalacija 'problematičnog' ažuriranja može riješiti problem.
Kako popraviti grešku 0xc000012f?
Pogreška Bad Image 0xc000012f znači da su neke sistemske datoteke oštećene i ometaju sistemski proces. Da biste ispravili pogrešku Loša slika, možete primijeniti sljedeće popravke:
- Ponovno instalirajte problematični softver
- Izvršite vraćanje sustava
- Vratite ažuriranje sustava Windows
- Napravite čisto pokretanje
- Pokrenite alat za provjeru sistemskih datoteka
Također pročitajte :
- Kako popraviti nevažeći status pogreške slike 0xc000012f u sustavu Windows
- Popravite Chrome.exe nevažeću sliku, status pogreške 0xc000012f
Je li .exe datoteka virus?
Datoteka .exe može biti virus, ali ne za svakoga. Većina ih je sigurna za korištenje ili čak neophodna za rad vašeg Windows sustava. Ako ste u nedoumici, možete pokrenuti potpuno antivirusno skeniranje sustava ili prenijeti datoteku na VirusTotal, uslugu koja analizira sumnjive datoteke i URL-ove.















