Ako ste IT stručnjak, vjerojatno ste upoznati s pogreškom ažuriranja Office 365 0x80200061. Ovu pogrešku može uzrokovati niz stvari, ali najčešći uzrok je oštećena instalacijska datoteka. Postoji nekoliko stvari koje možete učiniti da popravite ovu pogrešku. Prvo što biste trebali pokušati je ponovno pokrenuti ažuriranje sustava Office 365. Ako to ne uspije, možete pokušati deinstalirati i zatim ponovno instalirati Office 365. Ako i dalje imate problema, možete pokušati ručno preuzeti i instalirati ažuriranje. Ovo može biti malo nezgodno, pa ako vam nije ugodno to učiniti, uvijek možete kontaktirati Microsoftovu podršku za pomoć. Nadamo se da će vam jedno od ovih rješenja pomoći da popravite pogrešku ažuriranja sustava Office 365 0x80200061.
Ovaj post nudi rješenja za popravak Pogreška ažuriranja Office 365 0x80200061 . Office 365, sada poznat kao Microsoft 365, uključuje najnovije značajke suradnje u jednom integriranom sučelju. Sadrži razne Office stolne aplikacije kao što su Word, PowerPoint, Excel, itd. Ali u posljednje vrijeme mnogi korisnici žale se na pogrešku ažuriranja Office 365 0x80200061. Srećom, postoji nekoliko jednostavnih koraka koje možete poduzeti da riješite ovaj problem.

Ispravite pogrešku ažuriranja Office 365 0x80200061
Slijedite ove metode da popravite pogrešku ažuriranja Office 365 0x80200061:
šifra pogreške hulu 400
- Pokrenite alat za rješavanje problema Windows Update
- Ponovno pokrenite uslugu Microsoft Office Click-to-Run.
- Koristite Microsoftov pomoćnik za podršku i oporavak za Office 365
- Koristite Alat za čišćenje diska za čišćenje neželjenih datoteka
- Ručno pokrenite ažuriranje sustava Office u stanju čistog pokretanja
- Uključite automatska ažuriranja za Office
- Popravite Office 365 online
Sada ih pogledajmo detaljnije.
1] Pokrenite alat za rješavanje problema Windows Update.
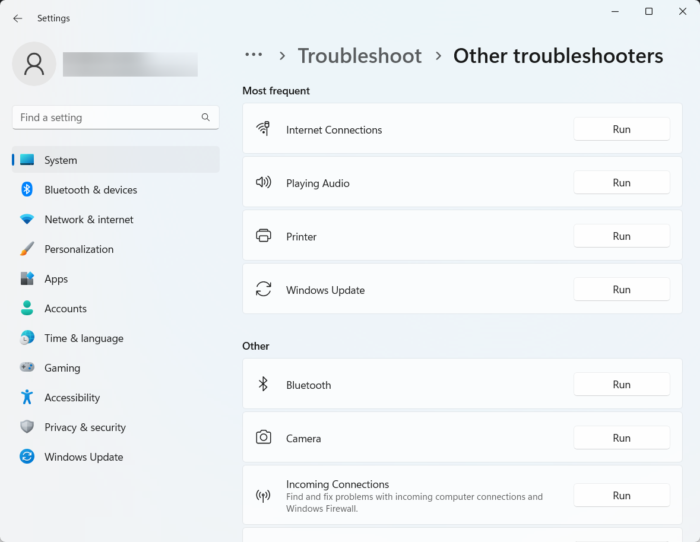
Prije nego počnete s različitim načinima rješavanja ovog problema, pokrenite ugrađeni alat za rješavanje problema s pisačem. Evo kako:
- Pritisnite Windows tipka + I otvoren postavke .
- Pomaknite se prema dolje i odaberite Rješavanje problema > Ostali alati za rješavanje problema .
- Kliknite 'Pokreni' pored Windows Update .
- Nakon dovršetka postupka ponovno pokrenite uređaj kako biste provjerili je li pogreška pisača riješena.
2] Ponovno pokrenite uslugu Microsoft Office Click-to-Run.
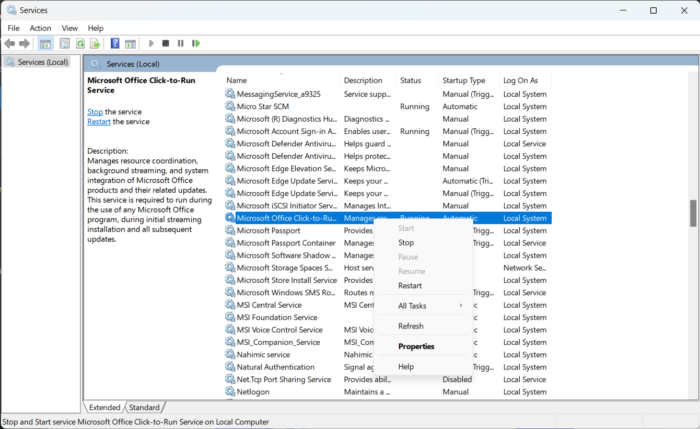
Usluga Microsoft Office Click-to-Run preuzima datoteke ažuriranja za Office pomoću automatskog ažuriranja sustava Windows. Koristi vašu internetsku vezu za preuzimanje datoteka u pozadini. Ponovno pokretanje servisa resetira sve njegove komponente. Evo kako to učiniti:
- klik Prozor ključ, vrsta Usluge i kliknite otvoriti.
- Potražite Microsoft Office 'klikni i kreni' .
- Desnom tipkom miša kliknite uslugu i odaberite ponovno trčati .
3] Koristite Microsoftov pomoćnik za podršku i oporavak za Office 365.
Microsoftov pomoćnik za podršku i oporavak pomaže vam riješiti probleme s aplikacijama sustava Office 365, Outlookom, OneDriveom i drugim. Alat vam može pomoći u rješavanju problema s aktivacijom sustava Windows, ažuriranjima, nadogradnjama, instalacijom sustava Office, aktivacijom, deinstalacijom, Outlook e-poštom, mapama i više. Evo kako možete koristiti Microsoftov pomoćnik za podršku i oporavak.
4] Koristite alat za čišćenje diska za čišćenje bezvrijednih datoteka.
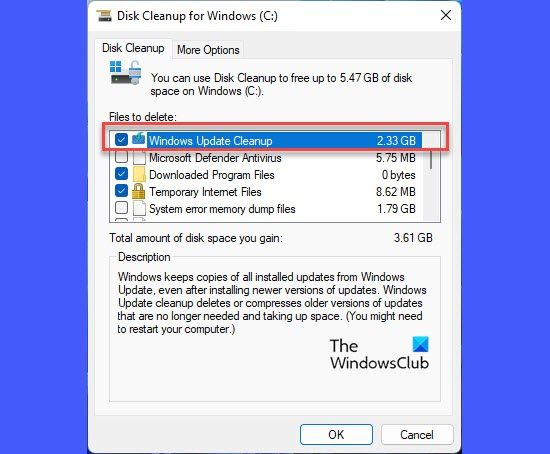
Office 365 može imati problema s preuzimanjem ažuriranja ako je vaš uređaj zatrpan privremenim i bezvrijednim datotekama. Windows automatski sprema te privremene datoteke kako bi poboljšao vaše iskustvo. Te su datoteke beskorisne i treba ih s vremena na vrijeme obrisati. Evo kako to možete učiniti pomoću alata za čišćenje diska:
cortana i spotify
- traži Čišćenje diska i kliknite otvorite
- Odaberite datoteke koje želite izbrisati
- Disk Cleanup će sada tražiti potvrdu.
- Pritisnite Obriši datoteke nastaviti.
- Imajte na umu da ako kliknete na 'Očisti sistemske datoteke' vidjet ćete više opcija.
- Pomoću ove opcije možete ukloniti sve osim najnovijih točaka vraćanja sustava, čišćenja Windows Updatea, prethodnih instalacija sustava Windows itd.
5] Ručno pokrenite Office Update u stanju čistog pokretanja.
disk je zaštićen od pisanja Windows 7
Aplikacije trećih strana instalirane na vašem uređaju mogu biti uzrok pogreške ažuriranja sustava Office 365 0x80200061. Izvedite čisto pokretanje računala kako biste ograničili sve aplikacije trećih strana.
Nakon toga možete ručno ažurirati svoju instalaciju sustava Office i vidjeti radi li to.
6] Omogućite automatska ažuriranja za Office
Windows automatski ažurira sve aplikacije i usluge na vašem uređaju pomoću značajke automatskog ažuriranja. Međutim, ponekad se te usluge mogu onemogućiti i spriječiti automatsko preuzimanje i instaliranje ažuriranja. Evo kako možete omogućiti automatska ažuriranja na svom Windows 10/11 uređaju:
- klik Windows tipka + I otvoren trčanje dijaloški prozor.
- Tip regedit i udario Ući .
- Kada se otvori uređivač registra, idite na sljedeću stazu:|_+_|.
- U desnom oknu desnom tipkom miša kliknite Omogući automatsko ažuriranje , Odaberite Promijeniti i postavite vrijednost podataka na 1 .
- Učinite isto za HideEnableDisableUpdates i postavite vrijednost podataka na 0 .
- Pritisnite U redu da biste spremili postavke, ponovno pokrenite uređaj i provjerite je li pogreška riješena.
Također možete omogućiti automatska ažuriranja pomoću uređivača pravila grupe.
7] Online popravak sustava Office 365
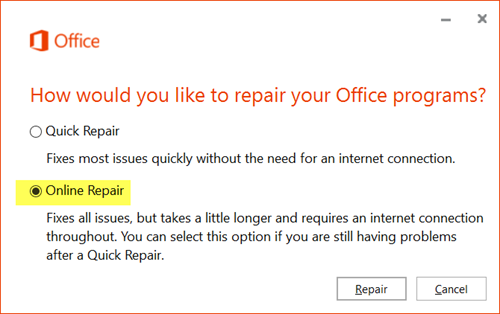
Ako vam nijedan od ovih koraka nije pomogao, razmislite o popravljanju sustava Office 365. Poznato je da to većini korisnika pomaže u rješavanju ove pogreške. Evo kako to učiniti:
interval osvježavanja pravila grupe
- Pritisnite Windows tipka + I otvoren postavke .
- Pritisnite Aplikacije > Aplikacije i značajke .
- Sada se pomaknite prema dolje, kliknite uredski proizvod koji želite vratiti i odaberite Promijeniti .
- Pritisnite 'Online Recovery' i slijedite upute na zaslonu.
Ispraviti: Microsoft Office ne može provjeriti licencu za ovaj proizvod
Kako mogu popraviti pogrešku instalacije sustava Office 365?
Kako biste ispravili pogrešku pri instalaciji sustava Office 365, pokušajte ponovno pokrenuti računalo i instalirati Office. Međutim, može doći do pogrešaka pri instalaciji ako je vaš uređaj spor na disku. Upotrijebite alat za čišćenje diska za čišćenje bezvrijednih datoteka i ispravljanje pogreške.
Zahtijeva li Office 365 automatska ažuriranja?
Da, ažuriranja za Office 365 automatski se preuzimaju i instaliraju bez interakcije korisnika ili administratora. Preuzimaju se s ažuriranjima sustava Windows za uređaj. Međutim, možete promijeniti postavke kako biste promijenili ponašanje i postavili kako se aplikacije ažuriraju.
Trebam li deinstalirati svoj stari Microsoft Office prije instaliranja 365?
Preporučujemo da deinstalirate sve prethodne verzije Microsoft Officea prije instaliranja Office 365 aplikacija. Međutim, možete pokrenuti različite verzije Microsoft Officea na svom uređaju u isto vrijeme.
Zašto je Office 365 prestao raditi?
Da biste ispravili ovu pogrešku, provjerite nije li mrežni pristup Microsoftovim poslužiteljima blokiran. Također provjerite postavke vatrozida, usmjerivač i DNS konfiguraciju vašeg uređaja. Provjerite je li vaša pretplata na Office 365 aktivna, je li vaša nova licenca istekla i obnovite pretplatu.















