Kao IT stručnjaka, često me pitaju o raznim porukama o greškama koje se pojavljuju na računalima. Jedna od najčešćih poruka o pogrešci je poruka 'USB greška Nema medija u navedenom uređaju'. Ova pogreška može biti frustrirajuća, ali zapravo je nije tako teško popraviti. Evo kratkog pregleda značenja ove pogreške i kako je popraviti.
Poruka 'USB error Nema medija u navedenom uređaju' znači da vaše računalo pokušava pristupiti USB uređaju koji nema umetnut medij. To se može dogoditi ako pokušavate pristupiti USB pogonu koji je prazan ili ako je disk oštećen ili neispravan. U većini slučajeva ovu grešku možete popraviti jednostavnim umetanjem novog USB pogona ili ponovnim pokretanjem računala.
Ako i dalje vidite poruku 'USB pogreška Nema medija u navedenom uređaju', moguće je da je vaš USB pogon oštećen ili neispravan. U tom slučaju morat ćete formatirati disk i početi ispočetka. Za formatiranje USB diska morat ćete koristiti poseban uslužni program kao što je Disk Utility na Macu ili Disk Management na Windowsu. Nakon što formatirate pogon, trebali biste ga moći koristiti bez ikakvih problema.
Ako i dalje imate problema, moguće je da postoji problem s vašim USB priključkom. U tom slučaju morat ćete pokušati s drugim USB priključkom ili kontaktirati proizvođača računala za pomoć. Uz malo rješavanja problema, trebali biste moći popraviti poruku 'USB pogreška Nema medija u navedenom uređaju' i vratiti se korištenju USB pogona.
Doživljavaš li ' U navedenom uređaju nema medija greška prilikom pokušaja formatiranja usb pogona? Mnogi se korisnici žale na dobivanje ove pogreške prilikom formatiranja USB pogona pomoću ugrađenih Windows alata. Diskpart ili Alat za formatiranje korisničkog sučelja .

Jedan od pogođenih korisnika kaže:
lanvlc
Imam Kingston USB pogon koji ne radi dobro, pa sam ga odlučio potpuno ponovno formatirati. Pokrenite Diskpart kao administrator i unesite sljedeće naredbe: popis diska > odaberite disk 1 (gdje je 1 moj Kingston disk) > očisti. I dobio sam ovu grešku: Pogreška usluge virtualnog diska, nema medija u uređaju . Također me sprječava da pokrenem naredbu formatiranja. Što trebam učiniti da se riješim ovog problema?
Drugi korisnik je komentirao:
Pokušao sam ponovno formatirati USB stick s HP-om Alat za formatiranje USB diska , ali piše da u navedenom uređaju nema medija. Čak ne prikazuje ukupnu veličinu i veličinu slobodnog USB-a. Zatim sam pokušao s dva druga softvera koja su mogla ponovno formatirati USB, ali drugi nije mogao ni vidjeti USB, a drugi ga nije mogao ponovno formatirati. Što sad trebam učiniti?
zaustavi skočni prozor za aktivaciju
Ako ste jedan od pogođenih korisnika koji dobivaju istu pogrešku, ovaj je vodič za vas. U ovom postu pokazat ćemo vam popravke koji će vam pomoći da se riješite pogreške 'Nema medija na navedenom uređaju'. Nekoliko pogođenih korisnika uspjelo je popraviti pogrešku pomoću ovih rješenja. A mogu raditi i za vas. Dakle, provjerimo rješenja.
Što uzrokuje pogrešku 'Nema medija u navedenom uređaju'?
Evo mogućih razloga U navedenom uređaju nema medija greška:
- Ovo može biti uzrokovano nekim privremenim problemima kao što je previše USB upravljačkih programa spojenih na vaše računalo, USB priključak itd.
- Problem također mogu uzrokovati zastarjeli, oštećeni ili neispravni USB upravljački programi. Stoga, ako je scenarij primjenjiv, možete pokušati ažurirati ili ponovno instalirati upravljački program USB uređaja kako biste ispravili pogrešku.
- Također ga mogu uzrokovati loši sektori ili pogreške datotečnog sustava. Dakle, možete pokušati pokrenuti ugrađeni alat za provjeru diska u sustavu Windows ili naredbu CHKDSK da popravite pogreške datotečnog sustava na svom USB disku.
- Oštećeni glavni zapis za pokretanje (MBR) može biti još jedan razlog za grešku No Media in the Specified Device. Stoga možete pokušati popraviti MBR pomoću ugrađenog Windows alata da biste ispravili pogrešku.
Sada kada znate scenarije koji mogu uzrokovati ovu pogrešku, možete isprobati odgovarajući popravak da je popravite.
USB pogreška: Nema medija u navedenom uređaju
Evo kako to popraviti USB pogreška - Nema medija u navedenom uređaju na računalu sa sustavom Windows 11/10:
- Isprobajte neke osnovne metode rješavanja problema.
- Ažurirajte ili ponovno instalirajte upravljački program USB uređaja.
- Popravak MBR-a.
- Pokrenite ugrađeni alat za provjeru pogrešaka diska u sustavu Windows.
- Pokrenite naredbu CHKDSK da popravite pogreške datotečnog sustava.
1] Isprobajte neke osnovne metode rješavanja problema.
Prije nego što nastavite s naprednim metodama rješavanja problema, isprobajte neke općenite popravke. Možete pokušati testirati svoj USB na drugom računalu i vidjeti dobivate li istu pogrešku ili ne. Također, pokušajte uključiti USB u drugi USB priključak i provjerite radi li vam. Ako je na vaš sustav povezano nekoliko drugih USB upravljačkih programa, pokušajte ih onemogućiti.
Ako se pogreška nastavi pojavljivati, možete isprobati napredne popravke o kojima smo govorili u nastavku.
2] Ažurirajte ili ponovno instalirajte upravljački program USB uređaja
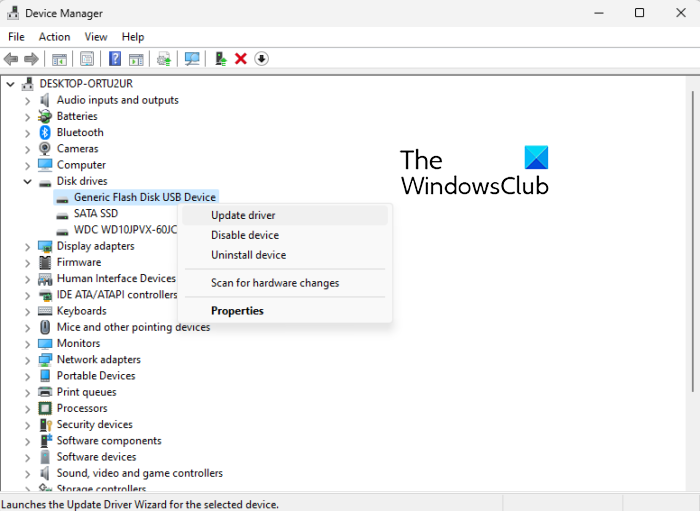
Možete pokušati ažurirati upravljački program USB uređaja i vidjeti radi li ili ne. Za neke je korisnike ova metoda uspjela popraviti pogrešku, a mogla bi poslužiti i vama. Evo kako to učiniti:
- Najprije pritisnite Windows + X, a zatim odaberite Upravitelj uređaja da biste otvorili aplikaciju.
- Sada proširite stavku padajućeg izbornika 'Disks'.
- Zatim desnom tipkom miša kliknite svoj USB uređaj i odaberite opciju Ažuriraj upravljački program.
- Nakon toga slijedite upute za ažuriranje upravljačkog programa. Windows će sada pokušati ažurirati USB upravljački program.
- Nakon toga pokušajte ponovno spojiti USB i provjerite je li pogreška nestala ili ne.
Ako ažuriranje upravljačkog programa nije pomoglo, pokušajte deinstalirati upravljački program USB uređaja i zatim ga ponovno instalirati. Ovo vam može popraviti pogrešku.
Čitati: Diskpart servisna pogreška virtualnog diska, navedeni disk se ne pretvara.
3] Popravak MBR-a
Ovu pogrešku može uzrokovati oštećenje glavnog zapisa za podizanje sustava (MBR). Stoga, ako je scenarij primjenjiv, možete popraviti ili vratiti MBR pomoću ugrađene Windows značajke. Kada proces završi, provjerite je li pogreška riješena. Ako pogreška još uvijek nije ispravljena, možete je pokušati ispraviti sljedećim mogućim popravkom.
4] Pokrenite ugrađeni Windows alat za provjeru pogrešaka diska.
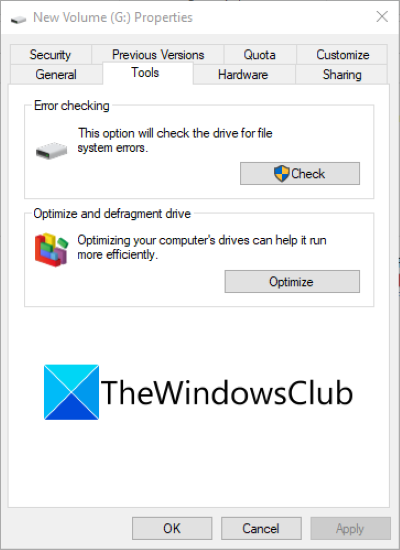
U navedenom uređaju nema medija Pogreška se može pojaviti ako postoje pogreške datotečnog sustava, loši sektori ili oštećenje medija na vašem USB upravljačkom programu. Stoga, ako je scenarij primjenjiv, možete pokušati ispraviti pogreške datotečnog sustava pomoću ugrađenog Windows alata za provjeru pogrešaka diska. Evo kako to učiniti:
vbs za exe
- Prvo otvorite Windows Explorer pomoću prečaca Windows + E, a zatim kliknite desnom tipkom miša na problematični USB pogon koji prikazuje pogrešku.
- Sada kliknite na Karakteristike stavku iz kontekstnog izbornika koji se pojavi.
- Dalje, idite na Alati karticu i kliknite Ček dugme.
- Zatim potvrdite okvir Automatsko ispravljanje grešaka datotečnog sustava i Skenirajte i pokušajte popraviti loše sektore postavke i kliknite gumb Start. Ili slijedite upute koje ste dobili.
- Nakon što popravite sve logičke pogreške, loše sektore ili bilo koje druge pogreške datotečnog sustava na USB disku, provjerite je li pogreška riješena.
Ako se pogreška nastavi, pokušajte sljedeće moguće rješenje.
Vidjeti: disk error, Uređaj ne prepoznaje naredbu.
5] Pokrenite naredbu CHKDSK da popravite pogreške datotečnog sustava.
Ako gornji popravak ne uspije popraviti pogreške diska, možete pokušati pokrenuti alat naredbenog retka pod nazivom Check Disk Utility (CHKDSK). Vi samo trebate unijeti određenu naredbu za popravak grešaka na disku ako postoje. Evo koraka koje možete slijediti:
- Najprije povežite USB pogon s računalom.
- Sada pokrenite naredbeni redak i unesite sljedeću naredbu u CMD: |_+_|.
U gornjoj naredbi, umjesto grama slovo, napišite slovo svog USB sticka/flash pogona/SD kartice.
- Nakon unosa naredbe pritisnite tipku Enter za izvršenje naredbe. Sada će provjeriti sve moguće pogreške datotečnog sustava na vašem USB disku i pokušati ih popraviti.
- Nakon dovršetka postupka možete ponovno pokrenuti računalo i provjeriti je li pogreška 'Nema medija u navedenom uređaju' riješena ili ne.
Ako i dalje dobivate istu pogrešku, pokušajte sljedeće moguće rješenje.
Čitati: Naveden nepostojeći uređaj Pogreška diska
Kako popraviti Nema medija u navedenom uređaju?
Ako dobijete USB grešku. U navedenom uređaju nema medija, možete pokušati uključiti USB uređaj u drugi USB priključak i vidjeti radi li. Ako to ne uspije, pokušajte ažurirati upravljački program USB uređaja ili ponovno instalirati upravljački program. Alternativno, možete popraviti MBR, popraviti greške logičkog datotečnog sustava ili pokrenuti naredbu CHKDSK da popravite grešku. Gore smo detaljno spomenuli te popravke.
Windows 10 kalkulator ne radi
Čitati:
- Pogreška usluge Diskpart virtualnog diska, veličina volumena je prevelika
- Diskpart je naišao na pogrešku, medij je zaštićen od pisanja.
Kako popraviti vanjski tvrdi disk bez medija?
Ako vaš USB pogon prikazuje 0 bajtova ili nema medija, možete pokušati ukloniti dodatne USB pogone ako ih ima. Također, morate biti sigurni da podaci nisu skriveni. Također možete pokušati ispraviti pogreške datotečnog sustava i popraviti loše sektore na vašem USB pogonu pomoću naredbe CHKDSK. Također, popravite glavni zapis za pokretanje (MBR) za problematični flash pogon ili napravite particiju u Disk Managementu. Ako to ne uspije, pokušajte formatirati svoj USB stick s 0 bajtova.
To je sve! Nadam se da će vam ovaj vodič pomoći da popravite pogrešku 'Nema medija u navedenom uređaju'.
Sada pročitajte: Nije moguće formatirati USB pogon u sustavu Windows 11.















