Photoshop ima mnogo alata i značajki koje će grafičko uređivanje i stvaranje učiniti vrlo jednostavnim za profesionalce i početnike. Neki su korisnici prijavili da kada pokušavaju spremiti datoteku, Photoshopu treba vječnost da se spasi !

Photoshop sporo sprema
Photoshopu nije potrebna vječnost da spremi svaku datoteku koju pokušate spremiti. Primijetit ćete da će se neke datoteke spremati brže od drugih. Možda ćete shvatiti da je za spremanje datoteka s više slojeva i veće rezolucije potrebno više vremena. Možda ćete primijetiti da morate dugo čekati da se datoteka spremi. To može biti problem ako morate često spremati i imate ograničeno vrijeme za projekt.
Photoshopu treba vječnost da se spasi
Nastavite čitati kako biste saznali zašto će Photoshop sporo spremati i što možete učiniti da to popravite ili spriječite.
- Velika veličina datoteke
- Kompliciran dizajn
- Mnogo slojeva
- Kompresija datoteke uključena
- Spremanje na mrežu ili vanjski disk
1] Velika veličina datoteke
Datoteke Photoshopa mogu biti vrlo velike, posebno ako imaju visoku razlučivost. Ove će datoteke zauzeti puno prostora u RAM-u dok radite na njima. Ako se sjećate, dok radite na datoteci, Photoshop će držati te datoteke u RAM-u tako da ih možete ažurirati dok radite. Dok radite, Photoshop ima privremenu datoteku koja ima najnovija ažuriranja. To znači da ćete imati trenutnu datoteku i njenu privremenu datoteku. Ovo će zauzeti puno prostora na vašem tvrdom disku i RAM-u vašeg računala. To može uzrokovati usporavanje Photoshopa, a također može uzrokovati da Photoshopu treba vječno spremanje.
Riješenje:
Ako je vaše računalo sporo zbog malo RAM-a ili sporog tvrdog diska, možete ih nadograditi ako je moguće. Također biste trebali smanjiti broj stanja povijesti i povećati predmemoriju. Ova Povijest navodi da je to ono što vam omogućuje da poništite pogreške. Što više Povijest navodi da morate učiniti više poništavanja. Međutim, što je više stanja Povijesti, to ćete više RAM-a potrošiti.
Čitati: Kako instalirati dodatke u Photoshopu
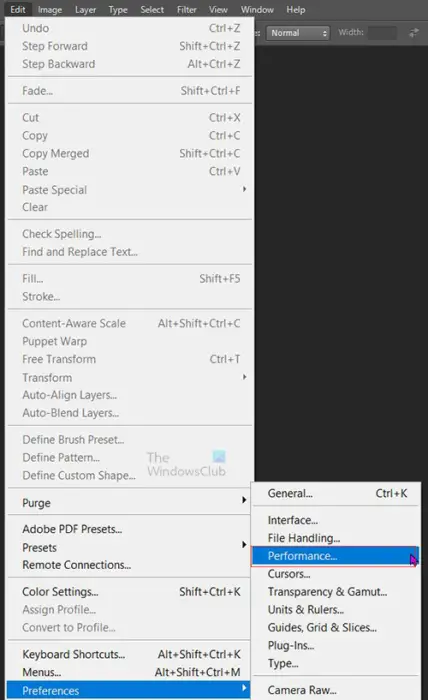
Za smanjenje stanja povijesti idite na gornju traku izbornika i pritisnite Uredi zatim Postavke zatim Izvođenje .
Procesor softverskog hladnjaka za procesor 10
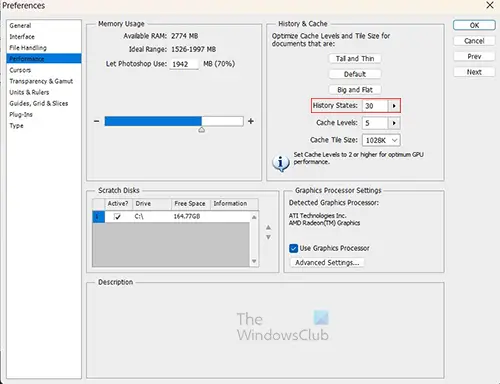
Pojavit će se prozor postavki, potražite stanje Povijest i smanjite vrijednost. Možete odabrati broj stanja povijesti koji vam odgovara. Zatim pritisnite OK da zadržite promjene i zatvorite prozor opcija Preferences.
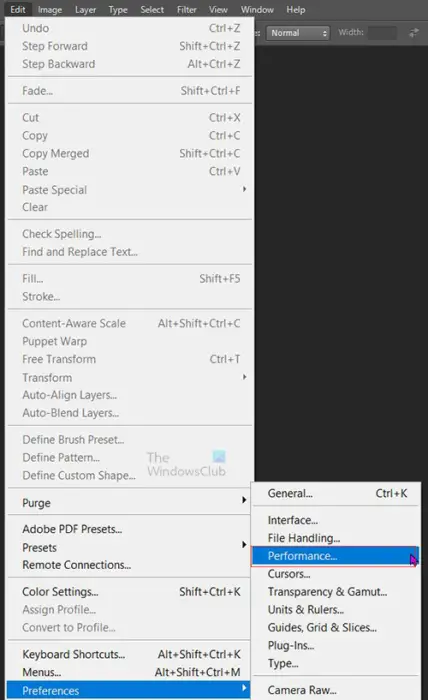
Za povećanje predmemorije idite na gornju traku izbornika i pritisnite Uredi zatim Postavke zatim Izvođenje .
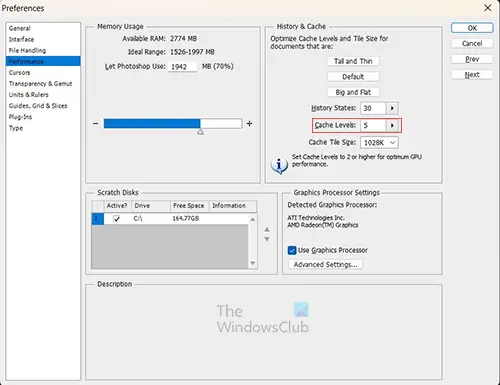
Pojavit će se prozor postavki, potražite Razina predmemorije , i povećajte razinu predmemorije. Preporuka je minimalno 2, a najviše što može ići je 8. Kada ste promijenili razinu predmemorije, pritisnite OK da zadržite promjene i zatvorite prozor opcija Preferences.
2] Komplicirani dizajn
Photoshop datoteke s kompliciranim dizajnom mogu zauzeti puno RAM-a za obradu. Kada spremite datoteku, primijetit ćete da se sporo sprema. Komplicirani dizajn također se sporo sprema u slučajevima kada nemate namjensku grafičku karticu. to znači da će se RAM računala morati dijeliti kako bi preuzeo posao grafičke kartice. To znači da će komplicirani dizajni zahtijevati više procesorske snage, što će staviti veći pritisak na RAM, zbog čega će Photoshopu trebati vječnost da spremi datoteku.
Riješenje:
Ako je moguće, nabavite računalo s namjenskom grafičkom karticom. Ako to nije moguće, možete pokušati nadograditi RAM računala. Time će ušteda biti mnogo brža.
3] Mnogo slojeva
Photoshop koristi slojeve za izradu vaših umjetničkih djela. Slojevi su poput prozirnih listova na koje postavljate svoje elemente. Ako vaš dokument ima mnogo slojeva, Photoshop bi mogao sporije spremati.
Riješenje:
Način da se datoteka smanji i brže spremi jest spajanje slojeva. Kada se slojevi spoje, više se ne mogu pojedinačno uređivati. Možete spojiti neke od slojeva na ploči slojeva, a druge ostaviti nespojene. Za spajanje slojeva kliknite jedan od slojeva koje želite spojiti i zatim držite Ctrl i kliknite ostale. Kada su slojevi odabrani, idite na gornju traku izbornika i kliknite Sloj zatim Spajanje slojeva ili pritisnite Ctrl + E .
4] Kompresija datoteke uključena
Kada radite na svom umjetničkom djelu u Photoshopu, primijetit ćete da će Photoshop sporo spremati neke datoteke. Možda imate brzi tvrdi disk i više nego dovoljno RAM-a, ali spremanje još uvijek traje vječno. Možete razmisliti o ažuriranju hardvera kako biste brže spremili. Međutim, možda nećete morati raditi skupa ažuriranja, samo prilagodite Photoshop.
Isključite kompresiju datoteke
Kompresija datoteka je ono što Photoshop koristi kako bi osigurao da vaše Photoshop datoteke ne popune vaš tvrdi disk prebrzo. Dok radite i spremate svoj rad, Photoshop će komprimirati datoteku dok se sprema. Iako je to dobro, usporava proces spremanja. Možete onemogućiti kompresiju kako bi se datoteka brže spremila. Time će datoteka biti mnogo veća na vašem tvrdom disku. Možete odabrati komprimirati datoteku nakon što završite sa svim promjenama.
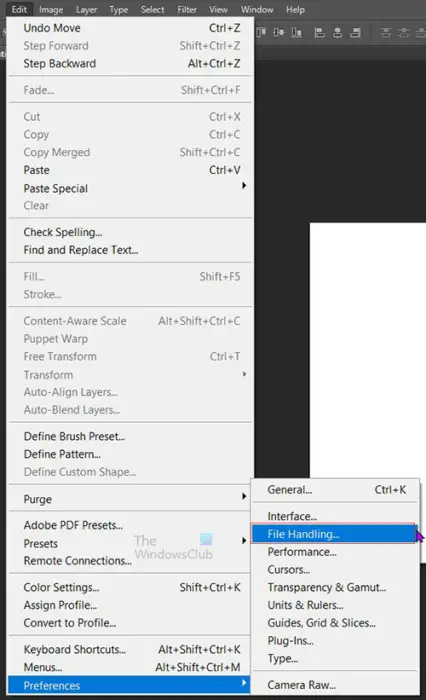
Kako biste onemogućili kompresiju, idite na gornju traku izbornika i zatim pritisnite Uredi zatim Postavke zatim Rukovanje datotekama .
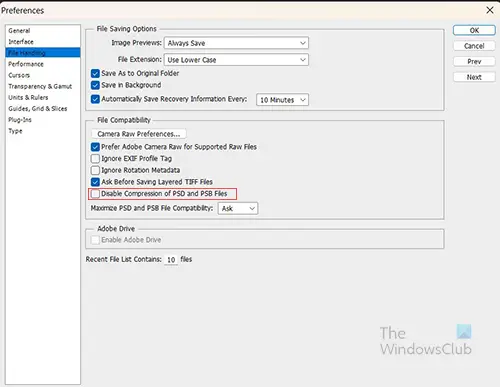
Otvorit će se prozor s opcijama postavki i ovdje ćete vidjeti naslov Kompatibilnost datoteka . Pod naslovom, Kompatibilnost datoteka odaberite opciju Onemogućite kompresiju PSD i PSB datoteka . Tada ćete primijetiti da se vaše datoteke spremaju brže kada radite i kada spremate svoje PSD datoteke koje je moguće uređivati u Photoshop. Također ćete primijetiti da su datoteke veće i da zauzimaju više prostora na vašem tvrdom disku.
Kada dovršite sva uređivanja datoteke, možete omogućiti kompresiju datoteke slijedeći iste korake koje ste koristili da biste je onemogućili. Samo trebate poništiti odabir Onemogućite kompresiju PSD i PSB datoteka. Kada ste omogućili kompresiju datoteke, tada spremate datoteku. Datoteka će se zatim komprimirati i smanjiti.
5] Spremanje na mrežu ili vanjski disk
Kad se Photoshop mora povezati s datotekom koja je spremljena na mrežnom ili vanjskom pogonu, bit će sporiji. Kad Photoshop mora raditi s datotekom i spremiti je na mrežu ili vanjski pogon, spremanje može potrajati zauvijek. Računala će brže spremati na interne diskove nego što spremaju na mrežni ili vanjski disk.
Riješenje:
Kad god radite u Photoshopu, najbolje je datoteku na kojoj radite imati spremljenu na računalu. Datoteku možete skinuti s mrežnog pogona ili vanjskog pogona i staviti je na računalo. Zatim biste to radili u Photoshopu. Kada završite s radom na datoteci, spremite je, a zatim je možete smjestiti na mrežni ili vanjski pogon.
Čitati: Photoshop radi sporo na Windows računalu
word internetski predložak
Kako mogu učiniti da Photoshop brže sprema?
Photoshop će često spremati sporije ako su vaše datoteke velike, komplicirane, imaju mnogo slojeva, ako je uključena kompresija ili ako se spremaju na mrežni pogon ili vanjski uređaj. Ako je nekoliko ili sve od njih povezano s vašom datotekom, tada ćete spremati još sporije. Možda mislite da će povećanje hardvera vašeg računala pomoći, ali to možda neće pomoći ako imate one povezane s vašom datotekom.
Kako bi Photoshop brže spremao datoteke, trebali biste onemogućiti kompresiju PSD i PSB datoteka dok ne završite s uređivanjem, a zatim možete omogućiti kompresiju za posljednju datoteku. Također biste trebali spremati izravno na računalo umjesto na mrežni ili vanjski pogon. Također možete smanjiti broj stanja povijesti koja se spremaju i povećati veličinu predmemorije.
Kako mogu osloboditi RAM i očistiti međuspremnik u Photoshopu?
Kada radite u Photoshopu, stanje povijesti i predmemorija će privremeno zadržati datoteke. To se također događa kada kopirate i lijepite. Oni mogu utjecati na brzinu Photoshopa jer zauzimaju RAM prostor. Da biste ih izbrisali i omogućili Photoshopu i drugim programima da imaju veći pristup RAM-u i da se brže kreću, morat ćete izvršiti čišćenje. Za čišćenje idite na gornju traku izbornika i pritisnite Uredi zatim Čišćenje zatim Prema l. Također možete slijediti te korake, ali umjesto da učinite sve, možete očistiti međuspremnik ili povijest.















