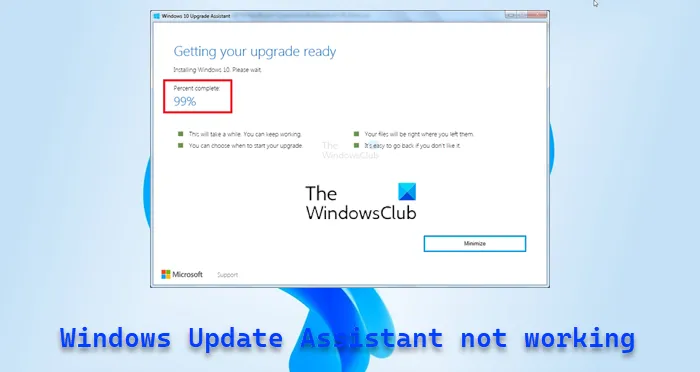Ako imate problema s Windows Update Assistantom, imate sreće. Ovaj vodič pomoći će vam da riješite problem u tren oka. Windows Update Assistant je uslužni program koji vam pomaže da svoje računalo sa sustavom Windows 10 ažurirate. To čini tako da provjerava ima li ažuriranja, a zatim ih preuzima i instalira. Međutim, ponekad se Windows Update Assistant može zaglaviti. To se može dogoditi iz više razloga, ali dobra je vijest da je to obično lako popraviti. Evo nekoliko stvari koje možete pokušati ako Windows Update Assistant ne radi: Najprije provjerite je li Windows Update Assistant ažuran. Da biste to učinili, pokrenite program i kliknite gumb 'Provjeri ažuriranja'. Ako postoje dostupna ažuriranja, automatski će se preuzeti i instalirati. Ako je Windows Update Assistant već ažuran, sljedeća stvar koju trebate pokušati jest ponovno pokretanje računala. Ovo će ponekad riješiti probleme s programom. Ako ponovno pokretanje računala ne pomogne, sljedeća stvar koju trebate pokušati je pokrenuti alat za rješavanje problema Windows Update. Ovo je alat koji može riješiti mnoge uobičajene probleme s Windows Updateom. Da biste pokrenuli alat za rješavanje problema Windows Update, idite na Microsoftovo web mjesto i preuzmite alat. Zatim pokrenite alat i slijedite upute. Ako nijedna od ovih stvari ne uspije, zadnje rješenje je deinstalirati i zatim ponovno instalirati Windows Update Assistant. Ovo bi trebalo riješiti sve probleme koje imate. To je to! Ovo su koraci koje trebate slijediti ako Windows Update Assistant ne radi.
Windows Update Assistant bitan je modul za preuzimanje Windows ažuriranja ili ažuriranja s Microsoftovog web mjesta. Ima dva glavna zadatka: prvo, provjerava probleme s kompatibilnošću sustava i drugo, preuzima i instalira najnoviju verziju sustava Windows. Ali u nekim slučajevima možete naići na probleme. Kao rezultat toga, vaš Windows više neće tražiti ažuriranja niti ih instalirati na vaše računalo. Ovaj post će vam reći što možete učiniti kada Windows Update Assistant ne radi . Problemi uključuju zamrzavanje na 99%, pomoćnik se iznenada ruši, automatsko ponovno pokretanje i tako dalje.
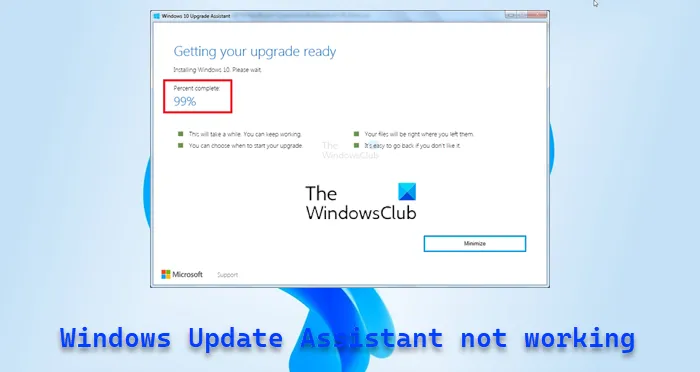
Popravite Windows Update Assistant koji ne radi
Slijedite ove savjete kako biste riješili problem da Windows Update Assistant ne radi na vašem računalu sa sustavom Windows 11/10.
- Ponovno pokrenite računalo i ponovno ga pokrenite
- Pokrenite alat za rješavanje problema Windows Update
- Obrišite mapu za distribuciju softvera
- Pokrenite alat za rješavanje problema s mrežom
- Privremeno onemogućite sigurnosni softver
Provjerite koristite li administratorski račun za dovršavanje ovih prijedloga.
1] Ponovno pokrenite računalo i ponovno ga pokrenite.
Windows koji se ne ažurira može biti privremeni problem i ponovno pokretanje trebalo bi riješiti problem u većini slučajeva. Dakle, prije nego što počnemo s bilo kakvim kompliciranim popravcima, ponovno pokrenite računalo, a zatim pokušajte ručno pokrenuti Windows Update i provjerite radi li. Ako ne, prijeđite na popravke u nastavku.
2] Pokrenite alat za rješavanje problema Windows Update.
Alat za rješavanje problema sa sustavom Windows ugrađen je u sustav Windows i pomaže u rješavanju mnogih problema koji zahtijevaju mnogo ručnog rada. Preporučujemo da ih pokrenete za određene probleme. Međutim, čak i ako ne radi, može vam dati naznake zašto je pogreška uzrokuje ako vam ne pomogne s popravkom.
snimati zvuk iz preglednika
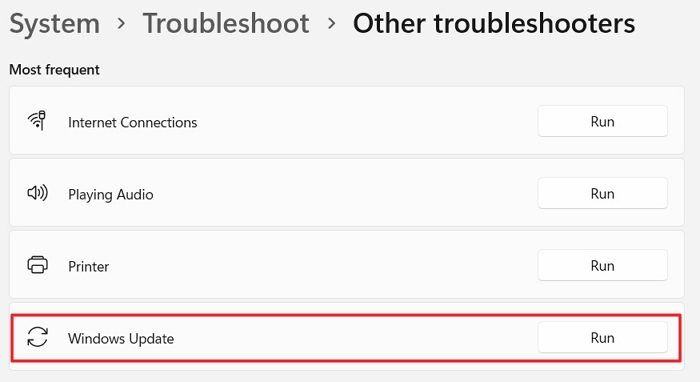
Ovaj vam alat može pomoći u dijagnosticiranju uobičajenih problema Windows Updatea, a da biste ga pokrenuli, slijedite ove korake:
tipke sa strelicama ne rade u Excelu
- Idite na Windows postavke.
- Sustav > Rješavanje problema > Ostali alati za rješavanje problema.
- Kliknite gumb Pokreni pored Windows Update.
Ne dopustite da Windows pokrene svoju značajku za rješavanje problema i vidite hoće li vam pomoći s popravkom ili nekim tragom za daljnje pretraživanje.
Povezano: Ispravite pogrešku 0x80072efe u Windows Update Assistantu
3] Prazna mapa za distribuciju softvera
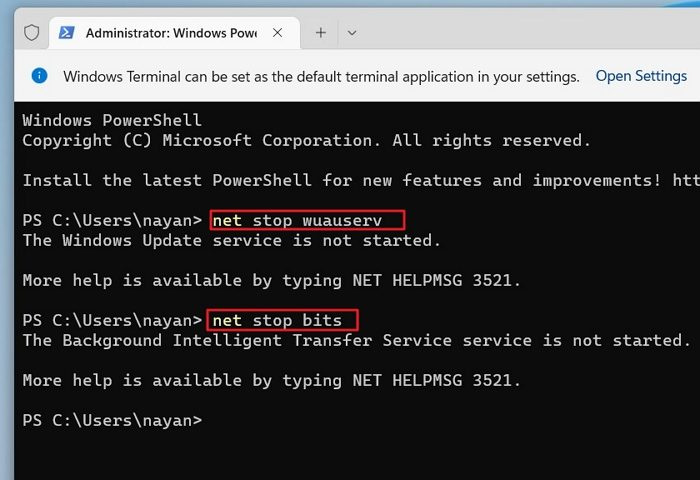
Kada Windows ili Windows Update Assistant preuzimaju važne datoteke, one se pohranjuju u mapu za distribuciju softvera. Višestruka rušenja ili netočna preuzimanja mogu pokvariti ažuriranja sustava Windows; stoga Windows Update Assistant možda neće uspjeti.
Dakle, brisanjem ćete natjerati Windows da ponovno stvori mapu i eventualno riješi problem u pokretu. Da biste ispraznili mapu, učinite sljedeće:
- Desnom tipkom miša kliknite izbornik Start i odaberite Windows terminal (Administrator).
- U Windows terminalu prvo upišite ovu naredbu, a zatim pritisnite Enter da zaustavite uslugu Windows Update.
- Zatim pokrenite sljedeću naredbu da onemogućite sve pozadinske usluge inteligentnog prijenosa:
- Sada pritisnite tipku Windows + R za pokretanje Run.
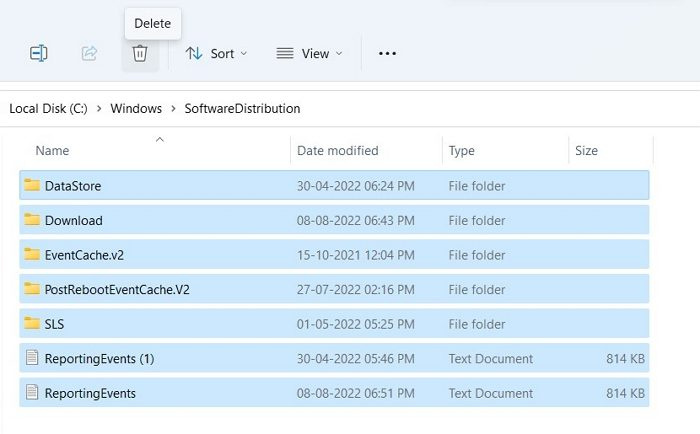
- U Run, kopirajte i zalijepite ovaj put i pritisnite Enter:
- Ovdje odaberite sve datoteke pomoću CTRL+A i izbrišite datoteke.
- Nakon toga, vratite se na Windows terminal i sada pokrenite ove dvije naredbe jednu za drugom kako biste omogućili module koje smo onemogućili u 2 i 3:
- Na kraju ponovno pokrenite računalo i ponovno pokrenite Update Assistant da provjerite je li problem riješen.
4] Pokrenite alat za rješavanje problema s mrežom
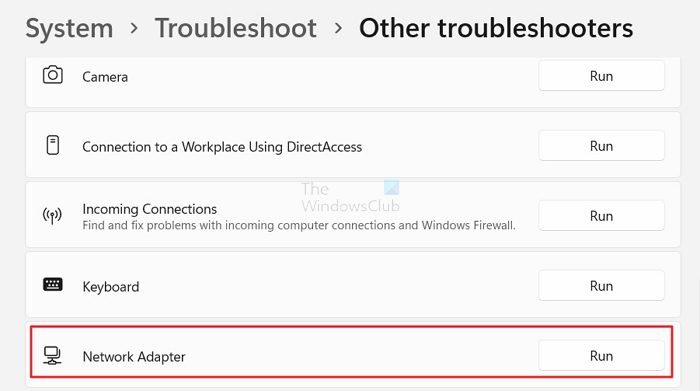
Možda postoji problem s vašom mrežom. U tom slučaju možete isprobati alat za rješavanje problema s mrežom da vidite ima li problema. Da biste to učinili, slijedite ove korake:
- Idite na Windows postavke.
- Sustav > Rješavanje problema > Ostali alati za rješavanje problema.
- Kliknite gumb 'Pokreni' pored mrežnog adaptera.
- Neka Windows pokrene pretragu i provjeri hoće li vam to pomoći s popravkom.
Nakon toga ponovno pokrenite pomoćnika, provjerite može li preuzeti sve datoteke i završite proces.
Povezano: Pogreška Windows Update Assistant-a 0x80072f76
5] Privremeno onemogućite sigurnosni softver
Možda postoji i problem s vašim sigurnosnim softverom. Ako koristite antivirusni ili drugi sigurnosni softver, možete ga onemogućiti i provjeriti radi li Windows Update Assistant. Ako radi dobro, možete ga isključiti dok preuzimanje ne završi. Pazite da ništa ne radite tijekom procesa preuzimanja.
Što možete učiniti ako ništa ne radi?
Ako na kraju ne uspijete, razmislite o korištenju Windows Media Creation Tool-a. Alat će vam pomoći u dvije stvari. Prvo, ažurira vaš Windows. Drugo, omogućuje vam stvaranje USB flash pogona za podizanje sustava za ponovnu instalaciju sustava Windows.
softverski keyfinder
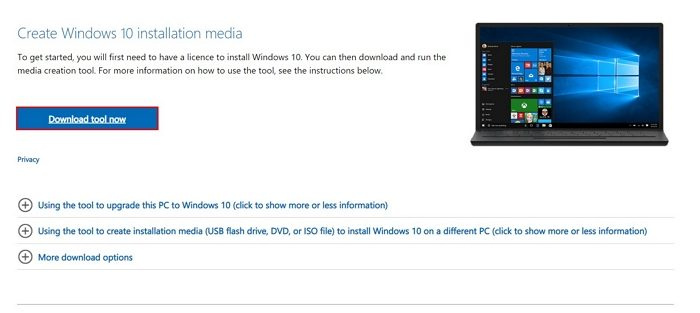
Međutim, kako bismo popravili Windows Update Assistant koji ne radi, moramo ažurirati svoje računalo na najnoviju verziju. A evo kako to možete učiniti:
- Najprije preuzmite Windows Media Creation Tool s Microsoftove web stranice
- Nakon preuzimanja pokrenite alat i pričekajte nekoliko sekundi.
- Zatim prihvatite licencni ugovor za nastavak.
- Sada odaberite 'Nadogradi ovo računalo sada' i kliknite 'Dalje'.
- Zatim će započeti preuzimanje Windows datoteka. Stoga provjerite imate li aktivnu internetsku vezu.
Nakon preuzimanja, imat ćete opciju spremanja svih vaših osobnih datoteka. Odaberite ovo i instalirat će novu verziju sustava Windows na vaše računalo.
Sada sami isprobajte ove popravke i provjerite rade li vam. Također, za dodatnu pomoć, možete ostaviti komentar ispod.
Čitati : Windows Update Assistant zapeo je na 99%
0x8024001e
Je li Microsoft Windows Update Assistant ugrađen u Windows?
Ne. U sustavu Windows možete otići na Windows Update i provjeriti postoji li novo preuzimanje dostupno za Windows. Windows Update Assistant je samostalni alat koji se obično pojavljuje u sustavu Windows tijekom većeg izdanja.
Mogu li ponovno instalirati Windows Update?
Može se ponovno instalirati ako ste uklonili sva postojeća ažuriranja sustava Windows s računala. Sve što trebate učiniti je ponovno provjeriti Windows Update i uklonjeno ažuriranje bit će vidljivo na popisu.
Kako popraviti oštećeno ažuriranje sustava Windows?
Osim pokretanja alata za rješavanje problema Windows Update, također morate očistiti distribucijsku mapu softvera Windows Update. Također možete vratiti svoje računalo na raniji datum, tj. prije instaliranja ažuriranja. Nakon toga možete ponovno preuzeti ažuriranje.