Ovaj post sadrži rješenja za popravak 0x8007043C – 0x90018 pogreška alata za izradu medija . Alat za stvaranje medija omogućuje preuzimanje Windows OS-a na flash disk tako da ga korisnici mogu dalje instalirati na svoje računalo. To je rezervna opcija koja postaje neophodna ako nešto pođe po zlu s vašim uređajem. No nedavno su se neki korisnici susreli s pogreškom 0x8007043C – 0x90018 Alata za izradu medija u sustavu Windows 11/10. Srećom, možete slijediti neke jednostavne korake da to popravite.

Sljedeća poruka pojavit će se kada se pojavi problem:
Došlo je do problema pri pokretanju ovog alata
Nismo sigurni što se dogodilo, ali ne možemo pokrenuti ovaj alat na vašem računalu. Ako i dalje budete imali problema, navedite kôd pogreške kada kontaktirate korisničku podršku. Šifra pogreške: 0x8007043C – 0x90018
wacom onesposobiti pritisnite i držite prozore 10
Popravi 0x8007043C – 0x900188 pogrešku alata za izradu medija
The kod pogreške 0x8007043C – 0x90018 prilikom upotrebe alata za izradu medija ukazuje na problem pri preuzimanju bitnih datoteka za izradu medija. Da biste to popravili, pokušajte ponovno pokrenuti uređaj i ažurirati ga na najnoviju verziju. Međutim, ako to ne uspije, evo još nekoliko metoda za pomoć:
- Pokrenite alat za stvaranje medija kao administrator
- Ponovno pokrenite BITS i Windows Update Services
- Pokrenite SFC i DISM
- Izvršite izmjene u uređivaču registra
- Onemogući antivirusni program treće strane
- Instalirajte Windows pomoću ISO datoteke za pokretanje
Pogledajmo ih sada u detalje.
kako pregledati sirove datoteke na Windowsu 10
1] Pokrenite alat za stvaranje medija kao administrator
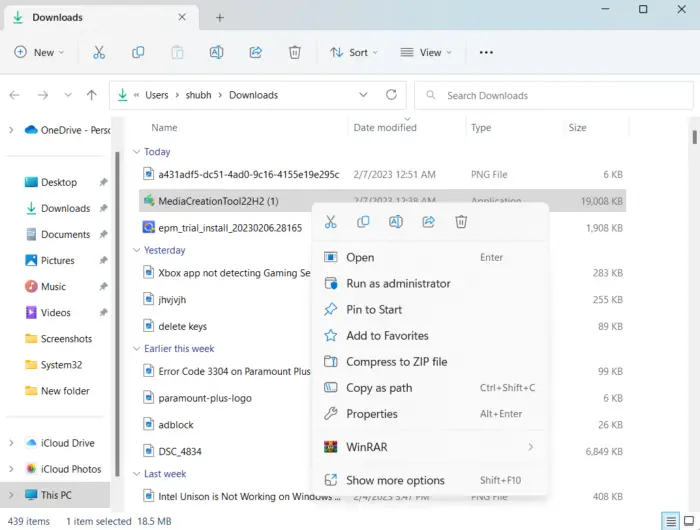
Pokretanje alata kao administrator osigurava da se neće srušiti zbog nedostatka dopuštenja. Evo kako to učiniti:
- Desnom tipkom miša kliknite na preuzetu datoteku Alata za izradu medija na vašem uređaju.
- Kliknite na Svojstva .
- Idite do Kompatibilnost tab.
- Provjerite opciju Pokrenite ovaj program kao administrator .
- Kliknite na u redu za spremanje promjena.
2] Ponovno pokrenite BITS i Windows Update Services
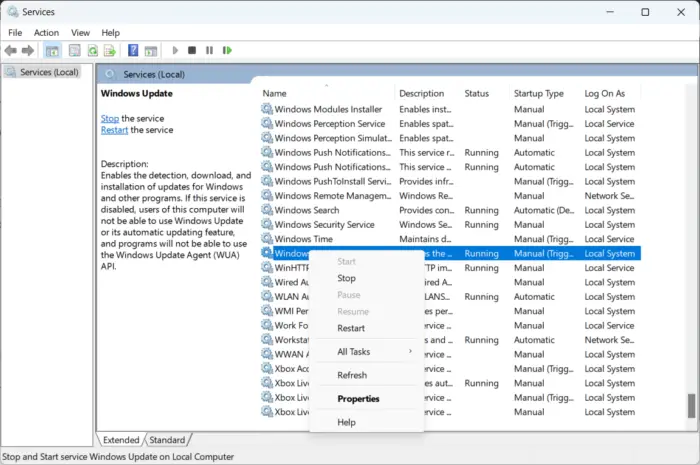
Određene usluge trebale bi nastaviti raditi kako bi alat za stvaranje medija ispravno funkcionirao. Osvježite ove usluge da provjerite uzrokuju li probleme. Evo kako:
- Pritisnite Početak i otvoriti Usluge .
- Traziti Pozadinska inteligentna usluga prijenosa (BITS) i Windows Update jedan po jedan.
- Desnom tipkom miša kliknite usluge i odaberite Ponovno pokretanje .
3] Pokrenite SFC i DISM
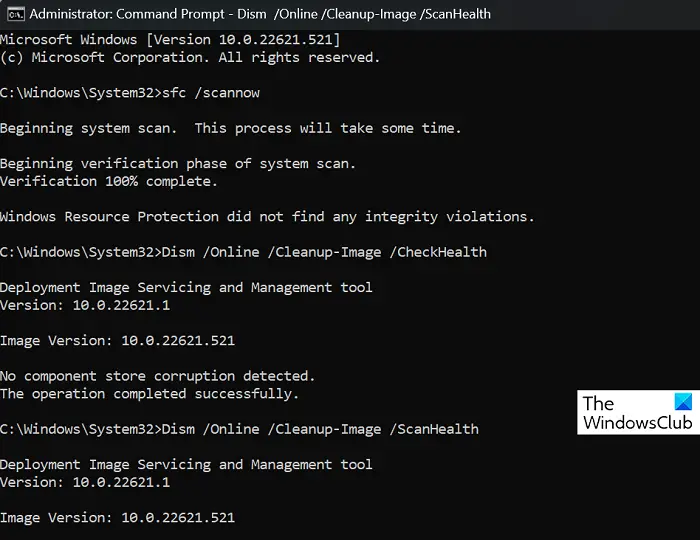
Pogreška 0x8007043C – 0x90018 može se pojaviti zbog neispravnih/oštećenih Windows sistemskih datoteka ili oštećenja slike sustava. Pokrenite SFC i DISM skenirati i popraviti ove. Evo kako:
- Klikni na Windows ključ i traženje Naredbeni redak .
- Kliknite na Pokreni kao administrator .
Upišite sljedeće naredbe jednu po jednu i pritisnite Enter:
Za SFC:
sfc /scannow
Za DISM:
komprimirana pogreška zip mape
DISM /Online /Cleanup-Image /CheckHealth
DISM /Online /Cleanup-Image /ScanHealth
DISM /Online /Cleanup-Image /RestoreHealth
- Kada završite, ponovo pokrenite uređaj i provjerite je li ispravljena pogreška alata za izradu medija.
4] Izvršite izmjene u uređivaču registra
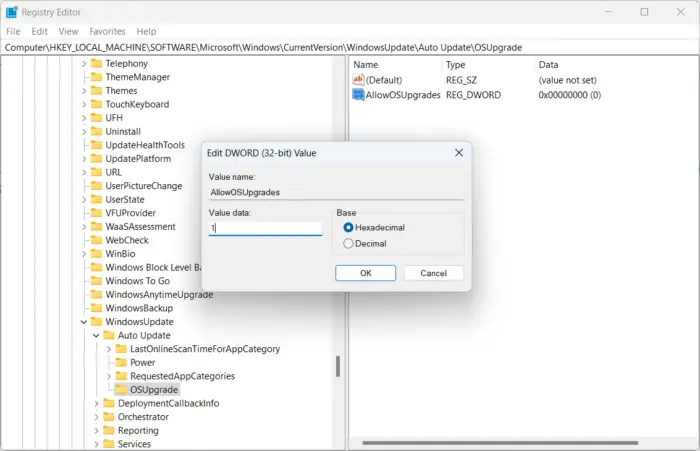
Ako i dalje ne možete ispraviti pogrešku, izmjene u registru sustava Windows mogu pomoći. Stvorite Dopusti OSUpgrade ključ u uređivaču registra kako bi alat za stvaranje medija ispravno funkcionirao. Evo kako:
- pritisni Windows tipka + R za otvaranje Run.
- Tip regedit i udario Unesi .
- Nakon što se otvori uređivač registra, idite na sljedeću stazu:
Computer\HKEY_LOCAL_MACHINE\SOFTWARE\Microsoft\Windows\CurrentVersion\WindowsUpdate
- Pod, ispod Windows Update stvoriti novi ključ pod nazivom OSUpgrade .
- Sada desnom tipkom miša kliknite desno okno i odaberite Novo > DWORD (32-bitna) vrijednost .
- Opet desnom tipkom miša kliknite novostvorenu vrijednost i preimenujte je u Dopusti OSUpgrades .
- Dvaput kliknite na vrijednost i spremite je Podaci o vrijednosti kao 1 .
- Kada završite, ponovno pokrenite uređaj i provjerite ispravlja li pogrešku
5] Onemogućite antivirusni program treće strane
Antivirusni softver treće strane instaliran na vašem uređaju može biti odgovoran za pogrešku 0x8007043C – 0x90018 Media Creation Tool. Onemogućite antivirusni softver i provjerite je li pogreška riješena. Ako onemogućavanje softvera ne uspije, deinstalirajte antivirusni softver privremeno i provjerite postoji li isti.
6] Instalirajte Windows pomoću ISO datoteke za pokretanje
Ako nijedna od ovih metoda ne može popraviti pogrešku, preuzmite Windows ISO datoteku sa službene web stranice Microsofta. Također možete instalirati Windows putem stvaranje USB pogona za podizanje sustava u sustavu Windows .
udaljena radna površina iphone na Windows 10
Slična greška : Greška 0x8007043C – 0x90017 prilikom pokušaja pokretanja Alata za stvaranje medija
Kako popraviti pogrešku Alata za stvaranje multimedijskog sadržaja. Došlo je do problema pri pokretanju ovog alata u sustavu Windows?
Da popravim ovo Problem pri pokretanju ovog alata ili pokretanju postavljanja Pogreška alata za izradu medija sve što trebate učiniti je ponovno preuzeti alat na drugoj mreži. Također možete pokušati privremeno onemogućiti vatrozid i antivirusni program na svom uređaju kako biste bili sigurni da ne blokiraju aplikaciju.
Popraviti: Pogreška tijekom izvođenja, nije moguće pozvati proc na Windows računalima
Kako mogu popraviti jezik ili verziju koji nije podržan u sustavu Windows pomoću Alata za stvaranje medija?
Ako vas ova pogreška nastavi mučiti, pokušajte preuzeti Windows ISO datoteku sa službene web stranice. Zatim izradite USB s kojeg se može pokrenuti sustav pomoću Alata za stvaranje medija i instalirajte Windows.















