Ako naiđete na pogrešku 0x80073CF1, Paket nije moguće pronaći dok pokušavate deinstalirati aplikaciju na računalu sa sustavom Windows 11/10, upotrijebite rješenja navedena u ovom postu kako biste riješili problem.

Pogreška 0x80073cf1 pojavljuje se kada koristite cmdlet Remove-AppxPackage PowerShell alat naredbenog retka za deinstalaciju aplikacije. Poruka o pogrešci kaže:
windows 10 iso bez alata za stvaranje medija -
Remove-AppxPackage: implementacija nije uspjela s HRESULT: 0x80073CF1, paket nije pronađen.
Windows ne može ukloniti [PackageFullName] jer to radi trenutni korisnik
nemate instaliran taj paket. Koristite Get-AppxPackage da vidite popis instaliranih paketa.
Gornja poruka označava da aplikacija koju pokušavate ukloniti nije instalirana na trenutačnom korisničkom računu.
Popravak 0x80073CF1 Greška deinstalacije, paket nije pronađen
Na pogrešku 0x80073cf1 obično se susreću korisnici verzija sustava Windows koje podržavaju aplikacije Universal Windows Platform (UWP) s više instanci. Aplikacije s više instanci omogućuju svakom korisniku na Windows operativnom sustavu pokretanje vlastite instance iste aplikacije. Kada korisnik pokuša izbrisati instancu koja nije povezana s računom na koji je trenutno prijavljen, može naići na pogrešku 0x80073cf1.
Da biste ispravili pogrešku 0x80073cf1, paket nije pronađen , koristite sljedeća rješenja:
- Prijeđite na drugi korisnički račun.
- Specify
-allusersparameter withRemove-AppxPackage
Pogledajmo ih u detalje.
Windows 10 obrazovne igre
1] Prebacite se na drugi korisnički račun
Možda ćete naići na pogrešku 0x80073cf1, Paket nije moguće pronaći ako se ne nalazi na računu na koji ste prijavljeni.
Pokrenite Get-AppxPackage -Name [PackageFullName] -allusers da vidite popis korisnika koji imaju instaliran ovaj paket.
Alternativno, možete pokrenuti Get-AppxPackage -Name [PackageFullName] -User [CurrentUser] da vidite je li paket instaliran na trenutnom korisničkom računu.
Ako korisnik nema paket, prebacite se na drugog korisnika (koji ima instaliran ovaj paket) i zatim pokušajte ukloniti paket.
2] Odredite parametar -allusers s Remove-AppxPackage
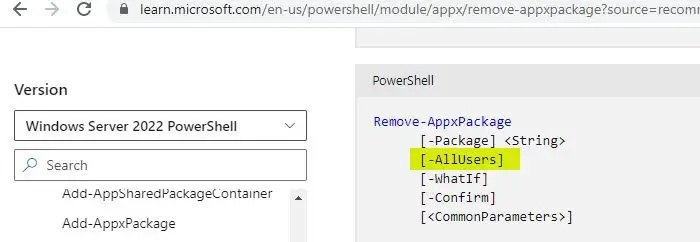
Parametar -allusers s Get-AppxPackage nema učinka na Remove-AppxPackage. Dakle, morate eksplicitno navesti -allusers sa Remove-AppxPackage, čak i ako se čini suvišnim.
Parametar -allusers uklanja paket aplikacije (vrsta nadređenog paketa) sa svih korisničkih računa. Ako se radi o paketu, upotrijebite -PackageTypeFilter s Get-AppxPackage i navedite paket.
Prijavite se kao administrator i pokrenite naredbu koristeći administratorske ovlasti . Također provjerite koristite li Windows 11 ili Windows 10, verziju 1809 ili noviju. Cmdlet može raditi bez grešaka na prethodnim verzijama, ali i dalje neće raditi.
verzija uređivača registra prozora 5.00
Molim Zabilježite:
- Ne možete ukloniti instancu aplikacije ako je korisnički račun izbrisan .
- Ne možete ukloniti a osigurana aplikacija u sustavu Windows (onaj koji je isporučen s vašim OS-om, kao što je Microsoft Edge). Uklanjanje dodijeljene aplikacije pomoću cmdleta
Remove-appxprovisionedpackageiliGet-AppxPackage -allusers | Remove-AppxPackage -Allusersne uklanja već instaliranu instancu aplikacije s korisničkog računa na koji ste prijavljeni. Ono samo sprječava aplikaciju da skoči na nove korisničke račune. Ako se osigurana aplikacija ponovno pojavi u novim korisničkim računima nakon što instalirate ažuriranje, možete deproviziju aplikacije stvaranjem ključa registra . - Stvorite točku vraćanja sustava prije korištenja PowerShell cmdleta.
Nadam se da ovo pomaže.
Čitati: Popravite kod pogreške 0x80073CF3 Microsoft Store .
Kako mogu ukloniti APPX paket iz PowerShell-a?
Desnom tipkom miša kliknite WinX izbornik i odaberite Terminal (Administrator) . Kliknite na Da u upitu Kontrola korisničkog računa. Upišite Get-AppxPackage | Select Name, PackageFullName u PowerShell prozor i pritisnite Unesi ključ. Vidjet ćete popis instaliranih paketa aplikacija. Zabilježite 'Naziv' paketa APPX koji želite deinstalirati. Zatim upišite Get-AppxPackage [Name] | Remove-AppxPackage u isti prozor PowerShell i pritisnite Unesi .
Što je šifra pogreške računala 0x80073CFA?
Greška 0x80073CFA je pogreška deinstalacije koja se može pojaviti kada pokušate ukloniti aplikaciju Microsoft Store s računala sa sustavom Windows 11/10. Šifru pogreške prati poruka koja kaže: 'Nismo mogli deinstalirati
Pročitajte dalje: U potpunosti deinstalirajte unaprijed instalirane aplikacije Microsoft Storea .















