Ako imate problema s pokretanjem Power BI Desktop na vašem Windows računalu, postoji nekoliko stvari koje možete pokušati.
Najprije provjerite ispunjava li vaše računalo minimalne sistemske zahtjeve za Power BI Desktop. Ako vaše računalo ne ispunjava minimalne zahtjeve, Power BI Desktop se neće pokrenuti.
Zatim pokušajte ponovno pokrenuti svoj stroj. Ponekad, Power BI Desktop samo treba novi početak kako bi ispravno radio.
preuzimanje skripte tron
Ako i dalje imate problema, pokušajte ponovno instalirati Power BI Desktop. Ponekad se instalacija može oštetiti i uzrokovati probleme. Ponovna instalacija Power BI Desktop trebala bi popraviti sve oštećene datoteke.
Ako i dalje imate problema nakon što ste isprobali sve ove stvari, obratite se podršci za Power BI za dodatnu pomoć.
Microsoft Power BI jedan je od najboljih alata za vizualizaciju podataka. To korisniku omogućuje izmjenu i prezentaciju podataka na najtočniji i najestetičniji način. Međutim, prema mnogim korisnicima, Power BI Desktop se ne pokreće Windows računala se ponekad sruše nakon pokretanja. U ovom ćemo postu raspravljati o ovom problemu i pronaći rješenja koja će vam pomoći da popravite situaciju.

Popravak Power BI Desktop se ne pokreće na Windows sustavu
Ako se Power BI Desktop ne pokreće na vašem računalu, slijedite savjete i rješenja u nastavku da biste riješili problem i popravili alat Microsoft Power BI Desktop.
- Pokrenite Power BI kao administrator
- Vratite ili poništite Power BI
- Deinstalirajte 64-bitnu verziju i instalirajte 32-bitnu verziju Power BI-ja.
- Provjerite je li NET Framework 4.7 (ili 4.8)
Razgovarajmo o njima detaljno.
1] Pokrenite Power BI kao administrator
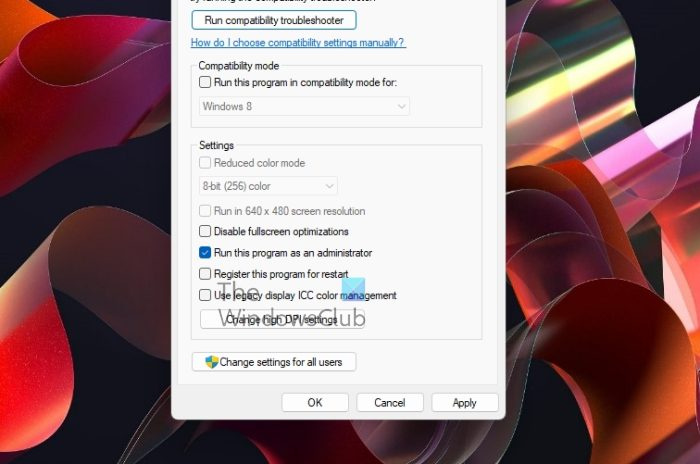
ažuriranje ms office 2013
Kada se program pokrene, treba pristupiti velikom broju datoteka i biblioteka te ih u skladu s tim učitati, ponekad su mu potrebne administrativne ovlasti da učini isto. U ovom ćemo rješenju Power BI-ju dodijeliti potrebna dopuštenja.
Da biste učinili isto, desnom tipkom miša kliknite Power BI i odaberite Pokreni kao administrator. Ako pokretanje aplikacije kao administrator funkcionira, možete promijeniti konfiguraciju aplikacije da se uvijek otvara u povišenom načinu rada. Da biste učinili isto, slijedite propisane korake.
- Desnom tipkom miša kliknite Power BI prečac i odaberite Svojstva.
- Pritisnite karticu 'Kompatibilnost'.
- Kvačica Pokrenite ovaj program kao administrator.
- Klik Primijeni > U redu.
Nakon što napravite izmjene, otvorite aplikaciju i provjerite radi li.
Čitati: Kako mogu preuzeti i koristiti Power BI Desktop?
2] Popravite ili resetirajte Power BI
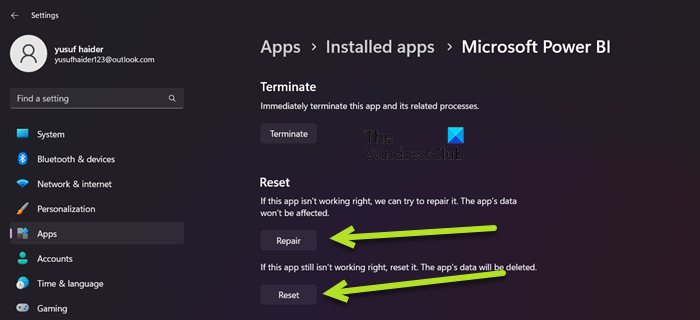
Možete naići na spomenuti problem zbog pogrešne konfiguracije Power BI-ja ili oštećenja neke datoteke. U ovom slučaju, naša najbolja opcija je prvo vratiti aplikaciju, a ako to ne uspije, vratit ćemo sve njezine postavke na zadane. Dakle, da biste učinili isto, slijedite propisane korake.
- otvoren postavke.
- Ići Aplikacije > Instalirane aplikacije ili Primjene i značajke.
- traži 'Microsoft Power BI'.
> Windows 11: Pritisnite tri okomite točkice i kliknite na 'More Options'.
> Windows 10: Odaberite aplikaciju i kliknite 'Više opcija'. - Pritisnite gumb Vrati.
Pričekajte da se problem riješi. Ako se problem nastavi, idite na Postavke, a zatim na Power BI napredne opcije, na kraju kliknite gumb Reset. Na kraju provjerite je li problem riješen.
3] Deinstalirajte 64-bitnu verziju i instalirajte 32-bitnu verziju Power BI-ja.
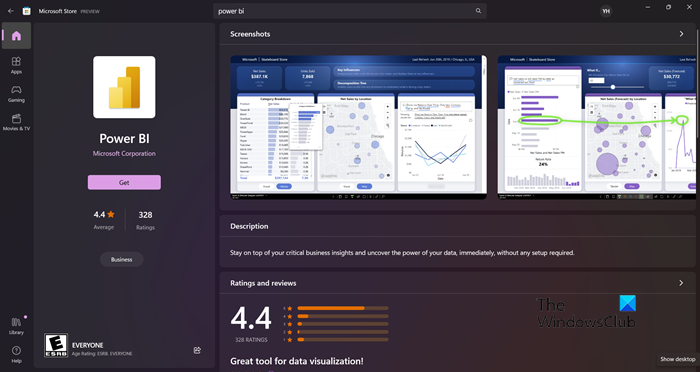
Ovaj problem možete naići ako ste instalirali pogrešnu verziju Power BI-ja. Neki su korisnici također izvijestili da je 64-bitna verzija radila dobro, ali je prestala raditi i morali su instalirati 32-bitnu verziju. Bez obzira u kojem se taboru nalazite, deinstaliranje 64-bitne verzije i instaliranje 32-bitne verzije može riješiti problem. Da biste učinili isto, slijedite propisane korake.
- otvoren postavke.
- Ići Aplikacije > Aplikacije i značajke ili Instalirane aplikacije.
- traži 'Napajaj ME'.
> Windows 11: Pritisnite tri okomite točke i odaberite Izbriši.
> Windows 10: Odaberite aplikaciju i kliknite Deinstaliraj. - Pritisnite gumb Izbriši.
- Nakon što deinstalirate aplikaciju, izbrišite mapu u koju ste instalirali Power BI (ako još postoji).
Nakon što deinstalirate Power BI, idite na microsoft.com rgovina ili powerbi.microsoft.com za preuzimanje aplikacije i konačno instaliranje 32-bitne verzije. Nadam se da je ovo riješilo problem za vas.
promijeniti tipku za napajanje Windows 10
4] Provjerite je li NET Framework 4.7 (ili 4.8) omogućen
Zatim morate provjeriti je li NET Framework 4.7 (ili 4.8) instaliran i omogućen. Ova je značajka potrebna aplikaciji Power BI za stvaranje okruženja za njezino pokretanje. Da biste to učinili, otvorite Upravljačka ploča, promijeniti pogled na velike ikone, idite na Programi i značajke > Uključivanje ili isključivanje značajki sustava Windows potražite NET Framework 4.7 ili 4.8 i provjerite je li označeno. U slučaju da ne možete pronaći ovu opciju (što je obično slučaj u sustavu Windows 7/8), idite na microsoft.com i preuzeti isti.
Čitati: Rješavanje problema s prijavom u Power BI Desktop.
Kada se problem riješi, pokrenite Power BI. DO otvorite Power BI, samo trebate pronaći aplikaciju iz opcije 'Pokreni pretraživanje' i zatim je pokrenuti. Po želji, također možete pristupiti online verziji Power BI-a iz app.powerbi.com . Power BI je kompatibilan i sa sustavom Windows 11 i sa sustavom Windows 10, a može raditi i na sustavu Windows 8/7, tako da bez obzira koju verziju sustava Windows koristite, trebali biste imati pristup ovom Microsoftovom alatu za vizualizaciju podataka. Ako ne možete učiniti isto, pogledajte rješenja navedena u ovom postu kako biste riješili problem.














![Xbox ne otkriva vanjsku pohranu [Riješeno]](https://prankmike.com/img/xbox/5E/xbox-not-detecting-external-storage-fixed-1.jpg)
