Kao IT stručnjaka često me traže da dam svoje profesionalno mišljenje o raznim temama. Nedavno su me zamolili da dam svoje mišljenje o sljedećoj temi: 'PowerPoint prezentacija postaje ružičasta.' Evo mog viđenja stvari: Ako vidite da vaša PowerPoint prezentacija postaje ružičasta, to je vjerojatno zbog problema s grafičkom karticom ili upravljačkim programom zaslona. To se obično može popraviti ažuriranjem upravljačkih programa ili promjenom postavki zaslona. Ako i dalje imate problema, postoji još nekoliko stvari koje možete pokušati, poput resetiranja postavki programa PowerPoint ili popravka instalacije programa PowerPoint. Nadamo se da će ovo pomoći da se stvari razjasne!
Ako vaša PowerPoint prezentacija postane ružičasta ili ljubičasta prilikom dijeljenja u timovima ili na drugi način, ovaj će vam post pomoći. Prije nekog vremena neki su se korisnici suočili s problemom koji se odnosi na oboje Microsoft PowerPoint i Microsoftovi timovi . Očigledno, kad god korisnik pokuša podijeliti PowerPoint slajd putem Microsoft Teamsa putem PowerPoint uživo , cijeli slajd postaje ružičast. Čudno, slajdovi za pregled izgledaju dobro, ali zajednički slajd obično postaje ružičast. Pitanje je koji je razlog tome i može li se to popraviti? Pa, sa sigurnošću se može reći da je ovaj problem popravljiv.
aspx datoteku

Sada, prije nego što počnemo, predlažemo da ponovno pokrenete svoje računalo i zatim ponovno pokušate podijeliti svoj PowerPoint slajd kroz Teams da vidite radi li. To kažemo jer ponekad jednostavno ponovno pokretanje može biti dovoljno da se riješi problema. Također možete deinstalirati i ponovno instalirati Microsoft Teams na računalu sa sustavom Windows 11.
PowerPoint prezentacija postaje ružičasta
Ako vaša PowerPoint prezentacija postane ružičasta ili ljubičasta prilikom dijeljenja u Microsoft Teams ili na drugi način, evo što trebate učiniti:
- Isključite GPU hardversko ubrzanje u Teams-u ili
- Onemogućite GPU hardversko ubrzanje u sustavu Windows
Onemogućite GPU hardversko ubrzanje u timovima
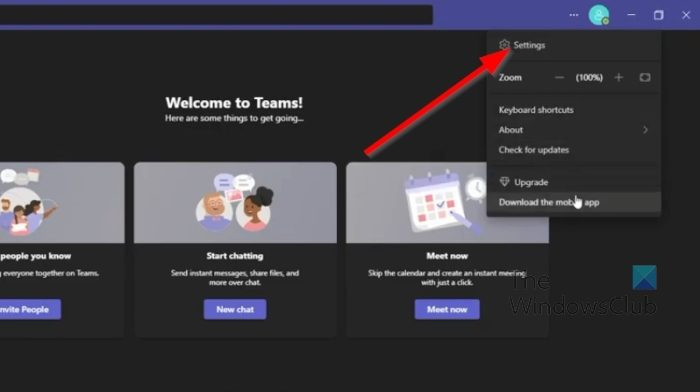
U većini slučajeva ovaj se problem može riješiti jednostavnim onemogućavanjem GPU hardverskog ubrzanja u Microsoft Teams. Objasnimo kako to učiniti odmah.
- Najprije morate pokrenuti aplikaciju Microsoft Teams na svom računalu.
- Odatle kliknite na izbornik s tri točke Gumb pored vaše profilne slike.
- Odmah će se pojaviti padajući izbornik.
- Izaberi postavke opciju iz ovog izbornika.
- Odmah će se pojaviti novi prozor u aplikaciji Teams.
- Zatim u ovom prozoru kliknite na gumb Općenito tab
- Pogledaj Primjena odjeljak i poništite okvir pokraj Onemogući GPU hardversko ubrzanje .
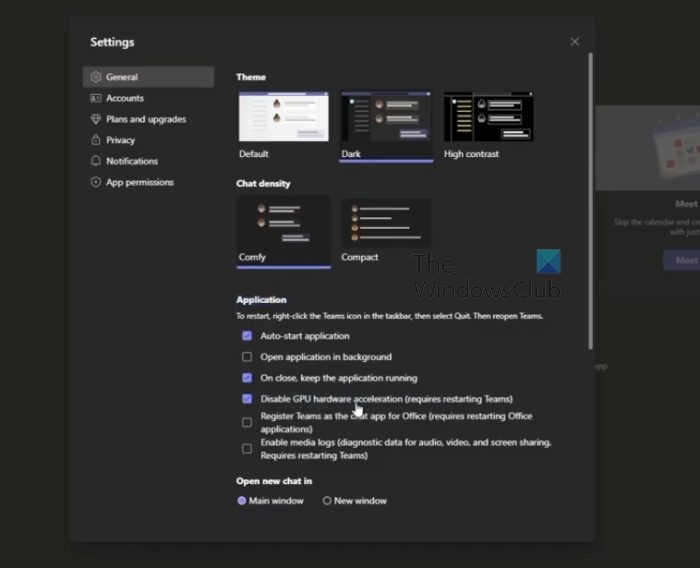
podešavanje daljinskog upravljača kodi
Odmah ponovno pokrenite aplikaciju, a zatim pokušajte s prethodnim koracima u programu PowerPoint.
Onemogućite GPU hardversko ubrzanje u sustavu Windows
Ako gore navedeno ne radi ispravno, naše sljedeće rješenje ovdje je onemogućiti GPU hardversko ubrzanje u sustavu Windows 11. Objasnimo detaljno kako to učiniti.
- Desnom tipkom miša kliknite radnu površinu sustava Windows.
- Kada se pojavi kontekstni izbornik, odaberite Postavke zaslona .
- Sada biste trebali moći vidjeti izbornik postavki zaslona.
- Prebaciti na Napredne postavke prikaza .
- Dalje, trebate kliknuti na Svojstva adaptera zaslona za zaslon 1 .
- Odjednom Grafička svojstva na ekranu će se pojaviti prozor.
- Kliknite na Rješavanje problema karticu, a zatim odaberite Promijeniti postavke dugme.
- Na kraju, povucite pokazivač ulijevo da onemogućite hardversko ubrzanje. Udari FINO gumb za potvrdu vašeg izbora.
ČITATI : Koristite Morph Transition i Crop kako biste istaknuli dijelove PowerPoint slajda
Što je PowerPoint Live tim?
PowerPoint Live in Teams je zanimljiva značajka koja kombinira najbolje aspekte PowerPoint prezentacije sa suradnjom i povezivanjem sa sastancima Microsoft Teamsa. Ovo radi prilično dobro i trebala bi biti blagodat za one koji rade s više članova tima.
Zašto se moj PowerPoint ne prikazuje u timovima?
Neki su ljudi otkrili da se njihov PowerPoint ne prikazuje u timovima, pa što bi trebali učiniti u ovoj situaciji? Pa kliknite ALTERNATIVE + GUBITAK za povratak u prozor Teams. Od tamo idite na opcije dijeljenja, zatim odaberite prozor koji prikazuje dijaprojekciju. Provjerite je li odabran prozor dijaprojekcije umjesto običnog prozora programa PowerPoint.















