Kao IT stručnjaka, mnogo su me puta pitali hoće li Android aplikacije raditi na Windowsima 10 ili 11. Odgovor je obično ne, ali postoji nekoliko iznimaka. Glavni razlog zašto Android aplikacije ne rade u sustavu Windows je taj što su dizajnirane za drugi operativni sustav. Android aplikacije napisane su u Javi, što je jezik koji Windows ne razumije. Postoji nekoliko načina da se to zaobiđe, ali oni općenito uključuju korištenje emulatora kao što je Bluestacks. Emulatori su u osnovi virtualni strojevi koji vam omogućuju pokretanje jednog operativnog sustava unutar drugog. Dakle, ako želite pokrenuti Android aplikacije na Windowsima, morat ćete instalirati Android emulator. Bluestacks je jedna od najpopularnijih opcija, ali postoje i druge dostupne. Nakon što instalirate emulator, moći ćete instalirati i pokrenuti Android aplikacije na svom Windows računalu. Imajte na umu da neće sve aplikacije raditi savršeno i da ćete možda morati podesiti neke postavke kako bi ispravno radile. Općenito, pokretanje Android aplikacija na Windowsima je moguće, ali nije uvijek jednostavno. Ako vam nije ugodno koristiti emulator, možda bi bilo bolje da se držite Windows aplikacija.
Mnogi korisnici Androida vole pokretati svoje Android aplikacije na svojim Windows prijenosnim računalima jer im to daje uzbuđenje i povećava produktivnost. No do sada se to radilo samo s emulatorima trećih strana poput Bluestacka. Srećom, Windows sada uključuje izvorni Android softver poznat kao Windows podsustav za Android (WSA). Pomoću ovog alata možete jednostavno pokrenuti svoje omiljene Android aplikacije na osobnim računalima sa sustavom Windows 11 i nekim verzijama sustava Windows 10. Ali što možete učiniti ako Android aplikacije ne rade na vašem računalu ?

Zašto moje Android aplikacije ne rade na Windows 11/10?
Ako Android aplikacije ne rade na vašem računalu sa sustavom Windows 11/10, to može biti zbog niza čimbenika kao što su zastarjeli Windows podsustav za Android, problem s kompatibilnošću aplikacija, zlonamjerni softver ili softverska pogreška. Međutim, korištenjem rješenja o kojima se raspravlja u ovom članku, trebali biste moći riješiti problem.
Nedavne pritužbe na Android aplikacije koje ne rade na sustavu Windows 11/10 došle su od korisnika sustava Windows koji koriste Windows podsustav za Android. Nekim ljudima Android aplikacije rade, ali se redovito ruše. Ovi problemi mogu biti povezani sa složenošću programa, ali glavni uzroci su problemi s kompatibilnošću, pogrešne konfiguracije i programske greške. U ovom članku ćemo pogledati različite metode koje možete koristiti za rješavanje ovog problema u sustavu Windows 11/10.
Popravite Android aplikacije koje ne rade na Windows 11/10
Android aplikacije mogu se srušiti ili potpuno prestati raditi ako koristite Windows podsustav za Android da biste ih pokrenuli na računalu sa sustavom Windows 11 ili Windows 10. Ako je to slučaj, evo idealnih rješenja:
- Ponovno pokrenite računalo
- Ponovno pokrenite podsustav Windows za Android.
- Ažurirajte podsustav Windows za Android
- Deinstalirajte i ponovno instalirajte WSA
- Postavite opcije resursa Windows podsustava na Kontinuirano
- Provjerite je li omogućena zaštita protoka kontrole
- Deinstalirajte i ponovno instalirajte aplikaciju koja ne radi
- Ažurirajte Windows
1] Ponovno pokrenite računalo
Iako zvuči banalno, to je jedan od najboljih načina za rješavanje ovakvih problema. Ako postoji jednostavan kvar uzrokovan procesima koji se izvode na vašem računalu, ponovno pokretanje računala jednostavno mu daje novi početak i stoga može pomoći u popravljanju ove Android aplikacije koja ne radi u sustavu Windows.
Stoga preporučamo da ponovno pokrenete računalo i ponovno pokušate pokrenuti Android aplikacije na njemu. Ali ako se problem nastavi, pokušajte sa sljedećim rješenjima.
2] Ponovno pokrenite Windows podsustav za Android.
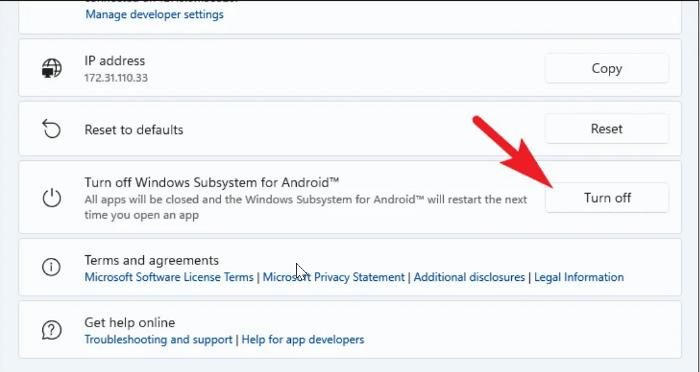
Mogućnost pokretanja Android aplikacija na vašem računalu prvobitno je omogućio podsustav Windows za Android, a ovaj problem s kojim se susrećete može biti uzrokovan greškom u programu. Iz tog razloga trebali biste ponovno pokrenuti podsustav Windows za Android na sljedeći način i vidjeti pomaže li to:
- Pritisnite Windows + S za otvaranje Windows pretraživanja upišite Windows podsustav za Android, i otvoriti Najbolji spoj proizlaziti.
- U prozoru koji se pojavi idite na Onemogućite podsustav Windows za Android U Podsustav Windows za Android odjeljak i odaberite isključiti .
- Pokrenite Android aplikaciju na računalu kako biste ponovo otvorili Windows podsustav za Android softver.
- Nakon otvaranja WSA, možete pokušati pokrenuti druge aplikacije i vidjeti rade li ispravno.
3] Ažurirajte Windows podsustav za Android
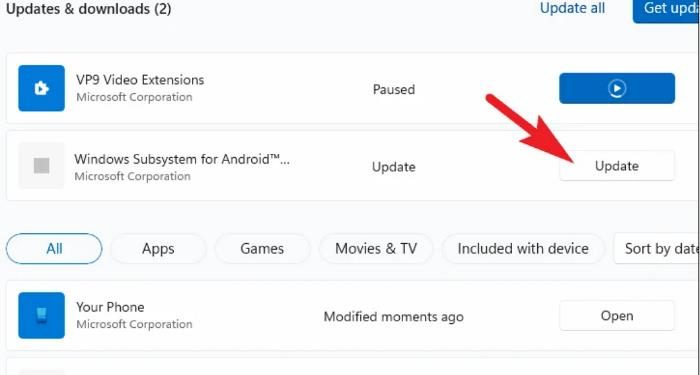
Korištenje zastarjelog programa koji je možda popravljen još je jedan izvor softverskih problema. Također, s obzirom da je podsustav Windows za Android relativno nova aplikacija, ponekad se mogu pojaviti neki problemi. Međutim, ako često ažurirate svoj softver, možete izbjeći ove probleme.
Evo kako ažurirati podsustav Windows za Android:
prikaži više satova na programskoj traci sustava Windows 10
- Otvoren Microsoft Store kroz programsku traku i kliknite Knjižnica kada se aplikacija pokrene.
- U knjižnici Microsoft Store vidjet ćete aplikacije koje je potrebno ažurirati; samo kliknite na Ažuriraj ispred podsustava Windows za Android i pričekajte da instalacija završi.
Zatim možete ponovno pokrenuti računalo i pokušati pokrenuti aplikaciju za Android.
Povezan : Kako resetirati Windows podsustav za Android (WSA)
4] Deinstalirajte i ponovno instalirajte Windows podsustav za Android.
Još jedan najbolji način da riješite ovaj problem je da deinstalirate i ponovo instalirate podsustav Windows za Android na sljedeći način:
- Pritisnite Windows + R otvoren Pokreni naredbeni prozor .
- Sada uđi upravljačka ploča u okviru za pokretanje i kliknite suština str.
- Ova naredba će otvoriti upravljačku ploču Ploča ; Pritisnite Programi i značajke u prozoru upravljačke ploče.
- Prebaciti na Podsustav Windows za Android , kliknite ga desnom tipkom miša i odaberite Izbrisati .
- Odaberite Da u sljedećem prozoru za potvrdu operacije.
Nakon što deinstalirate aplikaciju, slijedite ovu vezu da biste je ponovno instalirali.
slikovni meci
5] Postavite opcije resursa Windows podsustava na Kontinuirano.
Ovo je još jedno preporučeno rješenje za rješavanje ove Android aplikacije koja ne radi s problemom sa sustavom Windows 11/10, pa biste ga trebali isprobati ako prethodna rješenja nisu riješila problem:
- Pritisnite Windows + S , tip Podsustav Windows za Android i otvoriti Najbolji spoj proizlaziti.
- Nakon pokretanja WSA, idite na Sustav odjeljak.
- Tražiti Resursi podsustava opciju, kliknite na izbornik ispred nje i postavite je na Stalan .
Nakon toga trebali biste ponovno pokrenuti računalo i pokušati pokrenuti Android aplikacije kada se podigne.
Pročitajte: Nije moguće pokrenuti podsustav Windows za Android u sustavu Windows 11
6] Provjerite je li omogućena zaštita protoka kontrole
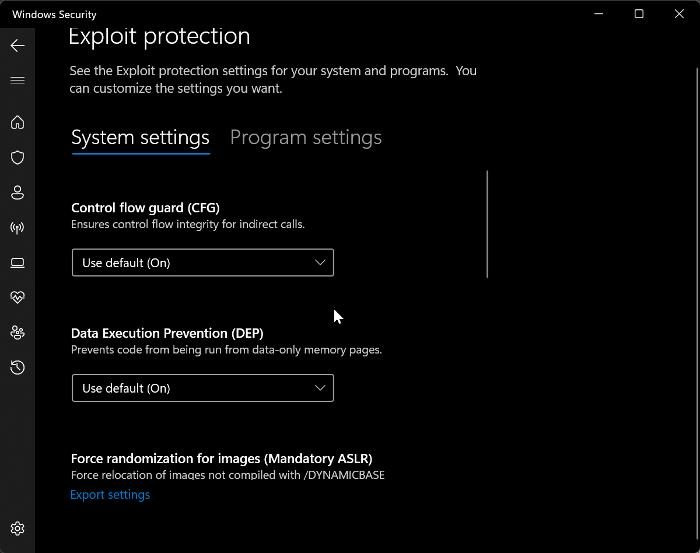
Control Flow Guard još je jedna važna aplikacija koju je potrebno omogućiti kako bi podsustav Windows za Android ispravno funkcionirao. Stoga, ako niste omogućili ovu značajku, slijedite ove korake da to učinite:
- Pritisnite Windows + Da otvorim Windows postavke.
- Pritisnite Privatnost i sigurnost i odaberite Sigurnost sustava Windows .
- Pritisnite Kontrola aplikacija i preglednika i odaberite Iskorištavanje postavki zaštite na rezultirajućoj stranici.
- Sada postavite izbornik pod Kontrola protoka zaštite Do Koristi prema zadanim postavkama (uključeno) .
7] Deinstalirajte i ponovno instalirajte aplikaciju koja ne radi
Android aplikacija koju pokušavate pokrenuti na računalu sa sustavom Windows možda uzrokuje problem, ali neki su korisnici otkrili da jednostavno deinstaliranje i ponovno instaliranje aplikacije može riješiti problem. Stoga preporučamo da ga isprobate i vi.
8] Ažurirajte Windows
Za one koji koriste zastarjelu verziju Windowsa i suočavaju se s ovim problemom, treba spomenuti da je ažuriranje Windowsa još jedno rješenje koje vam može pomoći.
- klik Windows + ja ključevi za otvaranje postavke na vašem računalu.
- Zatim kliknite na Ažuriranje i sigurnost .
- Na stranici Windows Update vidjet ćete ima li dostupnih ažuriranja. Ako jesu, slijedite upute za njihovu instalaciju.
Čitati:
- BlueStacks vam omogućuje pokretanje Android aplikacija i igara na vašem Windows računalu
- Podsustav Windows za Android u odnosu na BlueStacks , Što je bolje?
Podržava li Windows 11 Android aplikacije?
Windows 11 olakšava pokretanje Android aplikacija iz Amazon App Storea s Windows podsustavom za Android. Budući da je nov, moguće je da ovaj softver još uvijek ima neka ograničenja koja stvaraju virtualno okruženje za rad Androida na vašem računalu.











![Nedostaje unos za Microsoft Teams [Rješenje]](https://prankmike.com/img/teams/1E/microsoft-teams-recording-is-missing-solution-1.jpg)



