Kao IT stručnjaka, često me pitaju o najboljem načinu zaštite podataka na prijenosnim pogonima. Odgovor je jednostavan: koristite BitLocker Drive Encryption. BitLocker je ugrađena sigurnosna značajka sustava Windows koja vam omogućuje šifriranje podataka na vašem tvrdom disku i prijenosnim pogonima. Kada se koristi s kompatibilnim pogonom, BitLocker može pomoći u sprječavanju upada podataka i gubitka podataka zbog krađe ili gubitka pogona. Dvije su glavne prednosti korištenja BitLockera: 1. Enkripcija štiti vaše podatke od pristupa neovlaštenih korisnika. 2. BitLocker vam može pomoći da vratite svoje podatke ako je vaš disk izgubljen ili ukraden. Da biste započeli s BitLockerom, jednostavno otvorite BitLocker Control Panel i slijedite upute. Morat ćete izraditi ključ za oporavak koji možete koristiti za pristup svojim podacima ako zaboravite lozinku ili ako se vaš pogon izgubi ili ga ukradu. Za maksimalnu sigurnost preporučujem korištenje BitLockera u kombinaciji s fizičkom sigurnosnom mjerom, poput brave ili sefa. Na ovaj način, čak i ako je vaš disk izgubljen ili ukraden, vaši će podaci ostati sigurni.
Ako ne možete omogućiti enkripciju za prijenosne pogone, možete to učiniti pomoću uređivača pravila lokalne grupe ili uređivača registra. Ovaj vodič objašnjava kako možete primijeniti BitLocker Drive Encryption za pogone za brisanje podataka i odaberite određenu vrstu enkripcije. Za vašu informaciju, postupak je isti u sustavima Windows 11 i Windows 10.
google listovi broje prazne ćelije
Kako nametnuti BitLocker šifriranje pogona na prijenosnim podatkovnim pogonima
Da biste nametnuli BitLocker šifriranje pogona za prijenosne podatkovne pogone, slijedite ove korake:
- Pritisnite Win+R > tip gpedit.msc > kliknite na FINO dugme.
- Ići Enkripcija pogona BitLocker > Izmjenjivi podatkovni pogoni U Računalna konfiguracija .
- Dvaput kliknite na Prisilna vrsta šifriranja diska na prijenosnim podatkovnim pogonima parametar.
- Odaberite Uključeno opcija.
- Izaberi Potpuna enkripcija ili Koristi se šifriranje samo razmakom opcija.
- Pritisnite FINO dugme.
Pogledajmo ove korake u detalje.
Kliknite za početak Win+R > tip gpedit.msc i kliknite na FINO gumb za otvaranje uređivača pravila lokalne grupe na vašem računalu. Zatim slijedite ovaj put:
Konfiguracija računala > Administrativni predlošci > Komponente sustava Windows > BitLocker šifriranje pogona > Izmjenjivi podatkovni pogoni
pronaći Prisilna vrsta šifriranja diska na prijenosnim podatkovnim pogonima postavke i dvaput kliknite na njega.
Odaberite Uključeno opciju i proširite padajući izbornik. Zatim odaberite bilo koje Potpuna enkripcija ili Samo zauzeti prostor opcija.

Pritisnite FINO gumb za spremanje promjena.
Prisilno BitLocker šifriranje pogona za prijenosne podatkovne pogone pomoću registra
Da biste prisilili BitLocker šifriranje pogona na prijenosnim podatkovnim pogonima pomoću registra, slijedite ove korake:
- traži regedit u okviru za pretraživanje na programskoj traci.
- Kliknite na rezultat pretraživanja.
- Pritisnite Da gumb na UAC upitu.
- Ići Microsoft U HKLM .
- Desni klik Microsoft > Novo > Ključ i nazovite ga DPO .
- Desni klik FVE > Novo > DWORD vrijednost (32-bitna) .
- Postavi ime kao RDVEncryptionType .
- Dvaput kliknite na njega da postavite vrijednost podataka.
- Ući 1 za potpuno šifriranje i 2 for Samo zauzeti prostor šifriranje.
- Pritisnite FINO dugme.
- Ponovno pokrenite računalo.
Naučimo više o ovim gore navedenim koracima kako bismo saznali više.
Prvo, pretražite regedit u okvir za pretraživanje na programskoj traci i kliknite na pojedinačni rezultat pretraživanja. Zatim pritisnite tipku Da opcija u upitu UAC-a.
Nakon toga idite na ovaj put:
|_+_|Ovdje morate stvoriti potključ. Da biste to učinili, kliknite desnom tipkom miša Microsoft > Novo > Ključ i postavite ime kao DPO .
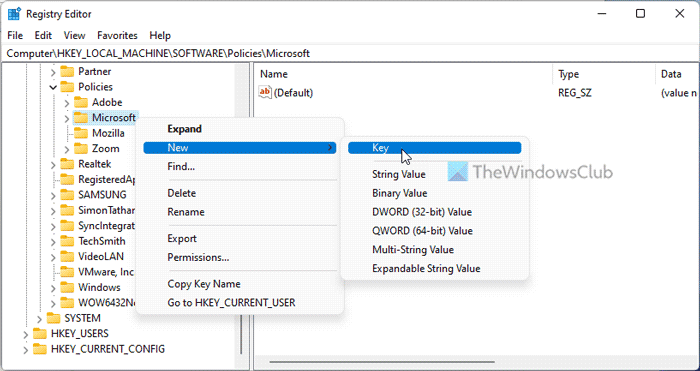
Zatim kliknite desnim klikom FVE > Novo > DWORD vrijednost (32-bitna) i nazovi to kao RDVEncryptionType .
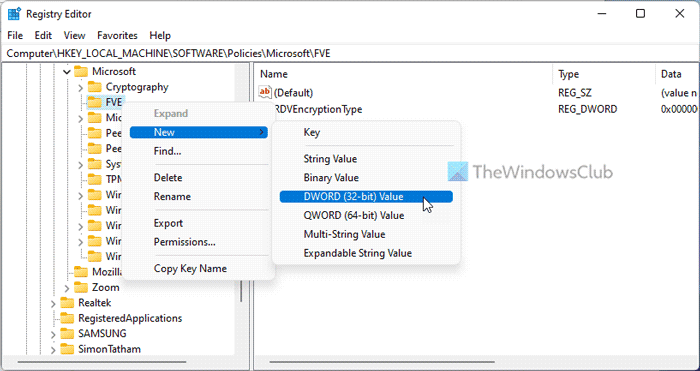
Ako želite da korisnici mogu odabrati vrstu enkripcije, pohranite ove vrijednosti kao 0 . Međutim, ako želite primijeniti punu enkripciju, trebate dvaput kliknuti na nju i postaviti vrijednost podataka kao 1 .

S druge strane, ako želite šifrirati samo iskorišteni prostor, trebate postaviti podatke o vrijednosti kao dva .
Na kraju kliknite na FINO zatvorite sve prozore i ponovno pokrenite računalo.
testirajte svoj vatrozid
Čitati: Odaberite kako BitLocker otključava OS pogon pri pokretanju u sustavu Windows 11/10
Kako koristiti BitLocker za šifriranje prijenosnih diskova?
Za korištenje BitLockera na prijenosnom pogonu imate tri mogućnosti. Možete desnom tipkom miša kliknuti prijenosni pogon i odabrati Uključite BitLocker opcija. Alternativno, isto možete omogućiti pomoću uređivača lokalnih grupnih pravila i uređivača registra. Možete slijediti ovaj vodič kako biste omogućili BitLocker na prijenosnim pogonima.
Može li BitLocker zaštititi prijenosne pogone?
Da, BitLocker može zaštititi prijenosne pogone na Windows računalima. Da biste to učinili, morate koristiti BitLocker To Go umjesto običnog BitLockera. Bez obzira koristite li Windows 11 ili Windows 10, morate odabrati BitLocker To Go. Također je moguće zaštititi lozinkom USB diskove na druge načine - koristeći USB Safeguard, TrueCrypt itd.
Ovo je sve! Nadam se da je ovo pomoglo.
Čitati: Kako omogućiti ili onemogućiti BitLocker za pogone šifriranih podataka u sustavu Windows 11/10.















