Neki su korisnici Windowsa prijavili da nakon pokretanja programa, on radi, ali se ne pojavljuje na zaslonu. Korisnici mogu vidjeti program na traci zadataka ili u upravitelju zadataka, ali nije vidljiv na zaslonu radne površine. Ovaj se problem može pojaviti u različitim scenarijima, kao što su zastarjeli upravljački programi za grafiku, sukobi softvera trećih strana, oštećena instalacija programa itd. Sada, ako se suočavate s istim problemom, mi ćemo vas pokriti. U ovom ćemo postu navesti operativne popravke koji su pomogli pogođenim korisnicima da riješe problem gdje a Program je možda pokrenut, ali ga ne možete vidjeti .

besplatni šivač fotografija
Program radi, ali ne može vidjeti ili nije vidljiv u sustavu Windows 11/10
Ako ste pokrenuli program i on se prikazuje na vašoj programskoj traci ili upravitelju zadataka, ali nije vidljiv na vašem zaslonu, pokušajte ponovno pokrenuti Windows 11/10 računalo i provjerite pomaže li. U slučaju da ne pomogne, možete koristiti sljedeća rješenja za rješavanje problema:
- Poslužite se nekim općim savjetima.
- Maksimizirajte ili premjestite program izravno iz programske trake.
- Izmijenite postavke zaslona.
- Koristite opciju Prikaži otvorene prozore.
- Rješavanje problema u stanju čistog pokretanja.
- Deinstalirajte, a zatim ponovno instalirajte program.
1] Upotrijebite neke generičke savjete
Za početak, možete upotrijebiti neke generičke savjete i vidjeti pomažu li. Prvo, možete pokušati koristiti Windows+Tab tipku prečaca za otvaranje prikaza zadataka na računalu sa sustavom Windows 11. Sada provjerite pojavljuje li se predmetni program u otvorenom pregledu zadataka. Ako ima, kliknite na njega i zatim pogledajte pojavljuje li se program na zaslonu ili ne. Osim toga, morate biti sigurni da ste Windows računalo je ažurirano kako biste izbjegli takve probleme. Također, ažurirajte upravljačke programe za grafiku na najnoviju verziju i ponovno pokrenite računalo da provjerite je li problem riješen.
Još jedna stvar koju možete učiniti je skenirati svoje računalo u potrazi za virusima ili zlonamjernim softverom. Ovaj problem može biti uzrokovan virusnom infekcijom u vašem sustavu. Dakle, da biste riješili problem, potrebno je skenirati svoje računalo i ukloniti svaki potencijalni zlonamjerni softver.
Također možete provjeriti radi li program u vašem Upravitelju zadataka. Pokrenite Upravitelj zadataka koristeći Ctrl+Shift+Esc i provjerite to. Ako je program pokrenut, zatvorite sve instance tog programa iz Upravitelja zadataka pomoću gumba Završi zadatak. Nakon toga ponovno pokrenite program i provjerite je li problem riješen.
Ako ovi savjeti ne rade, možete krenuti naprijed i upotrijebiti sljedeći popravak za rješavanje problema.
2] Maksimizirajte ili premjestite program izravno iz programske trake
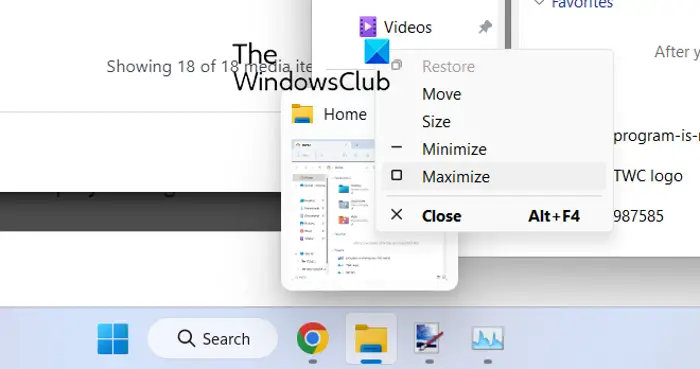
U slučaju da možete vidjeti program na programskoj traci, ali ga ne možete vidjeti na zaslonu, pokušajte maksimizirati program izravno sa programske trake. Također možete upotrijebiti opciju Premjesti i vidjeti je li problem riješen. Ovo zaobilazno rješenje uspjelo je kod nekoliko pogođenih korisnika, a moglo bi pomoći i vama.
Da biste to učinili, postavite pokazivač miša iznad problematičnog programa na programskoj traci i zatim pritisnite Shift + desni klik na programu. Alternativno, također možete prijeći mišem iznad dotičnog programa i pričekati dok se ne pojavi pregled. Zatim možete desnom tipkom miša kliknuti na pregled. Nakon toga, iz prikazanog kontekstnog izbornika odaberite Maksimiziraj opciju i provjerite prikazuje li se program ili ne. Također možete koristiti opciju Premjesti i vidjeti hoće li se aplikacija pojaviti ili ne.
Ako problem ostane isti, možete upotrijebiti sljedeći popravak za rješavanje problema.
Čitati : Kako da pomaknite prozor, kada se njegova naslovna traka skloni sa zaslona .
3] Izmijenite postavke zaslona
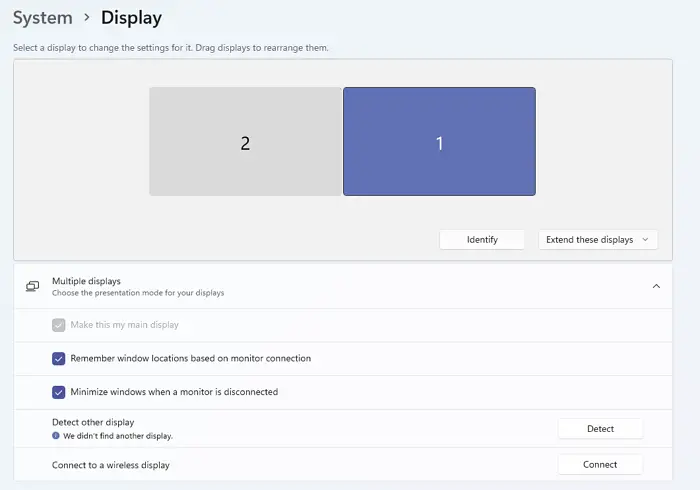
Sljedeće što možete učiniti je konfigurirati određene postavke zaslona kako biste riješili problem. Evo koraka kako to učiniti:
- Najprije pokrenite aplikaciju Postavke pomoću tipke prečaca Windows + I i prijeđite na Sustav > Zaslon odjeljak.
- Sada proširite Više prikaza opciju i isključite potvrdni okvir pozvan Zapamtite lokacije prozora na temelju veze monitora .
- Nakon toga ponovno pokrenite računalo i provjerite je li problem riješen ili ne.
U slučaju da se i dalje suočavate s istim problemom, upotrijebite sljedeći popravak.
Povezano: Aplikacija ostaje minimizirana na programskoj traci
4] Koristite opciju Prikaži otvorene prozore
Također možete koristiti opciju Prikaži otvorene prozore i provjeriti radi li vam. Za to desnom tipkom miša kliknite programsku traku i pritisnite opciju Prikaži radnu površinu. Nakon toga ponovno desnom tipkom miša kliknite programsku traku i odaberite Prikaži otvorene prozore opcija. Možete ovo ponoviti više puta i vidjeti pomaže li. Ako ne, imamo još nekoliko rješenja koja možete koristiti; pa naprijed.
5] Rješavanje problema u stanju čistog pokretanja
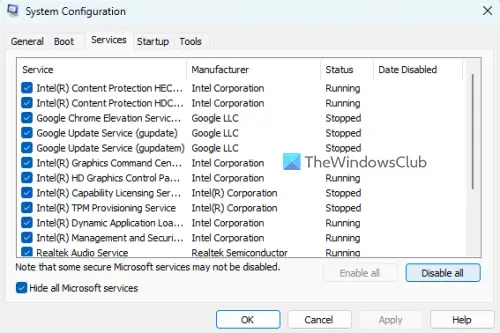
memtest86 + Windows 10
Ako postoje neke aplikacije treće strane u sukobu s programom koji pokušavate otvoriti, mogli biste se suočiti s ovim problemom. Stoga, možete pokušati izvođenje čistog pokretanja i vidjeti je li problem riješen. U stanju čistog pokretanja računalo se pokreće samo s osnovnim skupom programa i upravljačkih programa. Dakle, ovo će eliminirati sukob softvera koji bi mogao uzrokovati ovaj problem. Evo koraka za izvođenje čistog pokretanja:
miš je spor
- Prvo otvorite naredbeni okvir Pokreni pomoću tipke prečaca Windows + R i pokrenite prozor Konfiguracija sustava unosom msconfig u polju Otvoreno.
- Zatim idite na Usluge karticu, označite Sakrij sve Microsoftove usluge potvrdni okvir, pritisnite Onemogući sve i kliknite na Primijeni za spremanje promjena.
- Nakon toga idite na karticu Startup, pritisnite gumb Open Task Manager i onemogućite sve programe za pokretanje u prozoru Task Manager.
- Sada ponovno pokrenite računalo i provjerite je li problem riješen.
Ako je problem riješen, možete omogućiti programe i usluge trećih strana jedan po jedan i analizirati koji je uzrokovao problem. Kada to saznate, možete privremeno onemogućiti program ili deinstalirajte program s vašeg računala.
Čitati: Programska traka nije vidljiva na udaljenoj radnoj površini u sustavu Windows .
6] Deinstalirajte, a zatim ponovno instalirajte program
U slučaju da nijedno od gore navedenih rješenja nije uspjelo, možete ukloniti problematični program s računala i zatim ga ponovno instalirati. Može se dogoditi da program nije potpuno ili ispravno instaliran ili da je instalacija programa oštećena. Stoga bi vam deinstalacija programa i zatim ponovno instaliranje njegove čiste kopije trebalo pomoći u rješavanju problema.
Za deinstalaciju programa koji se pojavljuje na programskoj traci, ali se ne prikazuje na zaslonu, otvorite Postavke koristeći Win+I . Nakon toga prijeđite na karticu Aplikacije i kliknite na opciju Instalirane aplikacije. Sada potražite dotični program i dodirnite gumb izbornika s tri točke. Nakon toga odaberite opciju Deinstaliraj i izvršite tražene radnje u skladu s tim. Kada se program ukloni, ponovno pokrenite računalo i preuzmite aplikaciju s njegove službene web stranice. Na kraju pokrenite instalacijski program i dovršite instalaciju programa. Sada biste trebali moći pokrenuti program bez ovog problema.
Vidjeti: Nema stavki za pokretanje za prikaz u Upravitelju zadataka .
Kako mogu vratiti skriveni prozor na zaslon?
Da biste vratili skriveni prozor na zaslon, desnom tipkom miša kliknite programsku traku i odaberite opcije poput Kaskadno postavljanje prozora ili Prikaži složene prozore. Također možete pritisnuti tipku prečaca Alt+Tab i držati je pritisnutu dok ne vidite skriveni prozor.
Čitati : Steam kaže da igra radi, ali se ne prikazuje
Zašto moj sustav prikazuje prazan ekran?
Problemi s praznim ili crnim zaslonom na računalu sa sustavom Windows obično su uzrokovani oštećenim ili zastarjelim upravljačkim programima zaslona. Stoga morate osigurati da koristite najnoviju verziju upravljačkih programa za grafiku. Osim toga, to također može biti uzrokovano problemima s vezom s vašim monitorom ili zaslonom ili ako postoji problem s nedavnim ažuriranjima sustava.
Sada pročitajte: File Explorer ne prikazuje datoteke iako postoje .











![Kod pogreške pokretača Rockstar Games 130 [popravljeno]](https://prankmike.com/img/games/49/rockstar-games-launcher-error-code-130-fixed-1.png)



