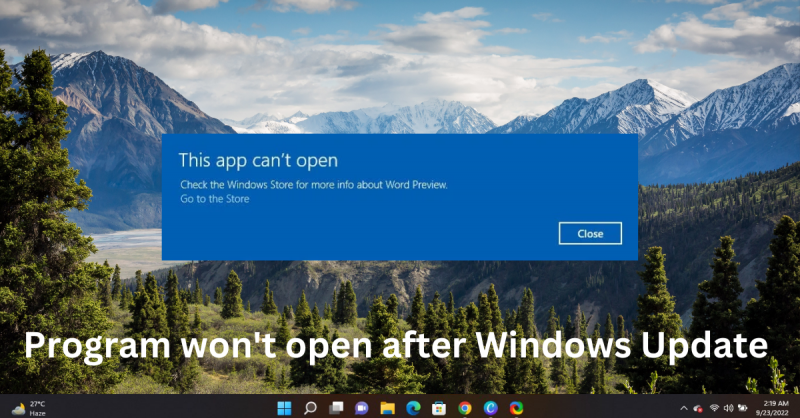Ako imate problema s otvaranjem programa nakon ažuriranja sustava Windows, ne brinite - niste jedini. Mnogi su ljudi prijavili ovaj problem i lako se može riješiti. U ovom ćemo vam članku pokazati kako riješiti problem kako biste se mogli vratiti na posao.
Prvo što ćete morati učiniti je ponovno pokrenuti računalo. Ovo će osigurati da je Windows ažuriranje ispravno instalirano i da su svi vaši programi ažurni. Nakon što se vaše računalo ponovno pokrene, pokušajte ponovno otvoriti program. Ako i dalje ne radi, prijeđite na sljedeći korak.
Sljedeće što ćete morati učiniti je pokrenuti skeniranje zlonamjernog softvera. Time će se provjeriti zlonamjerni softver koji bi mogao uzrokovati problem. Ako nemate zaštitu od zlonamjernog softvera, preporučujemo da preuzmete i instalirate Malwarebytes. Nakon što pokrenete skeniranje i uklonite zlonamjerni softver, pokušajte ponovno otvoriti program. Ako i dalje ne radi, prijeđite na sljedeći korak.
promijenite prozore porta porta za pisač 10
Posljednja stvar koju možete pokušati je resetiranje vašeg računala. Ovo će vratiti vaše računalo na zadane postavke, što bi moglo riješiti problem. Za resetiranje računala idite na izbornik Start i upišite 'reset'. Pritisnite opciju 'Reset this PC' i slijedite upute. Nakon što je vaše računalo resetirano, pokušajte ponovo otvoriti program. Ako i dalje ne radi, obratite se timu za podršku programa za pomoć.
Ako program, softver ili aplikacija neće se otvoriti nakon ažuriranja sustava Windows na vašem računalu, onda bi vam ovaj post mogao pomoći. Ova se pogreška pojavljuje ako su instalirane datoteke ažuriranja oštećene ili ako ažuriranje prekida instalaciju programa. To se može primijetiti kod Google Chromea, Officeovih aplikacija ili drugih sličnih programa.
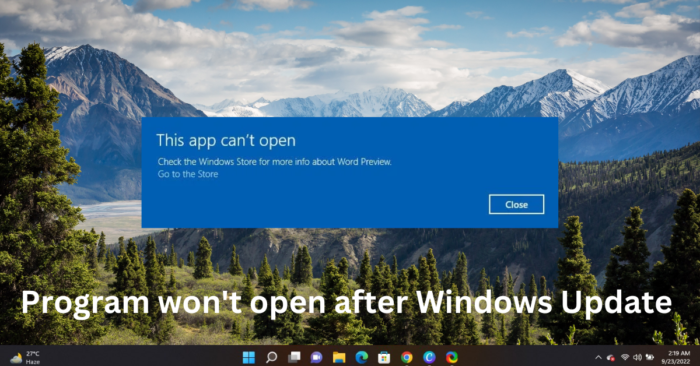
Što uzrokuje da se programi ne otvaraju nakon Windows Update?
Ne postoji poseban razlog zašto se ova pogreška može pojaviti. Međutim, mnogi su korisnici izvijestili da se to događa ako su instalirane datoteke ažuriranja oštećene. Glavni razlozi za ovu grešku su:
- Oštećene datoteke ažuriranja
- Ažuriranje prekida instalaciju
- Oštećenje slike sustava
- Pogrešne postavke
- Problemi s korisničkim računom
Program za popravak neće se otvoriti nakon Windows Update
Slijedite ove savjete kako biste riješili problem da se vaš program, softver ili aplikacije ne otvaraju nakon Windows Updatea:
- Popravi/resetiraj neispravnu aplikaciju
- Ponovno instalirajte program
- Pokrenite alat za rješavanje problema s aplikacijama Windows trgovine
- Uklonite nedavno instalirani Windows Update
- Vratite ažuriranje značajke sustava Windows
Sada ih pogledajmo detaljnije.
1] Popravi/resetiraj neispravnu aplikaciju
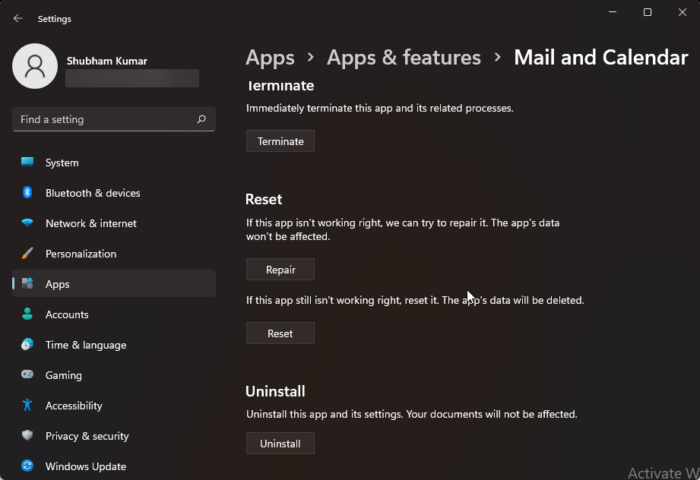
Pokušaj vratiti i resetirati neispravnu aplikaciju. Ovo će vratiti aplikaciju i vratiti njezine postavke na izvorne zadane vrijednosti. Evo kako to učiniti:
- Pritisnite Windows tipka + I otvoren postavke .
- Zatim kliknite na Aplikacije > Aplikacije i značajke .
- Odaberite neispravan program i odaberite Napredne opcije .
- Pomaknite se prema dolje i kliknite na Ponovno učitati .
Čitati : Ova aplikacija se ne može otvoriti pogreška u sustavu Windows 11
2] Ponovno instalirajte program
Najbolje je da preuzmete najnoviju verziju programa ili softvera i ponovno ga instalirate. Poznato je da ovo pomaže većini korisnika da se riješe ove pogreške.
Čitati : Firefox se ne otvara niti pokreće u sustavu Windows
3] Pokrenite alat za rješavanje problema s aplikacijama Windows trgovine.
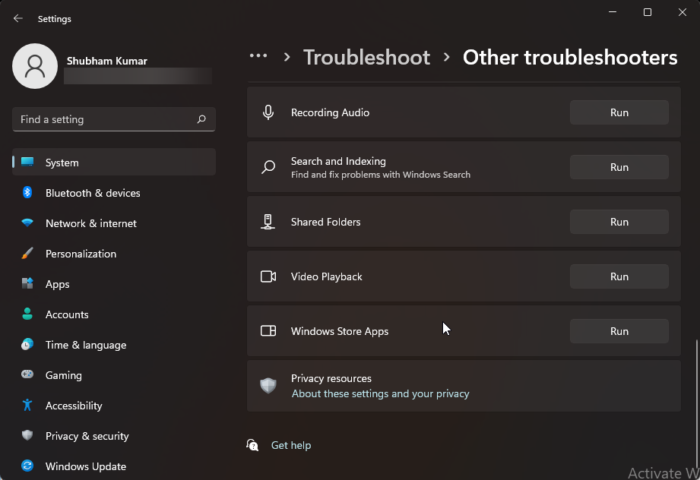
što znači omogućena makronaredba
Pokretanje alata za rješavanje problema s aplikacijama Windows trgovine može brzo dijagnosticirati i riješiti problem. Ovo je ugrađena Microsoftova značajka koja automatski skenira i ispravlja manje pogreške i pogreške u aplikacijama Microsoft Storea. Evo kako pokrenuti alat za rješavanje problema s aplikacijama Windows trgovine:
- Pritisnite Windows tipka + I otvoren postavke .
- Pritisnite Sustav > Rješavanje problema > Ostali alati za rješavanje problema .
- Sada se pomaknite prema dolje i kliknite trčanje blizu Aplikacije Windows trgovine.
- Ako se pronađu pogreške, Windows će ih automatski popraviti.
Čitati : exe program se ne otvara kada kliknete na njega
4] Uklonite novoinstalirani Windows Update
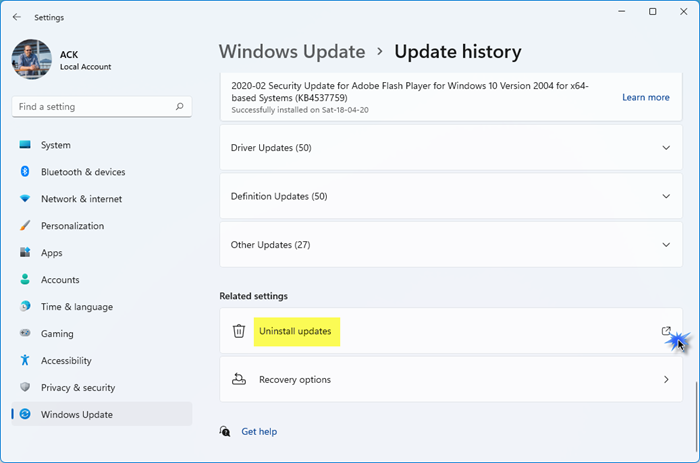
Neispravna ili oštećena datoteka instalirana zajedno s ažuriranjem sustava ponekad uzrokuje rušenje aplikacija. Deinstaliranje Windows Updatea može pomoći popraviti program koji se ne otvara nakon ažuriranja Windowsa. Za deinstalaciju ažuriranja sustava Windows u Windows 11 , učinite sljedeće:
- Iz izbornika Start ili WinX otvorite postavke sustava Windows 11.
- Kliknite na Windows Update na lijevoj strani.
- Pritisnite Povijest ažuriranja.
- Sada se pomaknite prema dolje dok ne vidite Deinstaliraj ažuriranja pod Povezanim postavkama.
- Kliknite na gumb s desne strane
- Otvara se applet upravljačke ploče instaliranih ažuriranja.
- Desnom tipkom miša kliknite ažuriranje i odaberite Deinstaliraj.
Čitati : Chrome se ne otvara niti pokreće u sustavu Windows
5] Vraćanje ažuriranja komponente sustava Windows
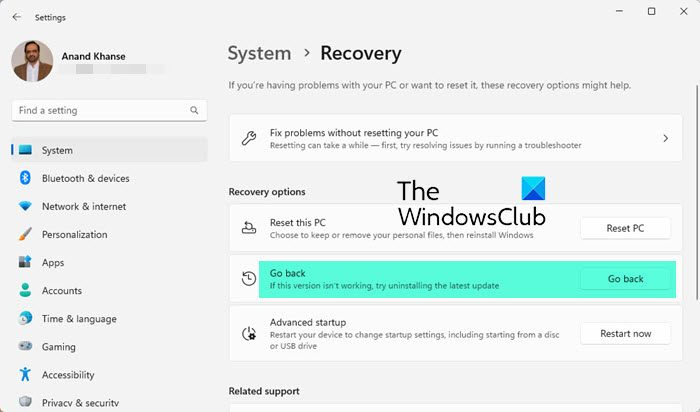
Sljedeći koraci će vam pomoći vratite i deinstalirajte sva ažuriranja značajki sustava Windows 11 možda ste nedavno instalirali:
- Otvorite postavke sustava Windows 11.
- Ići Sustav > Oporavak .
- Klik vrati se .
- Objasnite da se želite vratiti na prethodnu verziju
- Pritisnite 'Dalje' i pričekajte da se vraćanje završi.
Učinite to ako vam je pokvareni program važniji od ažuriranja značajke.
SAVJET: FixWin 11 je najbolji softver za popravak računala za rješavanje problema sa sustavom Windows
potrebna nam je lozinka za sinkronizaciju ove bilježnice. (kôd pogreške: 0xe0000024)
Zašto se aplikacija ne otvara?
Aplikacija se možda neće otvoriti jer prethodni proces te aplikacije još uvijek radi u pozadini i nije ispravno izašao. Da biste to popravili, otvorite Upravitelj zadataka i provjerite radi li aplikacija. Ako radi, onemogućite ga ili ponovno pokrenite.
Zašto aplikacije na prijenosnom računalu ne reagiraju?
Ako aplikacije ne reagiraju na vašem uređaju, prvo ga ponovno pokrenite. Može brzo ukloniti manje greške i greške. Ako ponovno pokretanje nije pomoglo, vratite ažuriranja i vratite uređaj na tvorničke postavke. Imajte na umu da resetiranje vašeg uređaja treba biti samo krajnje sredstvo.
Čitaj više: Programi ne reagiraju u sustavu Windows.