Kao IT stručnjaka, često me pitaju je li najbolje dopustiti ili spriječiti Outlook da automatski preuzima privitke kalendara. Moj odgovor je uvijek isti: ovisi o vašim potrebama. Ako trebate odmah vidjeti privitke kalendara, ima smisla dopustiti programu Outlook da ih automatski preuzme. Na ovaj način imat ćete sve potrebne informacije na dohvat ruke bez potrebe da prolazite kroz proces ručnog preuzimanja svakog privitka. Međutim, ako želite imati veću kontrolu nad time kada se privici preuzimaju, možda biste trebali spriječiti Outlook da ih automatski preuzima. Na ovaj način možete odabrati preuzimanje privitaka samo kada je to potrebno, što vam može uštedjeti vrijeme i propusnost. u konačnici, odluka o tome hoćete li Outlooku dopustiti automatsko preuzimanje privitaka kalendara ovisi o vama. Ako ste zabrinuti za privatnost ili sigurnost, možda biste trebali onemogućiti ovu značajku. Međutim, ako smatrate da je praktičnije automatski preuzeti privitke, nema štete u tome.
Ako želiš dopustiti ili spriječiti Outlook da automatski preuzima privitke kalendara na Windows 11/10 trebat će vam ovaj vodič. Kada dodate internetski kalendar u Outlook, on automatski trenutno preuzima sve privitke događaja kako bi pružio najbolje moguće iskustvo. Međutim, ako vam se ova praksa ne čini sigurnom, možete spriječiti Outlook da automatski preuzima privitke kalendara.
prozori akcijskog centra 10

Dopustite ili spriječite Outlook da automatski preuzima privitke kalendara
Da biste dopustili ili blokirali automatsko preuzimanje privitaka Outlook kalendara, slijedite ove korake:
- Pritisnite Win+R da biste otvorili upit Pokreni.
- Tip gpedit.msc i kliknite na FINO dugme.
- Prebaciti na Internetski kalendari U Korisnička konfiguracija .
- Dvaput kliknite na Automatsko preuzimanje privitaka parametar.
- Izaberi Uključeno dopustiti opciju.
- Izaberi Neispravan sposobnost blokiranja.
- Pritisnite FINO dugme.
- Ponovno pokrenite Outlook aplikaciju.
Da biste saznali više o ovim koracima, nastavite čitati.
Najprije morate otvoriti uređivač pravila lokalne grupe na računalu. Da biste to učinili, kliknite Win+R da biste otvorili upit Pokreni, upišite gpedit.msc , i kliknite na FINO dugme.
Zatim morate ići na sljedeći put:
Korisnička konfiguracija > Administrativni predlošci > Microsoft Outlook 2016 > Postavke računa > Internetski kalendari
iphone se neće sinkronizirati na iTunes Windows 10
U Internetski kalendari mapu, možete pronaći postavku pod nazivom Automatsko preuzimanje privitaka . Morate dvaput kliknuti na postavku i odabrati Uključeno opcija koja Outlook kalendaru omogućuje automatsko preuzimanje čak i privitaka.
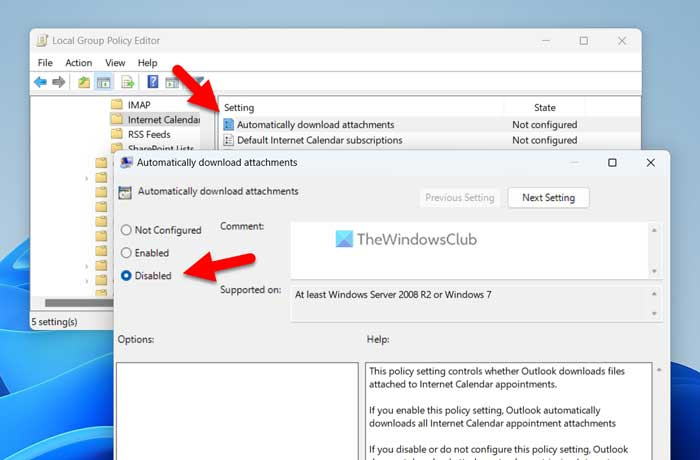
Isto tako, ako želite blokirati, odaberite Neispravan opciju i kliknite FINO gumb za spremanje promjena.
Nakon toga ponovno pokrenite Outlook aplikaciju kako biste primijenili promjene.
Bilješka: Ako se želite vratiti na izvorne postavke, trebate otvoriti istu postavku u uređivaču lokalnih grupnih pravila i odabrati Nespreman opcija.
Kako omogućiti ili onemogućiti automatsko preuzimanje privitaka Outlook kalendara
Da biste omogućili ili onemogućili automatsko preuzimanje privitaka Outlook kalendara, slijedite ove korake:
- traži regedit u okviru za pretraživanje na programskoj traci.
- Kliknite na rezultat pretraživanja.
- Pritisnite Da gumb na UAC upitu.
- Ići MicrosoftOffice16.0Outlook U HKCU .
- Desni klik Outlook > Novo > Ključ i nazovi to kao opcije .
- Desni klik opcije > Novo > Ključ i postavite ime kao webcal .
- Desni klik webcal > Novo > DWORD vrijednost (32-bitna) .
- nazovi to kao omogućiti privitke .
- Dvaput kliknite na nju da postavite zadanu vrijednost kao 1 uključite i držite 0 isključi.
- Pritisnite FINO dugme.
- Ponovno pokrenite računalo.
Naučimo više o ovim koracima.
Prvo morate otvoriti uređivač registra. Da biste to učinili, potražite regedit ili uređivač registra u okviru za pretraživanje na programskoj traci i kliknite pojedinačni rezultat pretraživanja. Ako se pojavi UAC upit, kliknite gumb Da gumb za otvaranje uređivača registra na vašem računalu.
Zatim morate ići na sljedeći put:
|_+_|Međutim, ako ne možete pronaći gornji put, slijedite ovaj put:
kako pronaći adresu e-pošte do njenog vlasnika|_+_|
Zatim morate ručno kreirati podključeve. Nakon toga ćete dobiti stazu, kliknite desnom tipkom Outlook > Novo > Ključ i nazovi to kao opcije .
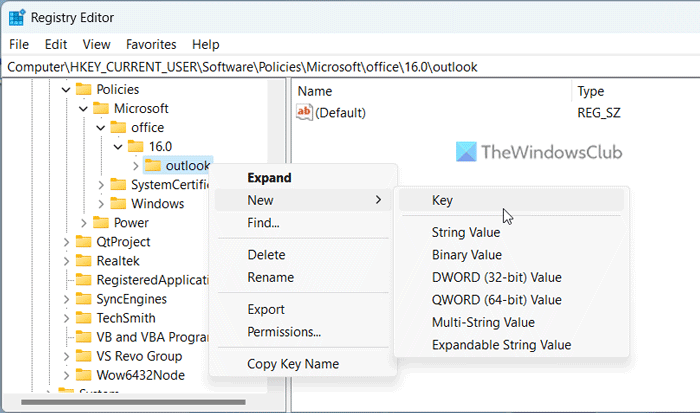
Nakon toga desni klik opcije > Novo > Ključ i postavite ime kao webcal . Zatim trebate stvoriti vrijednost REG_DWORD. Da biste to učinili, kliknite desnom tipkom miša webcal > Novo > DWORD vrijednost (32-bitna) i postavite ime kao omogućiti privitke .
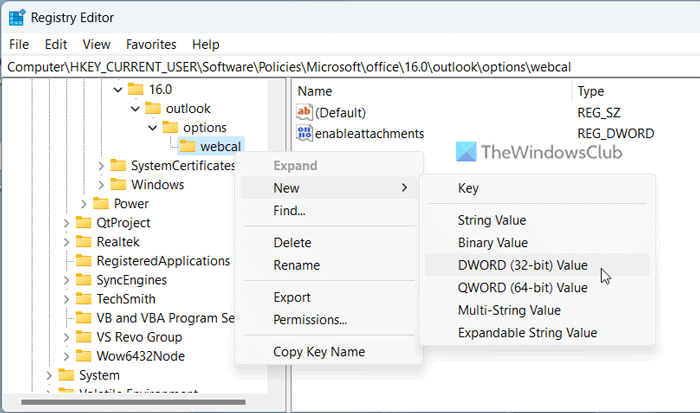
Prema zadanim postavkama ima vrijednost 0. Ako želite onemogućiti automatsko preuzimanje privitaka, morate zadržati ovu vrijednost. Međutim, ako ga želite omogućiti, dvaput kliknite vrijednost REG_DWORD i postavite zadanu vrijednost kao 1 .
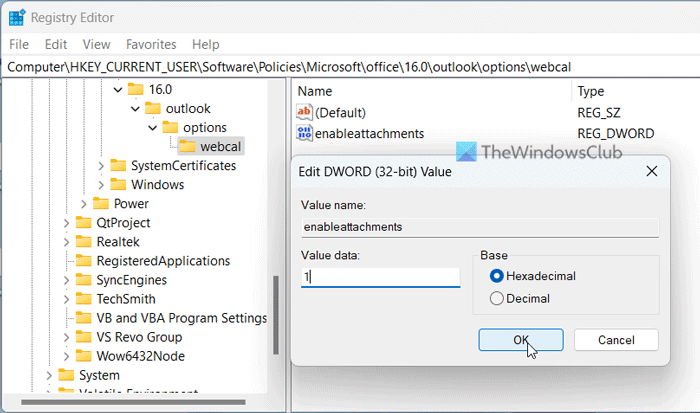
izbriši mapu 3d objekata
Na kraju kliknite na FINO gumb za spremanje promjena. Nakon toga zatvorite sve prozore i ponovno pokrenite računalo kako bi promjene stupile na snagu.
Čitati: Kako povećati ograničenje veličine privitka u programu Outlook
Kako spriječiti Outlook da automatski preuzima privitke?
Kako biste spriječili Outlook da automatski preuzima privitke, morate otvoriti Outlook opcije panel jedan. Zatim prijeđite na centar povjerenja karticu i kliknite Postavke centra za pouzdanost dugme. Zatim otvorite Automatsko preuzimanje jezičak i kvačicu Nemojte automatski preuzimati slike u standardnim HTML porukama e-pošte ili RSS feedovima. potvrdni okvir.
Kako promijeniti opcije privitaka u programu Outlook?
Ako želite promijeniti postavke privitaka e-pošte, morate otvoriti čarobnjaka za postavljanje centra za pouzdanost. Međutim, ako želite prilagoditi opcije privitka kalendara, možete slijediti gornje korake. Drugim riječima, trebate koristiti uređivač pravila lokalne grupe i uređivač registra da omogućite ili onemogućite određene postavke.
Čitati: Kako poslati događaj iz kalendara kao privitak u programu Outlook.
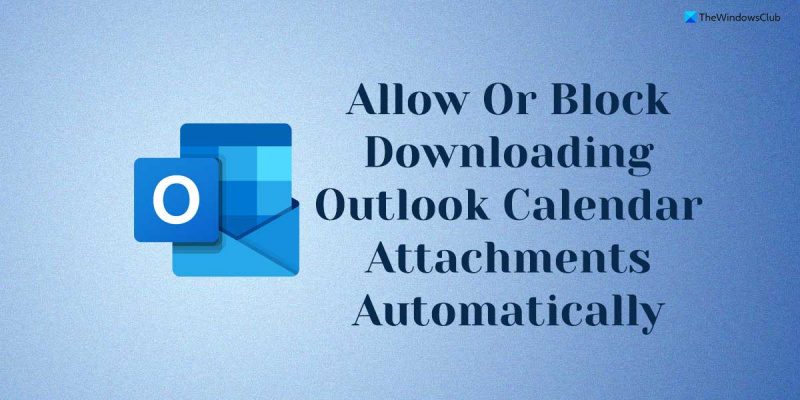








![Outlook kalendar se ne sinkronizira [Popravak]](https://prankmike.com/img/calendar/77/outlook-calendar-not-syncing-fix-1.webp)





