System Restore je praktičan alat koji vam omogućuje vraćanje sustava na prethodno stanje u slučaju problema. Međutim, može se onemogućiti ili zasivljen u sustavu Windows 10, što ga čini nedostupnim kada vam zatreba. Postoji nekoliko razloga zašto je System Restore možda onemogućen ili zasivljen. Jedna je mogućnost da ga je isključio vaš administrator. Drugi je da je disk vašeg sustava oštećen ili da nema dovoljno slobodnog prostora. Srećom, postoji nekoliko načina za uključivanje vraćanja sustava u Windows 10, čak i ako je onemogućeno ili zasivljeno. Jedna metoda je korištenje naredbenog retka. Drugi je omogućiti vraćanje sustava iz izbornika opcija oporavka. Ako imate problema s vraćanjem sustava, svakako pogledajte ove savjete o tome kako ga uključiti u sustavu Windows 10.
Vraćanje sustava je razlikuje od sigurnosne kopije sustava . Hvata rezidentne programe, njihove postavke i Windows registar kao sliku i sigurnosno kopira neke od stvari koje su potrebne za vraćanje pogona sustava do točke - ako se odlučite vratiti. Prema zadanim postavkama, Vraćanje sustava je omogućeno na svim operativnim sustavima Windows, uključujući Windows 10. Ali neki korisnici koji su ažurirali svoja računala na Windows 10 izvješćuju da su Vraćanje sustava značajka je onemogućena.
Kada pokušate pokrenuti System Restore, možda ćete vidjeti poruku:
najbolji bežični miš za HP prijenosno računalo
Morate omogućiti zaštitu sustava na ovom disku
Stoga je imperativ da svi korisnici provjere je li System Restore omogućen na njihovim sustavima i ako nije. Ovaj post će vam pokazati kako omogućiti i omogućiti vraćanje sustava u Windows 10.
Uključite vraćanje sustava u Windows 10

Da biste provjerili je li vraćanje sustava onemogućeno, upišite Upravljačka ploča u Pokreni pretraživanje i pritisnite Enter da biste ga otvorili. Pritisnite Sustav za otvaranje programčića sustava Control Panel.
Na lijevoj ploči vidjet ćete Zaštita sustava . Kliknite na njega da biste otvorili Svojstva sustava. Na kartici Zaštita sustava vidjet ćete Sigurnosne postavke .
Provjerite je li pogon sustava postavljen na 'Uključeno' radi zaštite.
Ako nije, odaberite pogon sustava ili pogon C i kliknite ugoditi dugme. Otvorit će se sljedeći prozor.
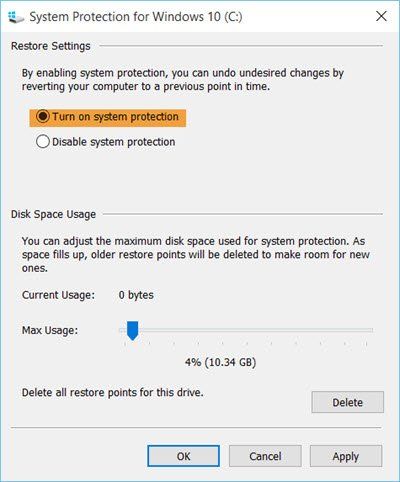
Odaberite Uključite zaštitu sustava i kliknite Primijeni.
To je to! Omogućit ćete vraćanje sustava u Windows 10/8/7.
Nakon što ste to učinili, odmah ćete poželjeti stvoriti točku vraćanja sustava prvi. Učinite to i provjerite je li stvoreno.
Enable system protection nije aktivan ili nedostaje
Ako Uključite zaštitu sustava opcija zasivljena ili nedostaje na vašem Windows računalu, može Vaš administrator sustava onemogućio je vraćanje sustava .
Također možete koristiti Enable-ComputerRestore cmdlet. Omogućuje značajku vraćanja sustava. Dakle, pokrenite sljedeću naredbu povišen PowerShell prozor :
|_+_|Ova naredba omogućuje vraćanje sustava na pogon C: lokalnog računala.
onemogućiti grupne politikePreuzmite alat za popravak računala kako biste brzo pronašli i automatski popravili pogreške sustava Windows
Ako Vraćanje sustava ne radi i točke vraćanja sustava se ne stvaraju, možda biste trebali otvoritiPokrenite prozor u WinX izborniku, upišite Usluge.msc da biste otvorili Service Manager i potvrdili da su usluge Volume Shadow Copy i Task Scheduler i Microsoft Software Shadow Copy Provider pokrenute i postavljene na automatske.








![Valorant Discord se ruši s pogreškom 404 [Popravljeno]](https://prankmike.com/img/discord/2C/valorant-discord-crashing-with-404-error-fix-1.jpg)





