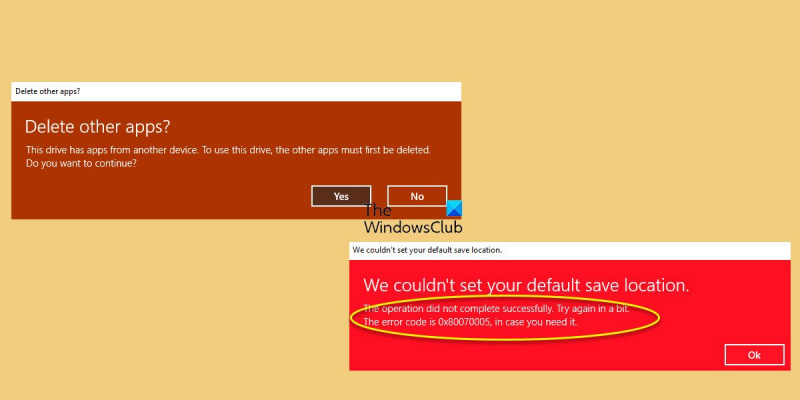Kao IT stručnjaka često me pitaju kako ukloniti aplikacije s jednog uređaja i prenijeti ih na drugi. Postoji nekoliko različitih načina za to, ali najčešći način je korištenje alata kao što je Easy Transfer ili IcopyBot.
Windows 10 automatski postavlja vrijeme
Easy Transfer je besplatni alat koji dolazi sa sustavom Windows i može se koristiti za prijenos datoteka i postavki s jednog računala na drugo. IcopyBot je plaćeni alat koji se može koristiti za prijenos datoteka, postavki i aplikacija s jednog iOS uređaja na drugi.
Da biste koristili bilo koji od ovih alata, morat ćete povezati oba uređaja s računalom i slijediti upute. Nakon dovršetka prijenosa morat ćete instalirati sve aplikacije koje ste prenijeli na novi uređaj.
Ako želite prenijeti datoteke s jednog Android uređaja na drugi, dostupno je nekoliko različitih opcija. Jedna od opcija je korištenje Android File Transfer alata, koji je besplatno dostupan u Google Play trgovini. Druga je mogućnost korištenje plaćenog alata kao što je PhoneTrans.
Nakon što odaberete alat koji želite koristiti, morat ćete povezati oba uređaja s računalom i slijediti upute. Nakon dovršetka prijenosa morat ćete instalirati sve aplikacije koje ste prenijeli na novi uređaj.
Neki korisnici, kada pokušavaju instalirati nove aplikacije, prijavljuju da vide Izbrišite druge aplikacije, ovaj pogon ima aplikacije s drugog uređaja pogrešku nakon što su ažurirali/ponovno instalirali svoj OS ili ponovno pokrenuli svoje računalo bez brisanja ili brisanja mape koja sadrži stare aplikacije. Problem će biti još veći ako ste prethodno instalirali ili premjestili instalirane aplikacije na drugi disk. Ne mogu se ni promijeniti gdje će nove aplikacije biti spremljene parametar. Ako ste suočeni s ovim problemom i ovom porukom pogreške, evo što možete učiniti.

Poruka o pogrešci kaže:
Ukloniti druge aplikacije? Ovaj pogon sadrži aplikacije s drugog uređaja. Da biste koristili ovaj pogon, druge aplikacije moraju biti deinstalirane.
popraviti oštećene jpeg datoteke na mreži besplatno
Klik na Da rezultira drugom pogreškom:
Operacija nije uspješno završena. Pokušajte ponovno nakon nekog vremena zajedno s kodom pogreške 0x8007005.
Uklonite druge aplikacije; Ovaj pogon sadrži aplikacije s drugog uređaja
Kako bi se popravilo Uklonite druge aplikacije; Ovaj pogon sadrži aplikacije s drugog uređaja poruka o pogrešci u sustavu Windows 11/10, morate premjestiti ili preimenovati postojeću mapu WindowsApps:
- Prijavite se na administratorski račun.
- Prisilite Windows da prikaže skrivene datoteke i mape
- Otvorite lokaciju mape koja sadrži vaše postojeće WindowsApps mapa se nalazi
- Prema zadanim postavkama nalazi se u mapi C:Program Files, ali ako promijenite njezinu lokaciju, idite na taj pogon koji nije sustav
- Pronađite mapu WindowsApps
- Dobijte potpunu kontrolu putem mape WindowsApps
- Preimenujte ga u, recimo, WindowsAppOld.
- Zatim uklonite sadržaj vpsustav i WULoadCache mape.
- Ponovno pokrenite računalo i pogledajte.
Značajna promjena nakon toga bit će da ćete vidjeti opciju za promjenu zadane lokacije spremanja za aplikacije i programe. Idite na Windows Settings > System > Storage > Advanced Storage Settings i odaberite i postavite Gdje se sprema novi sadržaj? . Ovdje pogledajte razne padajuće izbornike, a kada stvorite novu mapu, trebali biste imati još jedan disk kao opciju dostupnu za spremanje novih programa.
Za vašu informaciju, ova mapa WindowsApps sadrži sve datoteke i aplikacije koje preuzmete iz Microsoftove trgovine. Zapravo, ako ikada odlučite premjestiti programe na drugu particiju, na tom pogonu stvorit će se druga mapa WindowsApps. Problem s ovom mapom je taj što ako vratite aplikacije na glavni pogon, Windows će zadržati mapu i neće vam dopustiti da ih izbrišete.
zvučna kašnjenja u sustavu Windows 10
Stoga se aplikacije koje preuzmete iz Microsoftove trgovine pohranjuju u mapu WindowsApps. Ali ako promijenite mjesto instalacije aplikacija Microsoft Store, Windows će stvoriti mapu WindowsApps na tom pogonu. Zajedno s mapom WindowsApps, druge se mape automatski stvaraju na istom pogonu, naime: mape WUDownloadCache & WpSystem. Mape WpSystem i WUDownloadCache stvaraju se samo tijekom instalacije određenih specifičnih aplikacija iz Microsoftove trgovine.
audiozapisi hangouta ne rade
Nadamo se da će vam biti od koristi.
Povezan : Nismo mogli postaviti zadanu lokaciju za spremanje, pogreška 0x80070005.
Kako prisilno izbrisati mapu WindowsApps?
Brisanje mape WindowsApps ili njezinog sadržaja nije lak proces i zahtijeva određenu radnju s vaše strane. Da biste se riješili mape WindowsApps s vanjskog tvrdog diska, prvo trebate preuzeti vlasništvo nad tom mapom. Ovaj će vam post pokazati kako to izvesti Čišćenje mape WindowsApps .
Kako mogu ukloniti prethodno instalirane aplikacije iz Microsoftove trgovine?
Da biste ručno deinstalirali aplikacije Microsoft Storea u sustavu Windows 11/10, otvorite Windows 11 Postavke > Aplikacije > Aplikacije i značajke > Pronađite aplikaciju > Kliknite na 3 okomite točke i odaberite Deinstaliraj.