Tijekom pokretanja programa za instalaciju upravljačkog programa Intel Graphics, neki su korisnici prijavili da su naišli na sljedeću pogrešku: Vaš sustav ima upravljački program zaključan prema specifikacijama proizvođača, izlazni kod 1 . Kao rezultat toga, ne uspijevaju instalirati upravljački program Intel Graphics. Problem se javlja jer je vaš postojeći grafički upravljački program zaključan prema unaprijed postavljenim specifikacijama proizvođača zbog sigurnosnih razloga. Ovaj post će objasniti kako poništiti ovo zaključavanje i instalirati upravljački program.
Windows 10 dnevnik povijesti ažuriranja -

Što uzrokuje da vaš sustav ima upravljački program zaključan prema specifikacijama proizvođača?
Jednostavan razlog iza ove pogreške je taj što vaše računalo ima upravljački program zaključan prema specifikaciji proizvođača vašeg OEM-a. Osim ako OEM ne pokrene ažuriranje, ono se neće ažurirati. Neki proizvođači originalne opreme to rade kako bi osigurali da je sustav stabilan i potpuno kontroliran. Međutim, možda neće funkcionirati dugoročno s pojavljivanjem novih značajki.
Vaš sustav ima upravljački program koji je zaključan prema specifikacijama proizvođača
Predložene metode će provjeriti je li najnoviji upravljački program kompatibilan, zatim prisilno deinstalirati i instalirati upravljački program. Ovo će vam pomoći da popravite Vaš sustav ima upravljački program zaključan prema specifikacijama proizvođača, izlazni kod 1 .
- Provjerite zahtjeve OS-a
- Prisilno deinstalirajte upravljački program
- Instalirajte upravljački program u izvanmrežnom načinu rada
Za izvršavanje ovih prijedloga trebat će vam administratorski račun.
1] Provjerite zahtjeve OS-a
Budući da planirate instalirati najnoviju verziju, morate provjeriti je li kompatibilna s vašim OS-om. Ako ne, tada trebate nadograditi na najnoviji Windows. Možete posjetiti odjeljak Windows Update i instalirati ga ako je ažuriranje dostupno.
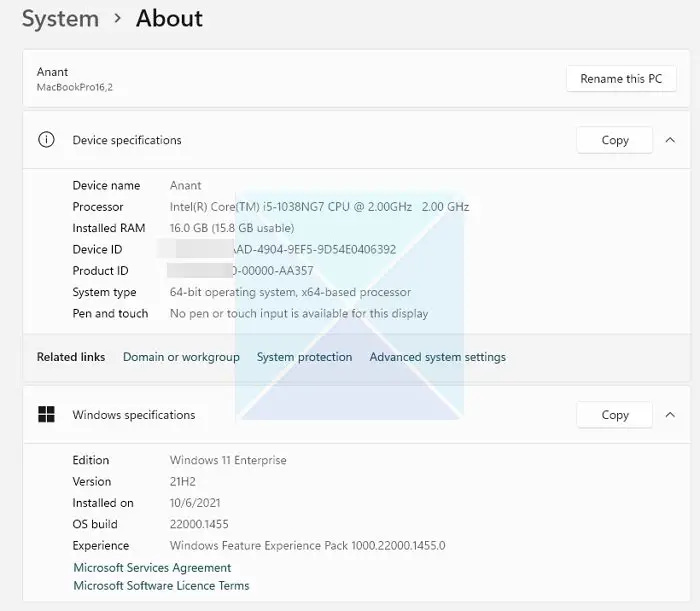
Ako ne možete nabaviti najnoviju verziju sustava Windows zbog hardverskih ograničenja, trebate provjerite nudi li OEM driver verzija koja radi s instaliranim OS-om. Većina proizvođača sada nudi softverske pomoćnike koji mogu provjeriti verziju vašeg Windowsa i zatim automatski instalirati upravljački program koji najbolje odgovara vašoj konfiguraciji.
2] Prisilno deinstalirajte upravljački program
Ako ste pronašli verziju koja može raditi na vašem računalu, morate deinstalirati zaključanu verziju i izabrati je instalirati. Jedini način da deinstalirate upravljački program je pomoću softverskog pomoćnika koji nudi OEM ili softver treće strane. Na primjer, DDU ili Program za deinstalaciju upravljačkog programa zaslona za grafičke upravljačke programe može ukloniti stare upravljačke programe s vašeg računala. Ovo možete koristiti ako OEM softver ne radi kako se očekuje.
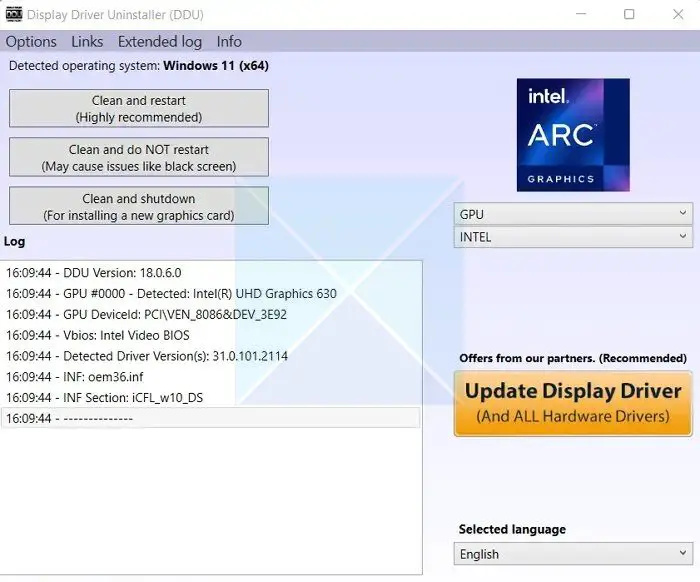
Da biste prisilno deinstalirali upravljački program, slijedite korake u nastavku:
- Najprije preuzmite Display Driver Uninstaller (DDU) i instalirajte ga na svoje računalo.
- Zatim ponovno pokrenite računalo u sigurnom načinu rada za glatku proceduru čišćenja.
- Kada ste u sigurnom načinu rada, pokrenite Display Driver Uninstaller.
- Zatim odaberite vrstu uređaja kao GPU.
- Kada završite, kliknite Očisti i ponovno pokreni i deinstalirat će se postojeći upravljački program za grafiku.
- Nakon ponovnog pokretanja računala, preuzmite najnoviju verziju ili upravljački program instaliran, a zatim ga instalirajte. Obavezno odaberite čistu instalaciju.
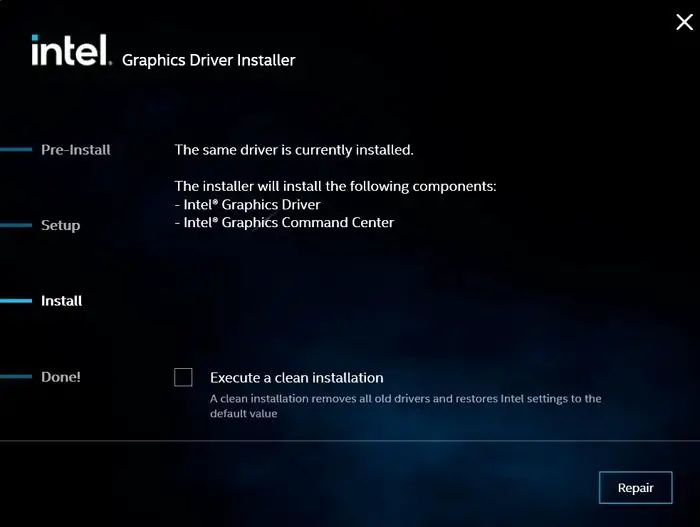
Kada koristite DDU, odaberite ispravan procesor i vrstu uređaja.
3] Instalirajte upravljački program u izvanmrežnom načinu rada
Ako ne uspijete instalirati upravljački program za grafiku gornjom metodom, sljedeći korak bio bi instaliranje upravljačkog programa izvan mreže. Na taj ćete način spriječiti bilo kakvu provjeru od strane instalatera, što će rezultirati neuspjehom instalacije.
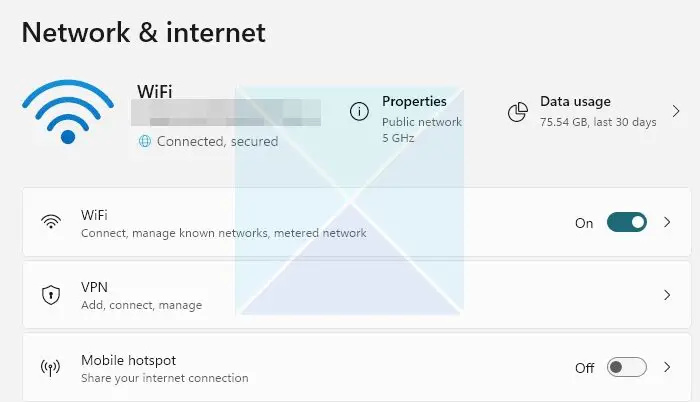
- Da biste to učinili, prvo morate prekinuti internetsku vezu. Idite na Postavke > Mreža i internet > Napredne mrežne postavke.
- Ovdje onemogućite svoju aktivnu Ethernet ili Wi-Fi vezu.
- Zatim trebate deinstalirati postojeći upravljački program za grafiku koristeći DDU
- Nakon toga preuzmite najnoviju verziju upravljačkog programa od dobavljača hardvera.
- Kada dođete do stranice za instalaciju, kliknite gumb Prilagodi.
- Ovdje, osiguraj da ne omogući provjeru Izvrši čistu instalaciju .
- Zatim dovršite instalaciju slijedeći korake na zaslonu.
Nakon što završite, svakako onemogućite automatsko ažuriranje upravljačkog programa u sustavu Windows.
To je sve o tome da vaš sustav ima zaključan upravljački program prema specifikacijama proizvođača. Obično bi se problem trebao riješiti pomoću DDU-a i instaliranjem najnovije i kompatibilne verzije upravljačkog programa. Ako ništa ne uspije, obratite se timu za podršku kako biste to riješili.
Što se događa ako upravljački program nije instaliran na vašem računalu?
Ako Windows ne pronađe upravljački program od OEM-a, automatski će instalirati generički upravljački program. Sve će raditi kako se očekuje. Međutim, funkcionalnost će biti ograničena. U slučaju GPU-a, prilagođena razlučivost i upravljački program za aplikaciju/igru neće biti dostupni, a dobit ćete izvedbu. Bilo bi najbolje koristiti samo generički upravljački program za rješavanje problema.















