Aplikacija YouTube na mom telefonu u posljednje je vrijeme nesposobna - svaki put kad pokušam pogledati video, zamrzne se nakon nekoliko sekundi, ali zvuk se nastavlja. Pokušao sam ponovo pokrenuti aplikaciju i telefon, ali čini se da ništa ne radi. Srećom, uspio sam pronaći rješenje za ovaj problem. Očigledno, sve što trebate učiniti je izbrisati predmemoriju i podatke aplikacije. Evo kako: 1. Idite na Postavke i dodirnite Aplikacije. 2. Pronađite YouTube i dodirnite ga. 3. Dodirnite Pohrana. 4. Dodirnite Obriši predmemoriju, a zatim Obriši podatke. Nakon što to učinite, aplikacija YouTube trebala bi raditi dobro.
Vaš YouTube video se zamrzava, ali se zvuk nastavlja reproducirati ? Mnogi su se korisnici susreli s ovim problemom na YouTubeu u svom web-pregledniku gdje bi se video zamrznuo u sredini, ali se zvuk nastavio. Problem se uglavnom javlja u preglednicima Google Chrome i Mozilla Firefox, no može se pojaviti i u drugim web preglednicima.

Ako ste jedan od korisnika koji se suočava s istim problemom s YouTube videom, ovaj post je za vas. Ovdje ćemo vam pokazati metode koje će vam pomoći da riješite problem. Pa provjerimo.
Zašto se moj YouTube videozapis stalno smrzava?
YouTube videozapisi mogu se zamrznuti ako vaš web-preglednik ima prepunu ili oštećenu predmemoriju i kolačiće. Stoga izbrišite predmemoriju preglednika i kolačiće kako biste riješili problem. Može se dogoditi i zbog problematičnih ili sumnjivih proširenja i dodataka. Dakle, onemogućite svako takvo proširenje u svom pregledniku i pogledajte je li problem riješen.
Drugi razlog za isti problem mogla bi biti činjenica da imate hardversko ubrzanje omogućeno u svom pregledniku. Stoga, ako je scenarij primjenjiv, onemogućite značajku hardverskog ubrzanja u svom pregledniku. Također, ako vaši GPU upravljački programi nisu ažurni, vjerojatno ćete se susresti s ovim problemom. Dakle, ažurirajte upravljačke programe svoje grafičke kartice kako biste riješili problem.
YouTube video se zamrzava, ali zvuk se nastavlja
Ako se vaš YouTube zamrzne na pola puta, ali se zvuk nastavi reproducirati, evo rješenja koja možete isprobati:
- Isprobajte općenite popravke.
- Izbrišite predmemoriju i kolačiće web preglednika.
- Onemogućite proširenja preglednika ili dodatke.
- Onemogući hardversko ubrzanje.
- Ažurirajte svoj GPU upravljački program.
- Pokušajte s drugim web preglednikom.
1] Isprobajte opće popravke
Prije nego što nastavite s naprednim rješavanjem problema, isprobajte neke uobičajene metode rješavanja problema. Možda postoji privremena greška u vašem pregledniku ili YouTubeu koja uzrokuje problem. U ovom slučaju djeluju jednostavni savjeti i trikovi. Evo trikova koje možete isprobati:
demontirajte iso windows 10
- Možete pokušati ponovno preuzeti YouTube videozapis nekoliko puta i vidjeti je li problem riješen.
- Pokušajte ponovno pokrenuti web-preglednik, a zatim otvorite YouTube da vidite je li problem nestao.
- Provjerite svoju internetsku vezu i provjerite jeste li spojeni na stabilnu i aktivnu internetsku vezu.
- Možete čak pokušati ponovno pokrenuti računalo i vidjeti je li problem riješen.
Ako gornji popravci nisu pomogli, pokušajte sa sljedećim popravcima.
Čitati: Pogreška unosa koda za aktiviranje YouTube.com na Xbox One.
2] Izbrišite predmemoriju i kolačiće web preglednika.
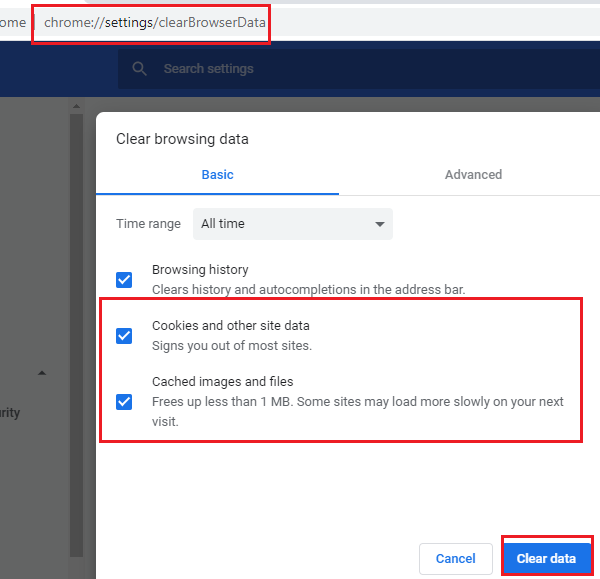
Vjerojatno ćete se suočiti s problemom zbog oštećene ili loše predmemorije i kolačića pohranjenih u vašem web pregledniku. Mogu postojati određene predmemorirane datoteke ili kolačići koji uzrokuju zamrzavanje vašeg YouTube videa. Dakle, prva stvar koju trebate učiniti je izbrisati predmemoriju i podatke kolačića iz vašeg web preglednika. U ovom postu pokazat ćemo vam kako očistiti predmemoriju i kolačiće u preglednicima Chrome, Firefox i Edge.
Za brisanje predmemorije preglednika i kolačića u pregledniku Google Chrome, slijedite ove korake:
- Prvo otvorite Google Chrome i kliknite gumb izbornika s tri točkice u gornjem desnom kutu.
- Sada kliknite na Više alata > Obriši podatke o pregledavanju i odaberite Sve vrijeme kao vremenski raspon.
- Nakon toga potvrdite okvir Kolačići i drugi podaci o stranicama i Predmemorirane slike i datoteke potvrdne okvire. Ako želite izbrisati druge podatke o pregledavanju, možete i to učiniti.
- Dalje kliknite na Obriši podatke i Chrome će izbrisati sve podatke iz predmemorije i kolačića.
- Kada proces završi, ponovno pokrenite web-preglednik i provjerite možete li reproducirati YouTube videozapise bez problema sa zamrzavanjem.
Korisnici Mozilla Firefoxa mogu slijediti ove korake za brisanje predmemorije i kolačića:
besplatni softver za skeniranje crtičnog koda
- Najprije idite na preglednik Firefox i u gornjem desnom kutu kliknite gumb izbornika s tri crtice.
- Sada kliknite na Povijest i onda Očisti nedavnu povijest opcija.
- Zatim odaberite 'Sve' kao vremenski raspon.
- Nakon toga potvrdite okvir Kolačići i Predmemorija postavke i druge podatke koje želite izbrisati.
- Zatim kliknite gumb 'U redu' za brisanje podataka o pregledavanju.
- Na kraju ponovno otvorite preglednik Firefox i provjerite je li problem riješen.
Možete slijediti korake u nastavku za brisanje predmemorije i kolačića u Microsoft Edgeu:
- Prvo idite na Edge i kliknite gumb Postavke i više > postavke opcija.
- Sada idite na Odjel za privatnost i usluge i pronaći Obriši podatke pregledavanja ploča na desnoj bočnoj traci.
- Dalje kliknite na Odaberite što želite izbrisati , a zatim postavite vremenski raspon na Sve vrijeme.
- Nakon toga potvrdite okvir Kolačići i drugi podaci o stranicama i Predmemorirane slike i datoteke potvrdne okvire.
- Zatim kliknite na Sada je jasno i izbrisat će vašu predmemoriju i kolačiće.
- Konačno, možete ponovno otvoriti Edge i otvoriti YouTube da vidite je li problem riješen ili ne.
Ako se suočite s problemom u Operi, možete obrisati predmemoriju i kolačiće Opere kako biste riješili problem. Međutim, ako to ne pomogne, pokušajte sa sljedećim mogućim rješenjem za rješavanje problema.
3] Onemogućite proširenja preglednika ili dodatke.
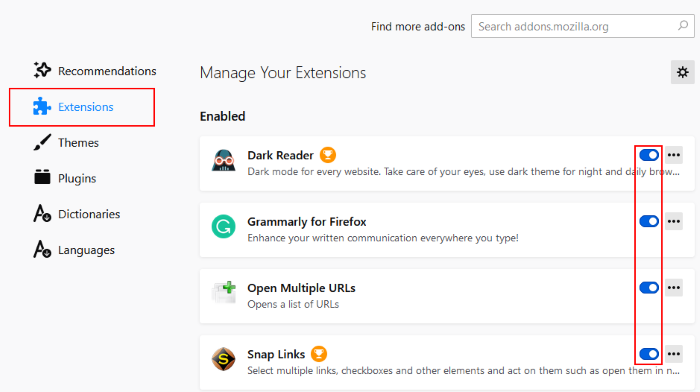
Još jedna stvar koju možete učiniti kako biste riješili ovaj problem jest onemogućiti proširenja preglednika ili dodatke. Vaš preglednik možda ima sumnjiva ili problematična proširenja koja uzrokuju problem. Stoga, ako je scenarij primjenjiv, onemogućavanje ili uklanjanje proširenja preglednika i dodataka trebalo bi vam pomoći u rješavanju problema.
Evo kako onemogućiti proširenja u Chromeu:
- Prvo otvorite Chrome i kliknite na stavku izbornika s tri točkice.
- Sada idite na opciju 'Više alata' i kliknite na 'Proširenja'.
- Zatim potražite sumnjiva proširenja i onemogućite prekidač povezan s proširenjem jedno po jedno.
- Nakon toga otvorite YouTube i provjerite reproducira li video bez problema.
Za korisnike Firefoxa, evo koraka za onemogućavanje dodataka:
- Prvo idite na preglednik Firefox i kliknite na gumb izbornika s tri trake.
- Sljedeći odabir Dodaci i teme iz opcija izbornika koje se pojavljuju.
- Sada isključite radio gumbe povezane sa svim vašim dodacima, jedan po jedan.
- Nakon toga idite na YouTube i pogledajte je li problem riješen.
Ako koristite bilo koji drugi web preglednik, možete slijediti iste korake za onemogućavanje proširenja ili dodataka.
Ako se i dalje suočavate s istim problemom gdje se YouTube video zamrzava, ali se zvuk nastavlja, možete isprobati sljedeće moguće rješenje.
vivaldi recenzija
Vidjeti: YouTube se ne povezuje s AdSenseom; Greška AC-08, AC-10 ILI 500.
4] Onemogući hardversko ubrzanje
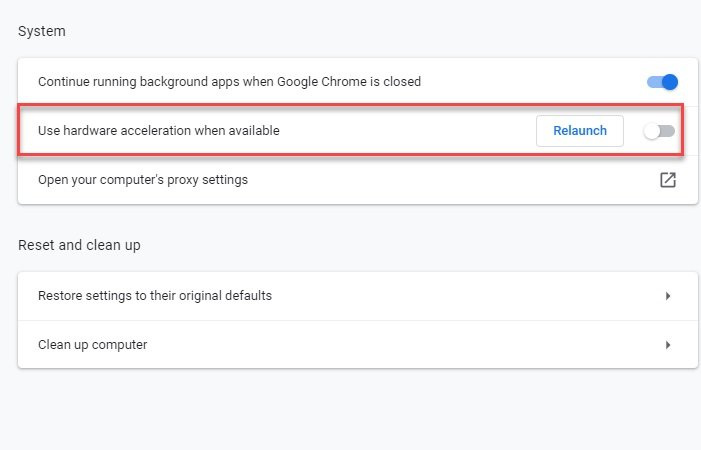
Ako ste omogućili hardversko ubrzanje u svom pregledniku, mogli biste naići na problem. Ovo je zgodna značajka, ali također može uzrokovati probleme kao što su YouTube video se zamrzava, zvuk se nastavlja . Stoga, ako je scenarij primjenjiv, možete pokušati onemogućiti hardversko ubrzanje u svom pregledniku i provjeriti je li problem riješen ili ne.
Korisnici Chromea mogu slijediti ove korake:
- Prvo otvorite Chrome, pritisnite tipku izbornika s tri točkice, a zatim odaberite opciju 'Postavke'
- Sada se nastavite pomicati prema dolje po stranici i kliknite 'Napredno'.
- Sljedeće onemogućiti Koristite hardversko ubrzanje kada je dostupno opcija koja je prisutna u odjeljku 'Sustav'.
- Nakon toga ponovno otvorite Chrome i provjerite je li problem riješen.
U Firefoxu možete isprobati sljedeće korake da biste onemogućili hardversko ubrzanje:
- Prvo idite na Firefox i kliknite na tri ploče > Opcije.
- Sada na kartici Općenito poništite odabir Koristite preporučene postavke performansi i Koristite hardversko ubrzanje kada je dostupno Opcija je prisutna u odjeljku 'Performanse'.
- Kada završite, ponovno pokrenite Firefox i pogledajte je li problem riješen.
Ako vam ova metoda ne odgovara, pokušajte sljedeće moguće rješenje.
promijenio matičnu ploču Windows 10 nije originalan
Vidjeti: Kako popraviti nedostatak zvuka na YouTubeu u sustavu Windows.
5] Ažurirajte GPU upravljački program
Također se preporučuje da ažurirate svoje upravljačke programe za grafiku kako biste izbjegli probleme povezane sa zaslonom. Stoga, ako gore navedene metode nisu uspjele, ažurirajte upravljačke programe za grafiku i pogledajte je li problem riješen.
Možete koristiti značajku Izborna ažuriranja koja je dostupna pod Postavke > Windows ažuriranje > Napredne opcije. Omogućuje vam preuzimanje i instaliranje ažuriranja upravljačkih programa. Također možete isprobati aplikaciju Upravitelj uređaja za ažuriranje upravljačkih programa za grafiku. Alternativno, možete dobiti najnovije upravljačke programe sa službene web stranice proizvođača vašeg uređaja. Ili upotrijebite besplatni softver treće strane za ažuriranje upravljačkog programa.
6] Pokušajte s drugim web preglednikom
Ako vam nijedno od gore navedenih rješenja nije pomoglo u rješavanju problema, možete pokušati promijeniti web-preglednik za reprodukciju YouTube videozapisa. Ako koristite Chrome, isprobajte Firefox i provjerite je li problem još uvijek isti ili ne. Ovo je neka vrsta rješenja koja bi vam trebala pomoći da riješite problem ako je uzrokovan nekom vrstom greške ili problema u vašem trenutnom pregledniku.
Vidjeti: Objašnjenje interne pogreške YouTube poslužitelja 500.
Kako popraviti zamrznuti YouTube video?
Ako se vaš YouTube video stalno smrzava na računalu, pokušajte izbrisati predmemoriju i kolačiće web preglednika kako biste riješili problem. Alternativno, također možete onemogućiti proširenje preglednika ili dodatak, ažurirati upravljački program za grafiku ili onemogućiti hardversko ubrzanje. Ako to ne pomogne, možete pokušati promijeniti web preglednik. Ove smo popravke detaljno spomenuli ranije u ovom postu. Stoga provjerite!
Sad čitaj : YouTube ne radi niti se učitava u Chromeu.















