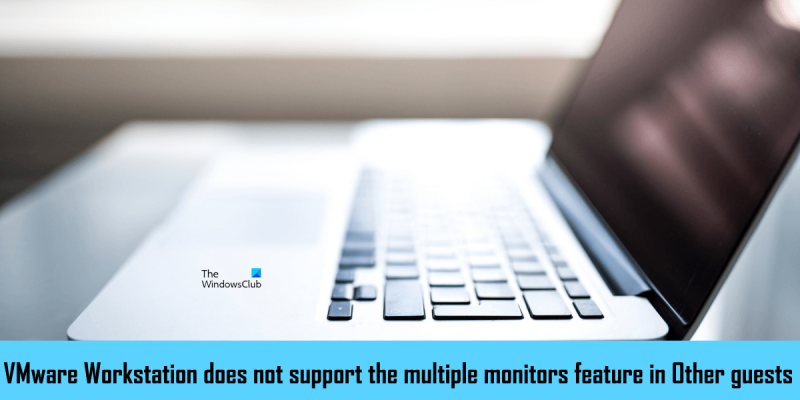Kao IT stručnjak, mogu vam reći da VMware Workstation ne podržava značajku više monitora pod Ostalim gostima. To znači da nećete moći koristiti više monitora s ovim softverom za virtualizaciju.
VMware Pro radna stanica ima funkciju koja se zove ' Višestruki ciklus monitora “, koji vam omogućuje da konfigurirate virtualni stroj za korištenje više monitora. Da biste koristili značajku više monitora VMware Workstation Pro, vaše virtualno računalo mora raditi u načinu rada preko cijelog zaslona. Neki korisnici ne mogu koristiti značajku više monitora VMware Workstation Pro. Kada kliknu na ikonu 'Promijeni više monitora', dobivaju ' VMware Workstation ne podržava značajku više monitora pod Ostalim gostima. ' poruka. Ako naiđete na ovu poruku o pogrešci dok koristite značajku više monitora u VMware Workstation Pro, rješenja navedena u ovom članku pomoći će vam da riješite problem.

kako pauzirati jedan pogon
VMware Workstation ne podržava značajku više monitora pod Ostalim gostima.
Slijedite smjernice u nastavku da biste popravili ' VMware Workstation ne podržava značajku više monitora pod Ostalim gostima. ” pogreška u VMware Workstation Pro.
- Promijenite VMware shemu boja
- Instalirajte VMware Tools
- Onemogući VMware SVGA Helper Service
- Premjestite dodatni monitor
- Prijeđite na stariju verziju VMware Workstation Pro.
Pogledajmo detaljno sve te popravke.
1] Promjena sheme boja VMware Workstation Pro.
Promjena sheme boja VMware Workstation Pro riješila je problem za mnoge korisnike. Stoga bi ovo također trebalo raditi za vas. Sljedeći koraci pomoći će vam promijeniti shemu boja vaše VMware Workstation Pro.
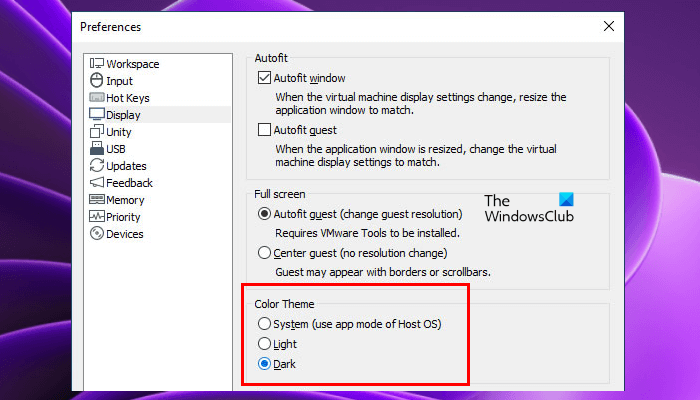
- Otvorite VMware Workstation Pro.
- Ići ' Uredi > Postavke ».
- Izaberi prikaz kategorija na lijevoj strani.
- Promijenite temu boja i kliknite OK.
2] Instalirajte VMware Tools
VMware Tools je skup usluga i modula koji pružaju nekoliko značajki VMware proizvoda i poboljšavaju performanse virtualnih strojeva instaliranih u VMware. Također uključuje poboljšanja upravljačkih programa i podršku za nove gostujuće operativne sustave. Instaliranje VMware Tools može vam pomoći riješiti ovaj problem. Koraci za to navedeni su u nastavku:
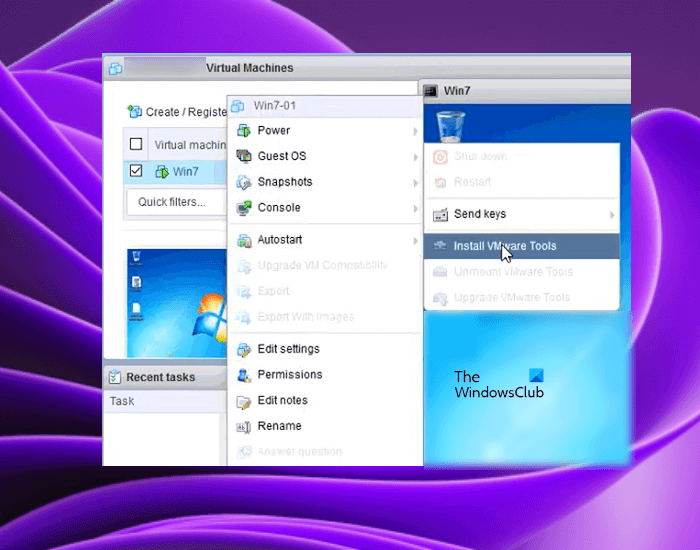
- Uključite virtualni stroj.
- Kada je vaš virtualni stroj u početnom stanju, prijavite se koristeći svoju lozinku (ako ste je postavili).
- Pričekajte da se radna površina učita i budite spremni. Idite na VMware Workstation i desnom tipkom miša kliknite svoj VM. Ići ' Gost OS>Instalacija VMware alata ».
Nakon dovršetka gornjih koraka, ISO CD-ROM slika koja sadrži VMware alate bit će postavljena na vaš virtualni stroj. Sada otvorite File Explorer u virtualnom stroju i pronađite ISO CD-ROM sliku. Dvaput kliknite na nju i slijedite upute na zaslonu kako biste dovršili instalaciju VMware Tools.
napraviti bootable usb iz iso prozora 10
3] Onemogući VMware SVGA Helper Service
Problem s više monitora može nastati zbog nekompatibilnosti sa SVGA upravljačkim programom. SVGA upravljački program odgovoran je za prikaz grafike u virtualnim strojevima instaliranim na VMware. Ako ovaj upravljački program nije kompatibilan s vašim VMwareom, mogli biste imati problema s grafikom na svojim virtualnim računalima.
SVGA nekompatibilnost popravlja se instaliranjem VMware Tools. Ali ako to ne uspije, onemogućavanje SVGA pomoćne usluge moglo bi riješiti problem. Otvorite upravitelj usluga na vašem host računalu i pogledajte postoji li usluga. Ako da, onemogućite ga. Da biste onemogućili ovu uslugu, slijedite ove korake:
- Isključite virtualni stroj.
- Zatvorite VMware.
- klik Win + P tipke za pokretanje trčanje naredbeno polje.
- Tip usluge.msc i pritisnite FINO .
- Pronaći VMware SVGA Helper Service .
- Kliknite desnom tipkom miša na njega i odaberite Karakteristike .
- Sada odaberite Neispravan U Vrsta lansiranja pad.
- Klik primijeniti a zatim kliknite FINO .
Ponovno pokrenite računalo (glavno računalo) i provjerite je li problem riješen.
4] Premjestiti sekundarni monitor
Ne možete koristiti značajku više monitora u VMware virtualnim strojevima. Jedan od mogućih uzroka ovog problema je neispravna konfiguracija monitora. Windows 11/10 omogućuje organiziranje više monitora. Otvorite postavke glavnog računala sa sustavom Windows 11/10 i promijenite raspored svojih monitora. Možda ćete to morati učiniti nekoliko puta kako biste riješili problem.
aplikacija za najbolje vremenske prilike 10
5] Prijeđite na stariju verziju VMware Workstation Pro.
Ako nijedno od gore navedenih rješenja ne riješi problem, prijeđite na stariju verziju VMware-a. Prethodnu verziju VMware-a možete preuzeti sa službene web stranice. Ovo bi trebalo pomoći.
Čitati O: VMware Workstation Pro ne može raditi na Windows 11/10.
Podržava li VMware više monitora?
VMware Workstation Pro podržava značajku više monitora. Za korištenje više monitora u virtualnom stroju instaliranom na VMwareu, morate omogućiti Višestruki ciklus monitora značajka u VMware Workstation Pro. Ali da biste ga omogućili, vaše virtualno računalo mora raditi u načinu rada preko cijelog zaslona. Ako koristite VMware Horizon, morate omogućiti Koristite više monitora opciju u postavkama VMware-a.
Kako postaviti više monitora u VMware?
Možete postaviti više monitora na VMware Workstation Pro i VMware Horizon. Da biste koristili više monitora za jedan virtualni stroj, morate omogućiti Višestruki ciklus monitora značajka u VMware Workstation Pro i Koristite više monitora opciju u VMware Horizonu.
Nadam se da su vam rješenja u ovom članku pomogla riješiti problem.
Čitaj više : Kako koristiti dvostruki monitor s VMware virtualnim strojem.