Ako ste IT stručnjak, znate da vraćanje prethodnih prozora mape prilikom prijave ne radi u sustavu Windows 11/10. Ovo može biti problem za korisnike, pogotovo ako imaju puno otvorenih mapa. Postoji nekoliko rješenja koja možete upotrijebiti da pomognete svojim korisnicima. Jedan je stvoriti prečac do mape korisničkog profila i smjestiti ga u izbornik Start. Na ovaj način, korisnik može jednostavno kliknuti prečac i svi njegovi prethodni prozori mapa bit će vraćeni. Drugo rješenje je korištenje uslužnog programa treće strane kao što je Folder Restore. Ovaj vam uslužni program omogućuje vraćanje prethodnih prozora mapa sa samo nekoliko klikova. Ako tražite trajno rješenje, možete pokušati izmijeniti registar. Jednostavno dođite do sljedeće tipke: HKEY_CURRENT_USERSoftwareMicrosoftWindowsCurrentVersionExplorerAdvanced Zatim stvorite novu DWORD vrijednost pod nazivom RestorePrevFolderWindows i postavite je na 1. To će omogućiti vraćanje prethodnih prozora mape prilikom prijave. Imajte na umu da ova rješenja možda neće funkcionirati za sve korisnike. Ako i dalje imate problema, uvijek možete kontaktirati Microsoftovu podršku za dodatnu pomoć.
Vraćanje prethodnih prozora mapa nakon prijave može biti vrlo korisno za one koji vrlo često rade s određenim skupom mapa. Omogućavanjem ove značajke možete otvoriti mape koje ste otvorili posljednji put kada ste se odjavili sljedeći put kada pokrenete Windows PC. To može pomoći kada radite s nekim mapama File Explorera, ali morate ga ostaviti na pola puta. Ako iz nekog razloga ustanovite da ova značajka više ne radi, te se važne mape neće otvoriti automatski. Danas ćemo pogledati rješenja koja možete implementirati za popravak Vratite prethodne prozore mape nakon prijave opcija ne radi.

Vraćanje prethodnih prozora mape pri prijavi ne radi u sustavu Windows 11/10
Iako je razlog zašto ova značajka ne radi dvosmislen i nepoznat, potencijalno bi mogao biti uzrokovan oštećenjem sistemske datoteke. Stoga će se rješenja implementirana za rješavanje ovog problema usredotočiti na popravljanje navedenih datoteka pomoću odgovarajućih naredbenih redaka ili izmjenu registra. Prije nego počnemo s bilo kakvim promjenama, provjerite imate li najnovija ažuriranja OS-a instalirana na vašem računalu. Evo što možete učiniti kako bi ova opcija ponovno radila:
- Pokrenite SFC i DISM skeniranje da popravite oštećene sistemske datoteke.
- Stvorite nove ključeve registra
- Izbrišite postojeće unose registra
1] Pokrenite SFC i DISM skeniranje da popravite oštećene sistemske datoteke.
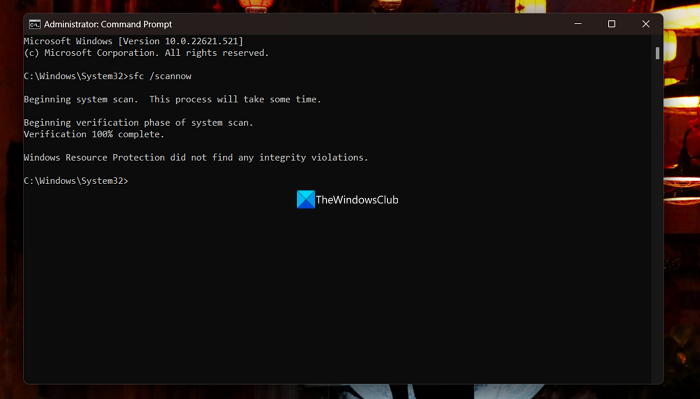
Skeniranje naredbenog retka poput SFC-a i DISM-a pomaže provjeriti nema oštećenih datoteka i popraviti ih ako ih ima. Evo kako ih možete pokrenuti:
- Potražite Command Prompt u traci za pretraživanje programske trake i pokrenite ga kao administrator.
- Zalijepite sljedeći naredbeni redak i pritisnite Enter:
- Skeniranje će potrajati neko vrijeme. Nakon što vaš terminal kaže 'Potvrda je 100% dovršena










![Kod pogreške pokretača Rockstar Games 130 [popravljeno]](https://prankmike.com/img/games/49/rockstar-games-launcher-error-code-130-fixed-1.png)



