The wfs.exe je ugrađena datoteka u Windows računalima koja vam omogućuje slanje i primanje faksova. Također skenira i sprema dokumente i slike na vaše računalo. To je vrlo važna komponenta značajke Windows faksiranja i skeniranja (WFS) u korisničkom sustavu. U ovom članku opisujemo kako popraviti greška u nedostatku datoteke wfs.exe koji utječe na način na koji vaše računalo radi i komunicira s faksom, dokumentima i slikama.
Značajka WFS ne može ispravno funkcionirati ako wfs.exe nedostaje u njihovom operativnom sustavu. Oni bi mogli skenirati dokumente i slike ili slati ili primati faks poruke. To može negativno utjecati na pojedince i tvrtke koji se oslanjaju na značajku faksiranja i skeniranja sustava Windows 11/10.
što učiniti prije slanja računala na popravak
Windows ne može pronaći 'C:\WINDOWS\system32\wfs.exe'. Provjerite jeste li ispravno upisali imena, a zatim pokušajte ponovno.
Ako datoteka wfs.exe nedostaje na vašem računalu, najbolji način da to popravite je vraćanje. Promotrit ćemo različite načine vraćanja datoteke, popravka ili preuzimanja ako u potpunosti nedostaje u vašem OS-u.
WFS.exe nedostaje ili nije pronađen u sustavu Windows 11/10
Ako datoteka wfs.exe nedostaje ili nije pronađena na vašem Windows 11/10 računalu, primijenite dolje navedena rješenja:
- Popravite oštećene sistemske datoteke pomoću SFC-a
- Kopirajte datoteku wfs.exe s drugog Windows računala
- Provjerite je li instalirana značajka Windows faksiranje i skeniranje
Pogledajmo sada detaljno svako od rješenja.
1] Popravite oštećene sistemske datoteke pomoću SFC-a

Da biste popravili nedostajuću datoteku wfs.exe, koristite naredbeni redak za pokrenite System File Checker . Ovo pronalazi i popravlja sistemske datoteke koje su oštećene ili oštećene. Naredbe skeniranja pokreću se kroz cijeli sustav kako bi se potražile takve datoteke za popravak. Evo kako pokrenuti SFC na naredbenom retku:
Windows 10 raspored isključivanja -
Za pokretanje SFC skeniranje, koristite korake u nastavku:
- Tip cmd na okvir za pretraživanje i kliknite Pokreni kao administrator .
- Upišite sljedeću naredbu na Naredbeni redak prozor i pritisnite Unesi za početak skeniranja:
sfc /scannow
- Pričekajte da se proces završi i zatim ponovno pokrenite računalo
Ovo bi trebalo pomoći.
2] Kopirajte datoteku wfs.exe s drugog Windows računala
Ako datoteka wfs.exe nedostaje na vašem računalu, to možete popraviti prijenosom datoteke wfs.exe s računala koje je ima na vaše. Da biste to učinili, morat ćete imati flash pogon ili izmjenjivu memorijsku karticu. Koristite sljedeće korake za kopiranje datoteke wfs.exe s jednog računala na drugo:
- Idite na računalo koje ima datoteku wfs.exe i umetnite flash pogon u USB priključak.
- Na istom računalu otvorite File Explorer pritiskom na tipku Windows + E.
- Pronađite i locirajte mapu C:\WINDOWS\system32\WFS.exe , te kopirajte i zalijepite datoteku na svoj flash pogon.
- Sigurno uklonite flash pogon iz računala i umetnite ga u računalo.
- Sada kopirajte i zalijepite wfs.exe s flash pogona na lokaciju datoteke na računalu C:\WINDOWS\system32 na File Exploreru.
- Kada to učinite, ponovno pokrenite računalo i provjerite pojavljuje li se pogreška 'wfs.exe nedostaje'.
3] Provjerite je li instalirana značajka Windows faksiranje i skeniranje
Morate provjeriti je li značajka Windows faksiranje i skeniranje instalirana ili ne. Ako je instaliran, ponovno ga instalirajte i pogledajte. Ako nije instaliran, morat ćete ga instalirati.
Ponovna instalacija Windows faksa i skeniranja može pomoći u ispravljanju pogreške wfs.exe. Postoje različite metode za instaliranje Windows faksa i skeniranja koje uključuju korištenje aplikacije Postavke, pokretanje naredbe u naredbenom retku ili korištenje upravljačke ploče. Pogledajte korake svake metode u nastavku:
Upotrijebite sljedeće korake za instalaciju Windows faksa i skeniranja pomoću postavke aplikacija:
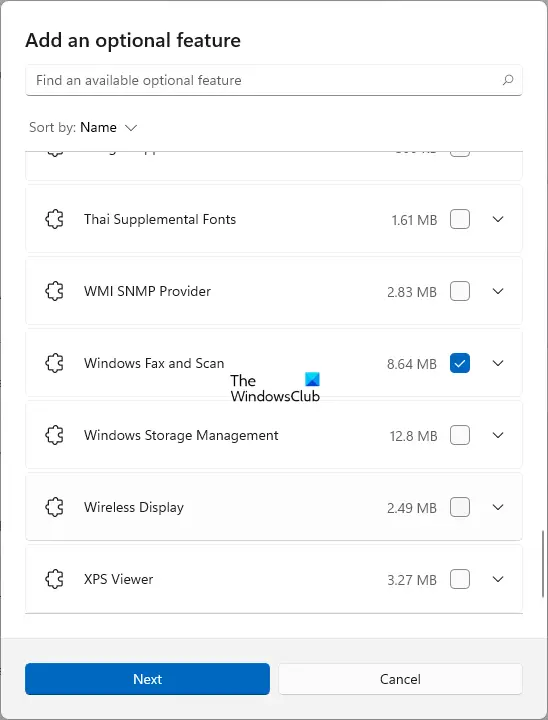
- Otvorite postavke sustava Windows pritiskom tipke Windows + I.
- Pritisnite opciju Aplikacije i pronađite Opcionalne značajke na lijevoj strani prozora.
- Odaberite Prikaz značajki i pojavit će se novi prozor.
- Unesite skeniranje u okvir za pretraživanje novog prozora. Dodajte dodatnu značajku.
- Označite kućicu uz Windows faksiranje i skeniranje, zatim Dalje i za početak instalacije odaberite Instaliraj za nastavak.
Upotrijebite sljedeće korake za instalaciju Windows faksa i skeniranja pomoću Naredbeni redak :
- Na traci za pretraživanje upišite cmd da biste otvorili naredbeni redak.
- Odaberite Pokreni kao administrator i kliknite Da na upitu Kontrola korisničkog računa.
- Upišite sljedeći naredbeni redak i pritisnite Enter:
dism /Online /Add-Capability /CapabilityName:Print.Fax.Scan~~~~0.0.1.0
Upotrijebite sljedeće korake za instalaciju Windows faksa i skeniranja pomoću Upravljačka ploča :
- Otvorite dijaloški okvir Pokreni i upišite appwiz.cpl te pritisnite Enter. Ovo će otvoriti Programe i značajke na upravljačkoj ploči.
- Na gornjoj lijevoj strani ploče kliknite opciju Uključivanje ili isključivanje značajki sustava Windows.
- Pojavit će se novi mali prozor. Pronađite i locirajte Windows faksiranje i skeniranje. Označite okvir pokraj njega.
- Pritisnite U redu, a ako dobijete upit, odaberite Ponovo pokrenite računalo.
Nadamo se da će vam jedno od rješenja pomoći da popravite datoteku wfs.exe koja nedostaje na vašem računalu.
Čitati : Kako slati i primati faks s Windows računala
Gdje se nalazi mapa Windows Fax and Scan?
Prema zadanim postavkama, mapa Windows faksiranje i skeniranje nalazi se u Skeniranim dokumentima, u mapi Dokumenti. Međutim, ovo se odnosi samo na dokumente koji su skenirani pomoću ugrađenog Windows alata za faksiranje i skeniranje. Ako koristite alat treće strane, vaše mape mogu biti spremljene na drugom mjestu, ali u većini slučajeva sve su u mapi Dokumenti.
Zašto moj Windows Scan ne radi?
Postoji nekoliko razloga zašto vaš Windows Scan ne radi. Jednom od njih nedostaju vozači. Zbog toga je vašem računalu teško ispravno komunicirati sa skenerom. Ostali razlozi zašto vaše Windows skeniranje ne radi su oštećene sistemske datoteke, problemi s kabelom, onemogućena WIA usluga ili drugi hardverski problemi. To možete popraviti tako da provjerite svaki uzrok i pokušate ga riješiti.
povišeni prozori naredbenog retka 10
Čitati : Kako skenirati dokument pomoću aplikacije Scan u sustavu Windows ?














