Kao IT stručnjaka, često me pitaju o raznim porukama o pogrešci koje korisnici Windowsa povremeno vide. Jedna od najčešćih poruka o pogrešci je poruka o pogrešci 'Windows je ponovno pokrenuo GPU upravljački program zbog problematičnog upravljačkog programa'. Ova poruka o pogrešci se prikazuje kada Windows otkrije problem s upravljačkim programom i pokušava riješiti problem ponovnim pokretanjem upravljačkog programa.
Ova poruka o pogrešci može biti uzrokovana nizom različitih stvari, ali najčešći uzrok je upravljački program koji nije kompatibilan sa sustavom Windows. Nekompatibilni upravljački programi mogu uzrokovati razne probleme, a ova poruka o pogrešci jedna je od najčešćih. Ako vidite ovu poruku o pogrešci, važno je prvo pokušati ažurirati upravljački program. Ako to ne uspije, možda ćete morati deinstalirati upravljački program i zatim ga ponovno instalirati.
Ako vidite ovu poruku o pogrešci, važno je da odmah nešto poduzmete. Nekompatibilni upravljački programi mogu uzrokovati razne probleme, pa čak i gubitak podataka. Ako vidite ovu poruku o pogrešci, svakako ažurirajte upravljačke programe što je prije moguće.
promijeni wifi prioritet prozora 10
GPU je bitna komponenta računala i operativni sustav Windows će se srušiti ako je ova komponenta preopterećena. Tijekom igranja, mnogi su korisnici prijavili pogrešku Windows je ponovno pokrenuo GPU upravljački program zbog problematičnog upravljačkog programa . Ako se i vi suočavate s istim, pročitajte ovaj članak za rješenje.

Windows je ponovno pokrenuo GPU upravljački program zbog problematičnog upravljačkog programa
Problem može biti uzrokovan oštećenim ili zastarjelim upravljačkim programima zaslona ili nedostatkom odgovarajućeg GPU-a. U oba ova slučaja morat ćemo u skladu s tim otkloniti probleme. Da biste riješili problem, pokušajte redom sljedeća rješenja:
- Ažurirajte grafiku službenim alatima za upravljačke programe.
- Preuzmite najnoviju verziju DirectX-a na svoje računalo.
- Dodajte GPU svom sustavu
- Ažurirajte svoj Windows sustav
1] Ažurirajte upravljački program za grafiku pomoću službenih alata.
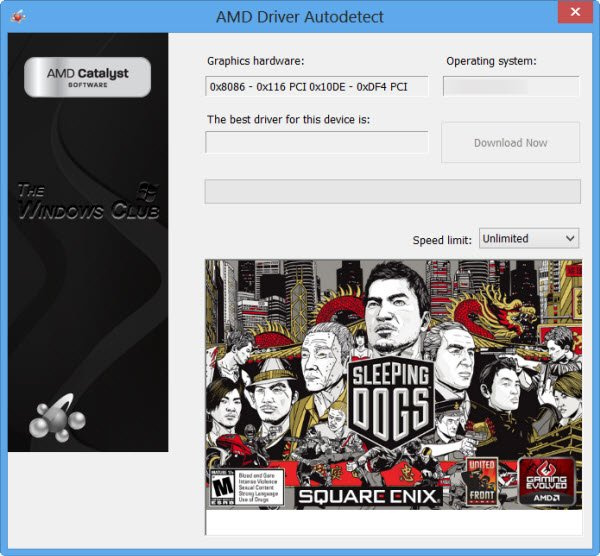
Najbolji način ažuriranja Drajveri za video kartice učinite to pomoću alata za ažuriranje upravljačkog programa. Ovisno o procesoru koji se koristi u vašem sustavu, pokušajte sljedeće:
- Intel Driver and Support Assistant : Intel Driver and Support Assistant može vam pomoći da ispravno ažurirate upravljačke programe na Intel sustavima. Ovo radi kada ažuriranje upravljačkih programa općenito ne uspije.
- AMD automatsko otkrivanje : AMD korisnici mogu koristiti verziju alata za ažuriranje AMD upravljačkih programa. Ovaj alat je poznat kao AMD Auto Detect i može ažurirati upravljačke programe koji nisu obuhvaćeni uobičajenim postupkom.
Ako koristite vanjski GPU , možete preuzeti Drajveri za video kartice izravno s web stranice proizvođača.
Povezan : Kako ponovno pokrenuti grafički upravljački program u sustavu Windows
2] Preuzmite najnoviju verziju DirectX-a na svoje računalo.
Mnogi korisnici potvrdili su da je preuzimanje i instaliranje najnovije verzije DirectX-a na njihov sustav riješilo problem u raspravi. Ova je verzija dostupna na Microsoft.com. DirectX instalira nekoliko runtime biblioteka potrebnih za igru i druge medije na sustavu.
3] Dodajte GPU svom sustavu
Ako igrate grafički intenzivnu igru, provjerite ima li vaš sustav sve što vam je potrebno za minimalne zahtjeve. GPU je dio minimalnih zahtjeva. Teške igre obično zahtijevaju vanjski GPU.
Da biste riješili ovaj problem, možete kupiti novi GPU ili prestati igrati igru. Ako hardver nije dovoljan, ništa drugo neće raditi.
Čitati: Windows računalo se smrzava prilikom instaliranja upravljačkog programa za grafiku
4] Ažurirajte svoj Windows sustav
Ponekad Microsoft prepozna povratne informacije koje su poslali korisnici i popravi uobičajene probleme u sustavu Windows. Ovi se popravci dodaju putem ažuriranja sustava Windows. Sustav možete ažurirati ručno na sljedeći način:
- Desni klik na Započeti gumb i odaberite postavke iz izbornika.
- U postavke prozor, idi na Kartica Windows Update na popisu s lijeve strane.
- Na desnoj ploči kliknite na Provjerite ima li ažuriranja Ažuriraj Prozor na najnoviju verziju.
Zašto mi treba zaseban GPU za igranje?
Igre trebaju bolje grafičko prikazivanje i stoga je potreban bolji GPU. Osim boljeg GPU-a, potrebno im je i sofisticiranije odvođenje topline. GPU će pomoći da se grafika prikazuje ispravno. U slučaju da GPU ne odgovara ocjeni, igra će prestati raditi i možete naići na pogrešku u raspravi.
Kako mogu znati kvari li moj GPU?
Kvar GPU-a jednako je kritičan kao i kvar CPU-a. Prvi simptom je pogreška Blue Screen of Death. Osim toga, primijetit ćete pregrijavanje sustava. Ventilator može raditi brže nego inače. Nakon toga, zaslon može prikazati probleme.
Čitati:
- Intelov grafički upravljački program stalno se ruši
- AMD drajver se stalno ruši
Što trebam učiniti ako moj GPU zakaže?
Ako je vaš GPU interni GPU, tada će biti korisno jednostavno ažurirati upravljačke programe. Međutim, ako ne radi, morat ćete ga poslati na zamjenu hardvera. Vanjski GPU-ovi mogu se prilično lako zamijeniti. Ako ne, ovih dana također možete dodati GPU temeljene na USB-u.
Što ako sam kupio prijenosno računalo bez vanjskog GPU-a?
Ako vaše prijenosno računalo nema ugrađeni vanjski GPU, možete kupiti USB opcije. Međutim, najnovije verzije Intelovih procesora isporučuju se s grafičkim procesorima serije Iris. Ovi GPU-ovi mogu biti dovoljni za mnoge igre. Stoga odlučite mudro prije nego što potrošite dodatni novac.
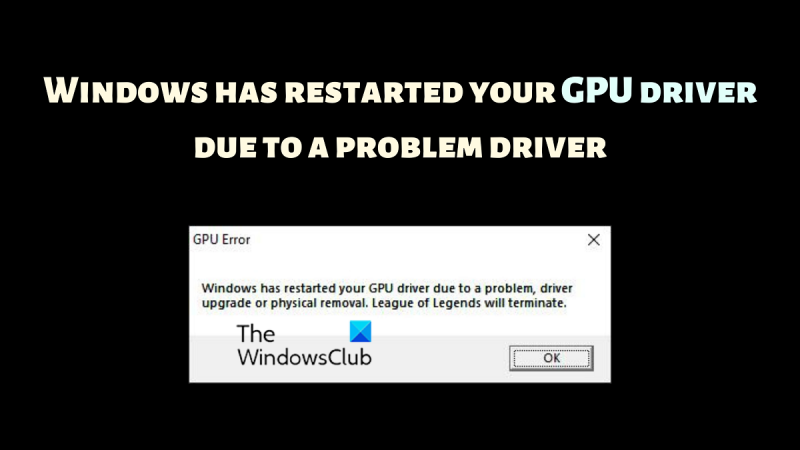










![Roblox je zapeo na bijelom ekranu [Popravljeno]](https://prankmike.com/img/roblox/68/roblox-stuck-on-white-screen-fixed-1.png)



