Kao IT stručnjak, mogu reći da je WinfrGUI odličan besplatni Windows program za oporavak datoteka.
Jednostavan je za korištenje i vrlo je učinkovit u vraćanju izgubljenih ili izbrisanih datoteka.
Preporučio bih ovaj program svima koji trebaju vratiti izgubljene ili izbrisane datoteke sa svog računala.
Sjajan je alat i besplatan je, pa nema razloga da ga ne isprobate.
najbolja twitter aplikacija za Windows 10
WinfrGUI Ovaj besplatni softver za oporavak Windows datoteka za Windows 11/10 računala. Ovaj alat koristi funkcije službene Microsoftove naredbene linije. Windows File Recovery alat i omogućuje vam korištenje svih ovih značajki putem grafičkog korisničkog sučelja za oporaviti izbrisane datoteke i mape bez izvršavanja naredbi. Oni kojima je korištenje grafičkog sučelja praktičnije od alata naredbenog retka mogu isprobati ovaj softver kao alternativu Windows aplikaciji za oporavak datoteka.

Alat WinfrGUI dolazi s dva načina skeniranja za traženje izbrisanih datoteka i mapa s vašeg tvrdog diska, USB pogona, SSD-a itd. sa sustavima datoteka NTFS, exFAT, FAT itd. Ako želite oporaviti Office datoteke, multimedijske datoteke, ZIP arhive itd., ovaj alat može biti koristan. Također ćete moći postaviti ciljne vrste datoteka koje uključuju DOCX , TEKST , PDF , CSV , MP4 , 7z , APZ , CUR , TIFF , PNG , ASPX , HTML , WAV , AKD , BMP , ICO , JFJF , i mnoge druge formate datoteka kako bi skeniranje bilo preciznije.
Kako koristiti besplatni softver WinfrGUI za oporavak Windows datoteka
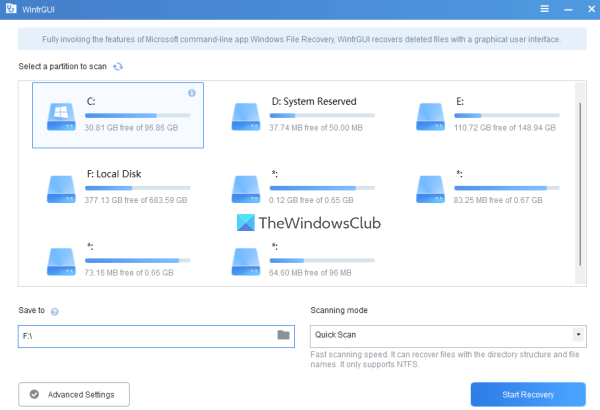
Da biste koristili ovaj GUI softver Windows File Recovery na računalu sa sustavom Windows 11/10, možete ga nabaviti na winfr.org . Instalirajte softver i pokrenite ga da otvorite njegovo sučelje. Softver ima lijepo sučelje u kojem su sve dostupne opcije razumljive, što ga čini lakim za korištenje svim korisnicima.
Ovdje je popis dostupnih opcija ili značajki koje možete koristiti:
- Odaberite particiju ili pogon vidljiv na njegovom sučelju. Također možete osvježiti popis ako pogon koji želite skenirati nije pronađen.
- A Način skeniranja odjeljak dolazi s dva različita načina rada:
- Brzo skeniranje: Ovaj način skeniranja je brz, podržava NTFS datotečni sustav i pomaže u pronalaženju datoteka s nazivima datoteka i strukturama direktorija.
- Duboko skeniranje: Ovaj način ima malu brzinu skeniranja, ali je učinkovitiji za pronalaženje izbrisanih datoteka. Podržava NTFS, exFAT i druge datotečne sustave i koristan je za oporavak onih datoteka kojima također nedostaju nazivi datoteka i strukture direktorija.
- Uštedjeti mogućnost odabira mjesta ili mape u koju će se pohraniti vraćeni podaci. Automatski stvara mapu na temelju načina skeniranja i slova pogona (na primjer, Duboko skeniranje I ) i ) i sprema datoteke u drugu podmapu s Oporavak naziv za lakše pronalaženje i pristup mapi i podacima za oporavak. imajte na umu da mapa za oporavak ne može odgovarati skeniranom disku ili particiji . Mora biti neka druga particija ili disk
- An Napredne postavke odjeljak, koji je vrlo važan za odabir ciljanih vrsta datoteka za skeniranje. Dostupne vrste datoteka uključuju Video , Internet stranice , Fotografija , Dokumentacija , audio , i Komprimirane datoteke . Svaka kategorija vrsta datoteka uključuje desetke ekstenzija datoteka, tako da će šanse za pronalaženje podataka biti velike.
- Dodati prilagođena proširenja na popis skeniranja. Ova je značajka dio naprednih postavki. Ovo je korisno ako primijetite da odabrane vrste datoteka ne uključuju ekstenzije datoteka koje želite skenirati. Pomoću ovog odjeljka možete ručno umetnuti te nazive datoteka ili ekstenzije (na primjer, .sys ; .dll itd.) u zadanom polju
- Instalirati Početni sektor , Veličina klastera (najmanja količina prostora na disku koji se može koristiti za pohranu datoteke) i Broj sektora na vašem tvrdom disku za skeniranje izbrisanih datoteka. Opet, ova značajka također je prisutna u Napredne postavke .
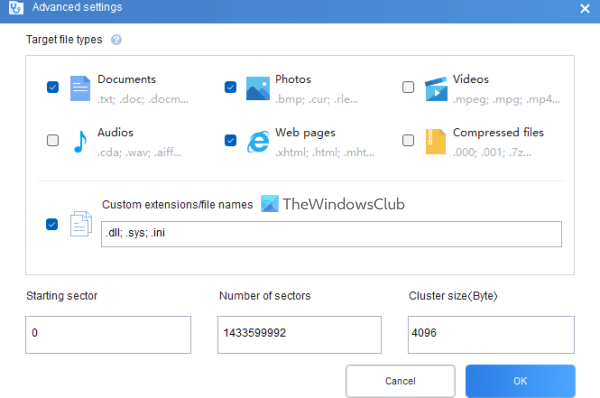
Nakon što se upoznate s dostupnim opcijama, možete započeti proces skeniranja. Samo odaberite particiju ili disk, odaberite način skeniranja, a zatim otvorite Napredne postavke polje kako bi vaše pretraživanje bilo preciznije. klik FINO gumb za zatvaranje naprednih postavki i povratak na glavno sučelje.
klik Pokrenite oporavak i pričekajte da se proces skeniranja završi. Ovisno o vrsti načina skeniranja i drugim postavkama koje ste postavili, skeniranje će biti dovršeno u skladu s tim.
Kada proces završi, pokazat će vam broj datoteka koje je alat pronašao. Nakon toga možete kliknuti gumb Pregledavanje oporavljenih datoteka gumb za pristup mapi za oporavak koja sadrži oporavljene podatke.
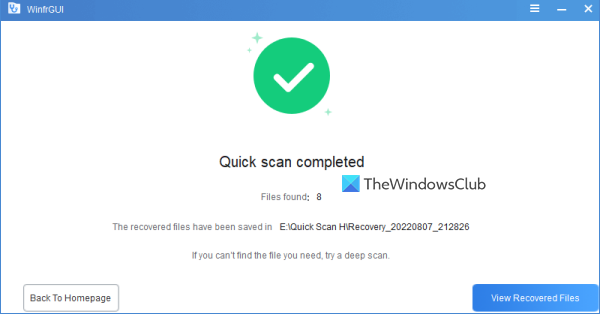
Povezano: Kako oporaviti datoteke izgubljene tijekom izrezivanja i lijepljenja u sustavu Windows.
Na temelju nekoliko testova s nekim promjenama u parametrima, mogu reći da je alat koristan i da pokazuje neke vrijedne rezultate. Ali ima i svojih ograničenja, na primjer, neće moći dobiti rezultate ako su podaci potpuno prebrisani na particiji ili disku s naprednim ili složenim prelazima prepisivanja. Ali u drugim slučajevima možete dobiti neke očekivane rezultate.
Nadam se da je ovo pomoglo.
Koji je softver za oporavak besplatan?
Postoji dobar besplatni softver za oporavak podataka koji možete isprobati u sustavu Windows 11/10. On kaže , Windows oporavak datoteke alat, EaseUS Data Recovery Wizard (besplatna verzija) i Besplatni Glarysoft oporavak datoteka su jedan od onih alata koji vam mogu pomoći da vratite izbrisane datoteke i mape. Možete odabrati particiju ili pogon, postaviti skeniranje i druge opcije te pokrenuti proces oporavka.
Je li Recoverit besplatan?
Da imam Oporavak podataka besplatno verzija dostupna za ovaj alat. Ali besplatni plan je ograničen (ograničen na oporavak podataka do 100 MB). Ako trebate više, isprobajte druge besplatne alate za oporavak podataka. WinfrGUI je jedan takav alat koji smo obradili u ovom postu i koji možete isprobati.
Čitaj više: Kako oporaviti zaražene ili izbrisane datoteke nakon napada virusa ?




![Kako izrezati sliku u programu Excelif(typeof ez_ad_units!='undefined'){ez_ad_units.push([[970,250],'thewindowsclub_com-box-2](https://prankmike.com/img/excel/B2/how-to-crop-an-image-to-shape-in-excelif-typeof-ez-ad-units-undefined-ez-ad-units-push-970-250-thewindowsclub-com-box-2-ezslot-1-692-0-0-if-typeof-ez-fad-position-undefined-ez-fad-position-di)










