Kao IT stručnjak, uvijek tražim najbolje i najsigurnije načine za zaštitu svojih internetskih podataka. Zato me zanimao ovaj članak o zaštiti PDF datoteka lozinkom. Postoji mnogo izvrsnih besplatnih opcija koje vam mogu pomoći da sačuvate svoje PDF-ove na sigurnom. Preporučio bih da pogledate alate za šifriranje PDF-a kao što su PDFelement i PDF Protector. Oba ova alata nude niz značajki koje vam mogu pomoći u zaštiti vaših PDF-ova. Na primjer, možete postaviti lozinku za svoje PDF-ove tako da im samo ovlašteni korisnici mogu pristupiti. Također možete šifrirati svoje PDF-ove tako da se mogu otvoriti samo uz određenu lozinku. I PDFelement i PDF Protector izvrsne su mogućnosti za zaštitu PDF-ova lozinkom. Međutim, preporučio bih PDFelement jer nudi više mogućnosti i lakši je za korištenje. Ako tražite sjajan način da zaštitite svoje PDF-ove, svakako bih preporučio PDFelement.
Ako želiš PDF zaštititi lozinkom na liniji na Windows 11/10 računalo, onda će vam ovaj post dobro doći. Ovaj post uključuje nekoliko besplatnih mrežnih alata koji vam omogućuju dodavanje lozinki vašim PDF dokumentima. Postoji besplatan softver za zaštitu PDF-a; Za one koji traže online alate, opcije navedene u ovom postu bit će od velike pomoći. Neki od ovih alata također omogućuju postavite dopuštenja za PDF koji pomažu blokirati kopiranje PDF-a, ispis itd.

Zaštitite PDF datoteku putem interneta besplatnim alatima
Za zaštitu lozinkom PDF-a na mreži na računalu sa sustavom Windows 11/10 možete koristiti sljedeće alate:
- iLovePDF
- PDF2GO
- Mali pdf
- Sastanak
- Online2PDF.
1] iLovePDF
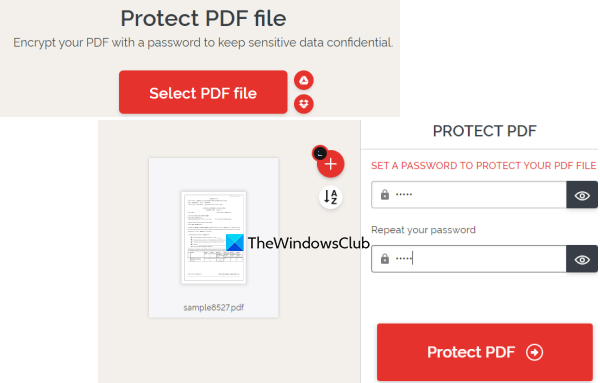
iLovePDF donosi razne PDF alate za potpisivanje PDF dokumenata, uređivanje PDF-a, pretvaranje PDF-a u PDF/A, Excel, Word, preuređivanje ili preuređivanje PDF stranica i više. Među tim alatima su Zaštitite PDF postoji i alat koji možete koristiti za šifriranje PDF datoteke lozinkom.
sistemski poziv explorer.exe nije uspio
Korištenje ovog alata za zaštitu PDF-a vrlo je jednostavno. Kada dođete do početne stranice, upotrijebite Odaberite PDF datoteku gumb za dodavanje ulaznih datoteka (najviše 2) s vašeg Windows 11/10 računala, Google Drivea ili Dropboxa. Veličina datoteke ne smije premašiti 100 MB .
Nakon dodavanja PDF-a, automatski će učitati taj PDF i pružiti polje za lozinku. Unesite i potvrdite svoju lozinku i kliknite na gumb Zaštitite PDF dugme. Konačno, možete preuzeti PDF datoteku zaštićenu lozinkom.
2] PDF2GO
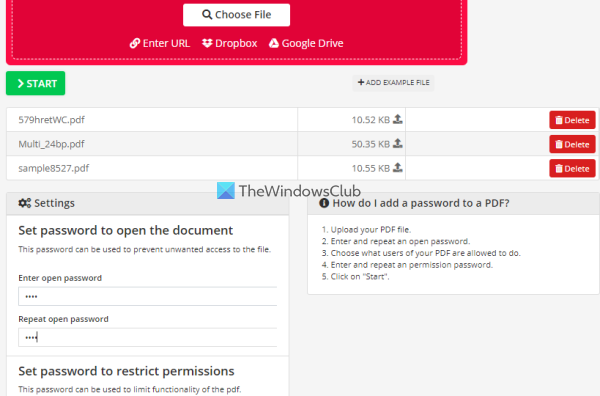
PDF2GO također pruža vrlo korisne Zaštitite PDF alat kojim možete pokušati šifrirati i zaštititi PDF datoteke lozinkom. Besplatni osnovni plan omogućuje vam obradu 5 PDF-ova odjednom, a ograničenje veličine za jednu ili više datoteka je 100 MB .
Još jedna važna značajka ovog alata je da uz postavljanje lozinke za otvaranje možete dodati i instalacijsku lozinku. pečat , promijeniti , i dozvole za kopiranje u PDF-u.
Za korištenje ovog alata otvorite njegovu početnu stranicu s pdf2go.com . Tamo dodajte PDF datoteke sa svog sustava, Dropbox ili Google Drive računa. Također možete dodati online PDF datoteku prema URL-u. Nakon dodavanja PDF-ova, pomaknite se prema dolje po stranici kako biste upotrijebili polja i dostupne opcije za unos početne lozinke, odaberite ograničenja za PDF, rasterizirati PDF , unesite lozinku za ograničenje PDF-a itd.
Kada je sve spremno, pritisnite gumb POČETAK i pričekajte pretvorbu. Konačno, sve PDF-ove možete preuzeti u ZIP arhivi ili ih ručno učitati. Osim toga, također možete prenijeti izlazne PDF datoteke na Dropbox i Google Drive.
Povezano: Kako zaštititi lozinkom i zaštititi svoje PDF dokumente s LibreOfficeom.
3] Mali pdf
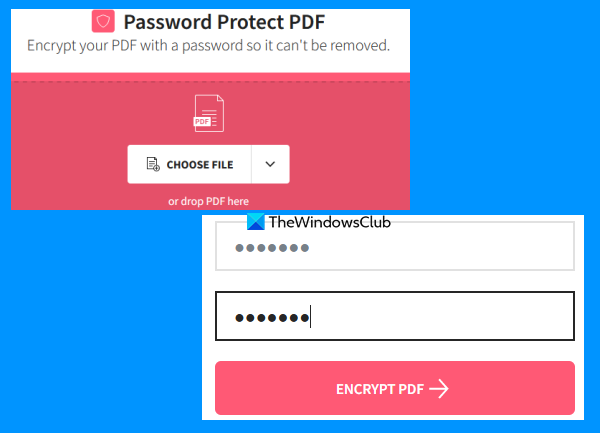
Web stranica Smallpdf zbirka je PDF datoteka koje pružaju 20+ PDF alati. Pomoću ovih alata možete dodavati brojeve stranica u PDF, dijeliti i spajati PDF dokumente, rotirati PDF, komprimirati PDF i još mnogo toga. Za svaki pojedinačni cilj postoji poseban alat. A Zaštitite PDF Alat je također prisutan, što je vrlo dobro.
Ovaj vam alat omogućuje šifriranje PDF dokumenta 128-bitnom AES enkripcijom uz lozinku. Možete učitati najviše 100 MB PDF za dodavanje lozinke za otvaranje PDF-a. Besplatna verzija radi prilično dobro, ali najveće ograničenje je samo jedan pdf može se obraditi za jedan dan. Ako vam to ne smeta, onda možete pokušati.
Da biste koristili ovaj alat za zaštitu PDF-a, otvorite ga iz smallpdf.com . Na njegovoj početnoj stranici možete povući i ispustiti PDF dokument sa svog računala ili ga dodati koristeći ODABERITE DATOTEKU dugme. Također se možete prijaviti na svoj Dropbox račun ili Google Drive račun kako biste dodali PDF iz svoje internetske pohrane.
Nakon preuzimanja PDF datoteke unesite lozinku i pokušajte ponovno. Na kraju kliknite gumb ŠIFRIRAJ PDF dugme. Pričekajte pretvorbu i tada možete preuzeti rezultat.
4] Sastanak
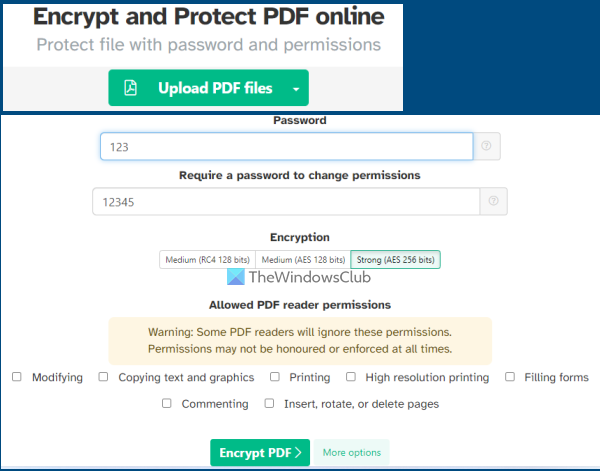
Servis Sejda je također PDF paket koji možete koristiti za dodajte Batesovo numeriranje u pdf , preuzmite PDF, dodajte vodeni žig u PDF, organizirajte, uredite PDF, izdvojite stranice iz PDF-a i više. 40+ dostupni alati za korištenje uključujući PDF zaštita lozinkom alat. Njegov besplatni plan ima ograničenja, ali će u većini slučajeva biti dovoljan. Možete koristiti njegov besplatni plan da dodate najviše 50 MB PDF (ili PDF do 200 stranica) i izvršite 3 zadatka kroz vrijeme.
Ovaj PDF alat za zaštitu lozinkom omogućuje šifriranje PDF-a AES 128-bitni , AES 256-bitni , ili RC4 124 stranice šifriranje. Osim toga, također možete postaviti koja će dopuštenja biti dopuštena za PDF. Na primjer, možete omogućiti/onemogućiti promijeniti , ispis visoke rezolucije , komentiranje , dopuštenja za kopiranje teksta itd.
Ako želite koristiti ovaj alat, otvorite njegovu početnu stranicu pomoću sejda.com . Nakon toga prenesite PDF sa svog računala, OneDrivea, Google Drivea ili Dropboxa. Sada unesite lozinku za otvaranje, a zatim proširite Više mogućnosti odjeljak za dopuštanje/ograničavanje dopuštenja za PDF. Na kraju kliknite na Šifrirajte PDF datoteku i tada možete dobiti izlaz.
Također pročitajte: Kako zaštititi lozinkom dokumente, datoteke, mape itd. u sustavu Windows 11/10.
5] Online2PDF
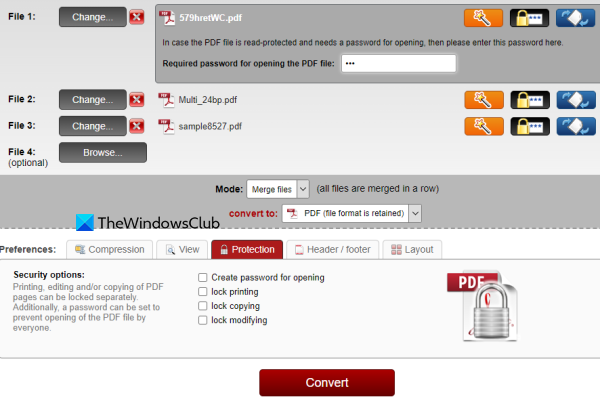
Online2PDF je jedan od najboljih alata na ovom popisu. Njegove karakteristike su prilično dobre. Koristeći njegov besplatni plan, možete ga koristiti za zaštitite lozinkom 20 PDF datoteka u isto vrijeme . Ali najveća dopuštena veličina za jednu PDF datoteku je 100 MB i 150 MB za sve ulazne datoteke zajedno.
Također vam omogućuje dodavanje onih PDF datoteka koje su već zaštićene lozinkom za otvaranje. Prednost dodavanja takvih PDF-ova je ta što ćete moći promijeniti njihove lozinke i postaviti nova dopuštenja za te PDF-ove. Ali za to morate znati izvornu lozinku. Za svaku PDF datoteku možete zaključavanje ispisa , promijeniti , i kopiranje odabirom zadanih opcija. Osim toga, ovaj vam alat omogućuje korištenje čarobnjaka koji vam pomaže odabrati, promijeniti redoslijed i rotirati PDF stranice prije nego što ih možete obraditi za stvaranje PDF izlaznih datoteka.
Kako biste zaštitili PDF datoteke ovim alatom, otvorite početnu stranicu alata na online2pdf.com . Kliknite na Odaberite datoteke gumb za dodavanje PDF dokumenata s vašeg Windows 11/10 računala. Kada su ulazne datoteke dodane, koristite gumb čarobnjaka i unesite lozinku za otvaranje (ako je već postavljena) ili ostavite ove opcije.
U sredini ovog alata odaberite izlazni način Do Pretvorite datoteke zasebno tako da možete dobiti zaseban pdf za svaku ulaznu pdf datoteku. Inače će spojiti sve te PDF-ove i proizvesti jedan izlaz. Sada idite na dno alata gdje možete postaviti sigurnosne opcije uključujući zaključavanje kopiranja, stvaranje lozinke za otvaranje, promjenu zaključavanja itd.
Kada su svi parametri postavljeni, kliknite gumb Pretvoriti dugme. Kada proces završi, automatski će se otvoriti prozor za spremanje PDF datoteka zaštićenih lozinkom u mapu na vašem računalu.
brisanje kontakata s gmaila
Kako mogu besplatno zaštititi PDF datoteku lozinkom?
Postoji nekoliko opcija koje možete besplatno koristiti za zaštitu lozinkom PDF datoteke. Na primjer, možete koristiti Microsoft Word za šifriranje i zaštitu lozinkom PDF-a. Osim toga, također možete isprobati besplatni softver ili online alate za dodavanje lozinke u PDF datoteku. U ovom smo postu napravili popis nekih dobrih besplatnih alata za zaštitu lozinkom za PDF na mreži koje biste trebali isprobati.
Možete li zaštititi lozinkom s besplatnim Adobe Readerom?
Nažalost, dodavanje lozinke PDF dokumentima nije moguće s besplatnim alatom Adobe Acrobat Reader DC. Ovo je plaćena značajka dostupna u programu Adobe Acrobat Pro. Ali možete isprobati druge aplikacije kao što su MS Word ili LibreOffice ili besplatni softver koji vam omogućuje zaštitu PDF dokumenta. Ili, ako imate PDF datoteku do 100 MB, možete isprobati neke online alate za tu svrhu. Pogledajte ovaj post iznad koji uključuje neke od najboljih besplatnih online alata za zaštitu PDF dokumenata lozinkom.
Čitaj više: Uklonite PDF ograničenja besplatnim softverom ili online alatima. .















