Kao IT stručnjaka često me pitaju o najboljim načinima zaštite podataka. Jedno od najčešćih pitanja odnosi se na BitLocker, alat koji može pomoći u zaštiti vaših podataka od pristupa neovlaštenih korisnika.
wake laptop sa zatvorenim poklopcem
BitLocker je značajka koja je dostupna u izdanjima Windows 10 Pro i Enterprise. Omogućuje vam šifriranje vašeg tvrdog diska tako da samo korisnici s ispravnom lozinkom ili ključem za oporavak mogu pristupiti podacima.
Jedno od najčešćih pitanja koje dobivam o BitLockeru je zašto stalno traži ključ za oporavak pri pokretanju. Postoji nekoliko razloga zašto bi se to moglo dogoditi:
- Možda ste nedavno promijenili postavke BIOS-a ili UEFI-ja. BitLocker zahtijeva da sustav bude u stanju 'sigurnog pokretanja' kako bi ispravno radio. Ako ste promijenili postavke BIOS-a ili UEFI-ja, možda ćete morati onemogućiti BitLocker i zatim ga ponovno omogućiti.
- Možda ste ažurirali firmver tvrdog diska. BitLocker zahtijeva da tvrdi disk bude u određenom stanju kako bi ispravno radio. Ako ste ažurirali firmware tvrdog diska, možda ćete morati onemogućiti BitLocker i zatim ga ponovno omogućiti.
- Možda ste promijenili tvrdi disk. Ako ste zamijenili tvrdi disk, morat ćete onemogućiti BitLocker i zatim ga ponovno omogućiti.
Ako i dalje imate problema, možete kontaktirati Microsoftovu podršku za pomoć.
BitLocker je mehanizam šifriranja ugrađen u Windows koji štiti vaš sustav od neovlaštenog pristupa i čuva vaše osjetljive podatke sigurnima. Ako je BitLocker omogućen na vašem računalu sa sustavom Windows, možete naići na problem kada BitLocker stalno traži ključ za oporavak pri pokretanju .

Kada ti aktivirajte BitLocker na vašem Windowsu 11/10 PC generira jedinstvenu lozinku od 48 znamenki koja se koristi za pristup podacima zaštićenim Bitlockerom. Ova lozinka je poznata kao BitLocker ključ za oporavak . Ovaj ključ Ne potreban tijekom normalnog pokretanja, ali pod određenim okolnostima (kao što je promjena hardvera, pad ili ažuriranje firmvera UEFI/TPM), Windows može od vas tražiti da unesete ključ za oporavak.
BitLocker stalno traži ključ za oporavak pri pokretanju
Ako znate ključ za oporavak, moći ćete pokrenuti OS putem zaslona BitLocker. Ako ne znate ključ za oporavak, možete pronađite ga na svom Microsoftovom računu ili Azure Active Directory računu. . Ako BitLocker stalno traži ključ za oporavak pri pokretanju čak i nakon nekoliko pokušaja unosa ispravnog ključa, završite u petlji za oporavak ključa. Za izlaz slijedite korake u nastavku BitLocker ciklus oporavka u sustavu Windows 11/10:
- Ponovno pokrenite računalo.
- Otvorite naredbeni redak iz BIOS/UEFI postavki.
- Otključajte pogon za pokretanje BitLocker lozinkom za oporavak.
- Onemogućite TPM osigurače na pogonu za pokretanje.
Pogledajmo ovo potanko.
1] Ponovno pokrenite računalo
Obavezno ponovno pokrenite računalo barem jednom prije nastavka.
2] Otvorite naredbeni redak iz BIOS/UEFI postavki.
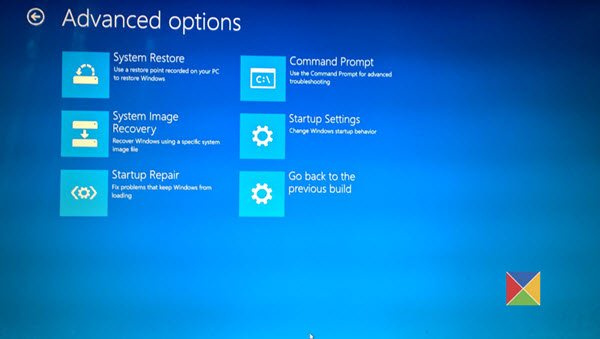
Na zaslonu Bitlocker kliknite ikonu Preskoči ovaj disk veza.
Na sljedećem ekranu kliknite na Rješavanje problema . Zatim kliknite na Napredne opcije na sljedećem ekranu koji se pojavi. Zatim kliknite na Naredbeni redak u odjeljku Napredne opcije.
3] Otključajte pogon za pokretanje pomoću BitLocker lozinke za oporavak.

U Elevated Command Prompt upišite sljedeću naredbu i pritisnite Ući ključ:
|_+_|U gornjoj naredbi
Čitati: Kako ažurirati BitLocker lozinku na sigurnom disku u sustavu Windows .
4] Onemogućite TPM zaštitu na pogonu za pokretanje.
U istom prozoru naredbenog retka unesite sljedeću naredbu i pritisnite tipku Ući ključ:
|_+_|Izađite iz naredbenog retka s povišenim privilegijama.
Gornja naredba će onemogućiti TPM (Trusted Platform Module) zaštitnike na pogonu za pokretanje. Nakon što onemogućite TPM zaštitu, BitLocker enkripcija više neće moći zaštititi vaš uređaj.
Ponovno pokrenite računalo i nastavite učitavati Windows 11/10.
Nakon što izađete iz ciklusa oporavka ključa za oporavak BitLockera, svakako pojačajte BitLocker enkripciju na svom uređaju kako biste spriječili neovlašteni pristup vašim podacima.
Zašto moj Surface stalno traži BitLocker ključ za oporavak?
Kada instalirate ažuriranje firmvera UEFI ili TPM na Surface uređaj koji ima omogućenu BitLocker enkripciju, možete ući u petlju oporavka ključa za oporavak BitLockera ako je TPM vašeg uređaja konfiguriran za korištenje PCR (Platform Configuration Registry) vrijednosti koje su trenutno u koristiti za uređaje umjesto zadanih (PCR 7 i PCR 11) na koje se BitLocker veže. To se događa kada je Secure Boot onemogućen ili su PCR vrijednosti eksplicitno definirane. Možete omogućiti sigurno pokretanje i koristiti korake u ovom postu da riješite problem.
Kako pronaći BitLocker ključ za oporavak?
Ključ za oporavak BitLockera prema zadanim je postavkama pohranjen na vašem Microsoftovom računu. Iako možete sigurnosno kopirati na nekoliko lokacija prije aktivacije BitLocker zaštite, ovisno o izboru koji ste napravili tijekom procesa aktivacije. Prijavite se na svoj Microsoft račun za pronaći ključ za oporavak . Također mu možete pristupiti pomoću Azure AD računa svoje organizacije ili uz pomoć administratora sustava.
Čitaj više: Razlika između enkripcije uređaja i BitLockera.













