Windows Defender je sigurnosni program koji je ugrađen u Windows 10. Osmišljen je za zaštitu vašeg računala od zlonamjernog softvera i drugih prijetnji. Jedna od značajki Windows Defendera je Quick Scan. Brzo skeniranje je skeniranje koje provjerava zlonamjerni softver koji je trenutno pokrenut na vašem računalu. Ako Quick Scan ne radi na vašem Windows Defenderu, postoji nekoliko stvari koje možete pokušati. Prvo provjerite je li brzo skeniranje uključeno. Da biste to učinili, otvorite Windows Defender i kliknite karticu Postavke. Pod opcijama skeniranja provjerite je li odabrano Brzo skeniranje. Ako Quick Scan i dalje ne radi, pokušajte pokrenuti Full Scan. Potpuno skeniranje skenirat će vaše cijelo računalo u potrazi za zlonamjernim softverom, čak i ako ono trenutno nije pokrenuto. Za pokretanje potpunog skeniranja otvorite Windows Defender i kliknite karticu Skeniranje. Zatim kliknite na opciju Potpuno skeniranje. Ako i dalje imate problema s brzim skeniranjem, možda ćete morati ponovno instalirati Windows Defender. Da biste to učinili, idite na Microsoftovo web mjesto i preuzmite najnoviju verziju Windows Defendera. Nakon što ga preuzmete, pokrenite instalacijsku datoteku i slijedite upute na zaslonu. Ako i dalje imate problema s brzim skeniranjem nakon što ste isprobali sve ove stvari, možda ćete morati kontaktirati Microsoft za daljnju pomoć.
Ponekad će Windows Defender ili Windows Security Brzo skeniranje možda neće raditi na računalima sa sustavom Windows 11 ili Windows 10. U tim situacijama možete slijediti ove savjete i trikove da biste riješili problem. Ovaj članak objašnjava najčešće scenarije zajedno s rješenjima kako biste ih mogli popraviti u nekoliko minuta.

Quick Scan ne radi u sustavu Windows 11/10
Ako Quick Scan ne radi u Windows Defenderu u sustavu Windows 11/10, slijedite ove korake:
- Uklonite drugi sigurnosni softver
- Onemogući postavke pravila grupe
- Provjerite datoteke registra
- Ponovno pokrenite antivirusnu uslugu Microsoft Defender.
- Pokrenite SFC i DISM alate
- Koristite točku vraćanja sustava
Da biste saznali više o ovim koracima, nastavite čitati.
1] Uklonite drugi sigurnosni softver
Ako Windows Security ili Windows Defender ne rade ispravno, trebate provjeriti imate li neku drugu antivirusnu aplikaciju treće strane ili ne. Ako imate više od jednog sigurnosnog softvera instaliranog na vašem računalu, jedan od njih neće raditi. Zato se savjetuje da uklonite sigurnosni program treće strane ako ga imate.
Nakon toga možete prijeći na druga rješenja navedena u nastavku.
2] Onemogućite postavke pravila grupe
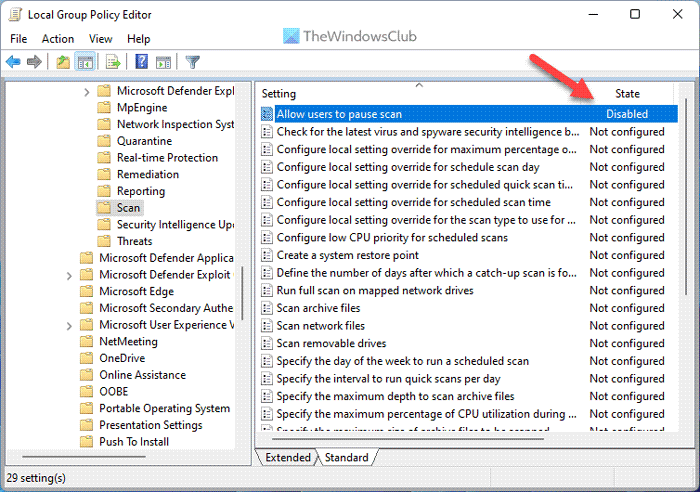
Ponekad netočne postavke pravila grupe mogu uzrokovati ovaj problem na vašem računalu. Iako vam uređivač pravila lokalne grupe pomaže omogućiti ili onemogućiti određene sigurnosne značajke sustava Windows, važna značajka možda neće ispravno raditi ako je neispravno konfigurirate. Zato se preporuča vratiti sve postavke na tvorničke postavke i provjeriti postoji li problem i dalje.
Da biste to učinili, učinite sljedeće:
- Pritisnite Win+R da biste otvorili upit Pokreni.
- Tip gpedit.msc i kliknite na FINO dugme.
- Idite na Konfiguracija računala > Administrativni predlošci > Komponente sustava Windows > Microsoft Defender Antivirus.
- Pronađite sve Uključeno i Neispravan postavke ovdje iu drugim uključenim mapama.
- Dvaput kliknite na svaku opciju i odaberite Nespreman opcija.
- Pritisnite FINO dugme.
Kada završite s ovim korakom, zatvorite sve prozore i ponovno pokrenite računalo.
3] Provjerite datoteke registra
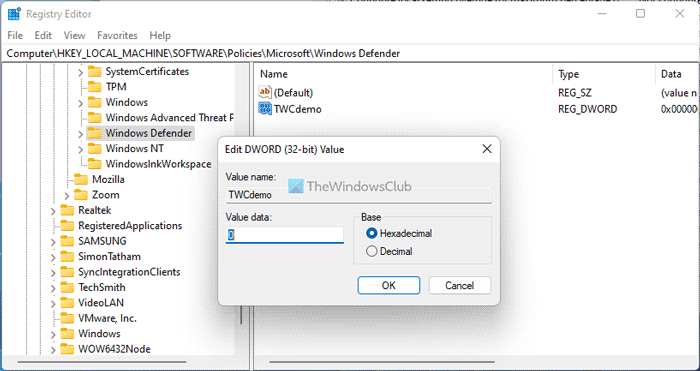
prozor sysinternals
Iste postavke pravila grupe mogu se omogućiti ili onemogućiti pomoću uređivača registra. Zato se preporuča provjeriti i datoteke registra. Ako je bilo koja postavka omogućena, morate je tamo onemogućiti.
Mjere opreza: Preporuča se napraviti sigurnosnu kopiju datoteka registra prije promjene bilo koje vrijednosti.
- Pritisnite Win+R > tip regedit > kliknite na Ući dugme.
- Pritisnite Da opcija.
- Slijedite ovaj put: |_+_|.
- Pronađite sve REG_DWORD vrijednosti s vrijednošću podataka 1 .
- Dvaput kliknite na svaki od njih i unesite 0 .
- Pritisnite FINO i ponovno pokrenite računalo.
Međutim, ako ovdje ne možete pronaći REG_DWROD vrijednost, ne morate ništa učiniti.
Rješavanje problema: Problemi s ažuriranjem definicija za Microsoft Defender
4] Ponovno pokrenite antivirusnu uslugu Microsoft Defender.
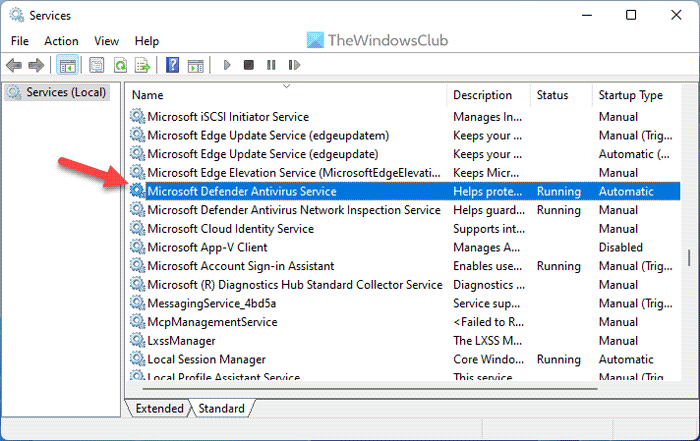
Microsoft Defender Antivirus odgovoran je za pokretanje sigurnosti sustava Windows na vašem računalu. Ako je ova usluga zaustavljena, mogli biste doći do prekida pri korištenju Windows Defendera. Stoga možete pokušati ponovno pokrenuti ovu uslugu kako biste provjerili rješava li to problem ili ne.
Da biste to učinili, učinite sljedeće:
- traži Usluge i kliknite na rezultat pretraživanja.
- pronaći Antivirusni servis Microsoft Defender .
- Dvaput kliknite ovu uslugu i kliknite ikonu Stop dugme.
- Pritisnite Započeti dugme.
Ponekad možete otkriti da su gumbi Start i Stop zasivljeni. Ako je tako, ne morate ništa učiniti jer ova usluga već radi u pozadini.
5] Pokrenite SFC i DISM alate
SFC i DISM dva su najbolja pomoćna programa za popravljanje oštećenih sistemskih datoteka. Ako se ovaj problem pojavi zbog oštećenih sistemskih datoteka, možete ga se riješiti pokretanjem ovih alata:
- Kako pokrenuti alat za provjeru sistemskih datoteka
- Pokrenite DISM za vraćanje slike sustava Windows i trgovine komponenti sustava Windows.
6] Koristite točku vraćanja sustava
Ovo je vjerojatno posljednja stvar koju trebate učiniti kada sve drugo zakaže. Ako ste prethodno stvorili točku vraćanja sustava, možete je koristiti za ponovno pokretanje Windows Defendera. Bez obzira koristite li Windows 11 ili Windows 10, ova metoda radi na svakom računalu. Stoga slijedite ovaj vodič za vraćanje sustava Windows pomoću točke vraćanja sustava.
Čitati: Radnje pokretanja programa Windows Defender ne rade
Kako pokrenuti brzo skeniranje u sustavu Windows 11?
Za početak Brzo skeniranje u sustavu Windows 11 prvo morate otvoriti Sigurnost sustava Windows. Zatim prijeđite na Zaštita od virusa i prijetnji odjeljak na lijevoj strani. Pod, ispod Trenutačne prijetnje izborniku možete pronaći opciju pod nazivom Brzo skeniranje . Morate kliknuti na ovaj gumb da pokrenete skeniranje na vašem C pogonu.
Zašto Windows skeniranje virusa ne radi?
Može postojati nekoliko razloga zašto Windows skeniranje virusa ne radi na vašem računalu. Od druge antivirusne aplikacije do oštećene sistemske datoteke, bilo što može biti uzrok ove pogreške. Međutim, možete slijediti ove gore navedene prijedloge i trikove za rješavanje problema na PC-u sa sustavom Windows 11 ili Windows 10.
webp preglednik
Ovo je sve! Nadam se da su vam ova rješenja pomogla.
Čitati: Windows Defender izvanmrežno skeniranje ne radi.









![Kako stvoriti Lollipop grafikon u programu Excelif(typeof ez_ad_units!='undefined'){ez_ad_units.push([[970,250],'thewindowsclub_com-box-2](https://prankmike.com/img/excel/40/how-to-create-a-lollipop-chart-in-excelif-typeof-ez-ad-units-undefined-ez-ad-units-push-970-250-thewindowsclub-com-box-2-ezslot-1-692-0-0-if-typeof-ez-fad-position-undefined-ez-fad-position-d)





