Ako ste postavili dva monitora i drugi monitor automatski odlazi u stanje mirovanja bez ikakvih znakova da se probudi, ovaj bi članak mogao biti koristan. Evo nekoliko savjeta kako se riješiti takvih problema – bez obzira na to koristite li Windows 11 ili Windows 10. Također, ista rješenja mogu biti zgodna čak i ako imate više od dva monitora.

Kako da probudim svoj drugi monitor iz stanja mirovanja?
Mogli bi postojati trenuci kada bi vaš drugi monitor mogao automatski prijeći u stanje mirovanja kada ostatak sustava radi glatko. Morate imati na umu nekoliko stvari ako želite probuditi svoj drugi monitor iz stanja mirovanja. Ovaj članak objašnjava gotovo sve scenarije tako da možete u potpunosti riješiti problem.
Drugi monitor odlazi u stanje mirovanja i ne želi se probuditi
Ako drugi monitor prijeđe u stanje mirovanja i ne probudi se na vašem Windows sustavu, slijedite ova rješenja:
- Provjerite kabele
- Pokrenite alat za rješavanje problema s napajanjem
- Provjerite plan napajanja
- Promjena upravljanja napajanjem stanja veze
- Provjerite postavke specifične za tvrtku
Da biste saznali više o ovim savjetima, nastavite čitati.
1] Provjerite kabele
Ponekad bi ovaj problem mogli uzrokovati HDMI, DVI-D, VGA itd. kabeli. Ako imate neispravan kabel i on se nasumično isključuje, mogli biste pomisliti da vaš monitor ide u stanje mirovanja. Ovaj nesporazum mogao bi izgubiti puno dragocjenog vremena. Zbog toga je vrlo preporučljivo provjeriti jesu li vaš kabel za napajanje i HDMI/VGA kabeli potpuno funkcionalni ili ne.
2] Pokrenite alat za rješavanje problema s napajanjem
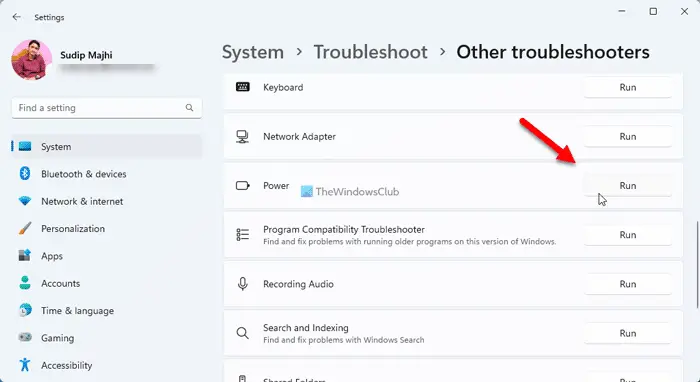
Budući da je način mirovanja interno povezan s postavkama napajanja vašeg računala, pokretanje Alat za rješavanje problema s napajanjem mogao riješiti problem. To je vrlo zgodno rješenje ako koristite prijenosno računalo. Da biste pokrenuli alat za rješavanje problema s napajanjem, slijedite ove korake:
trebam li koristiti plan snage visokih performansi
- Pritisnite Win+I da biste otvorili postavke sustava Windows.
- Klikni na Rješavanje problema Jelovnik.
- Klikni na Ostali alati za rješavanje problema opcija.
- Naći Vlast Alat za rješavanje problema.
- Kliknite na Trčanje dugme.
Zatim morate slijediti upute na zaslonu.
3] Provjerite plan napajanja
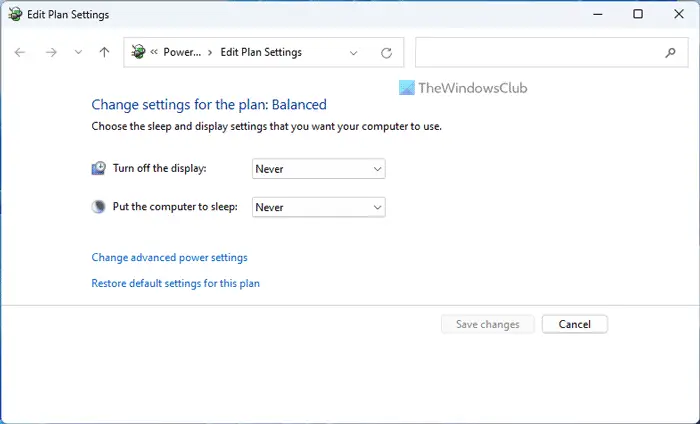
Upravljačka ploča uključuje postavke koje vam pomažu staviti računalo u stanje mirovanja. Ako postoje neki unutarnji problemi, ova se postavka može primijeniti i na jedan monitor. Stoga slijedite ove korake za provjeru postavki plana napajanja:
- Potražite uredi plan napajanja u okviru za pretraživanje programske trake.
- Kliknite pojedinačni rezultat pretraživanja.
- Provjeri Stavljanje računala u stanje mirovanja postavljanje.
Možete odabrati Nikada i provjerite rješava li problem ili ne.
4] Promjena upravljanja napajanjem stanja veze
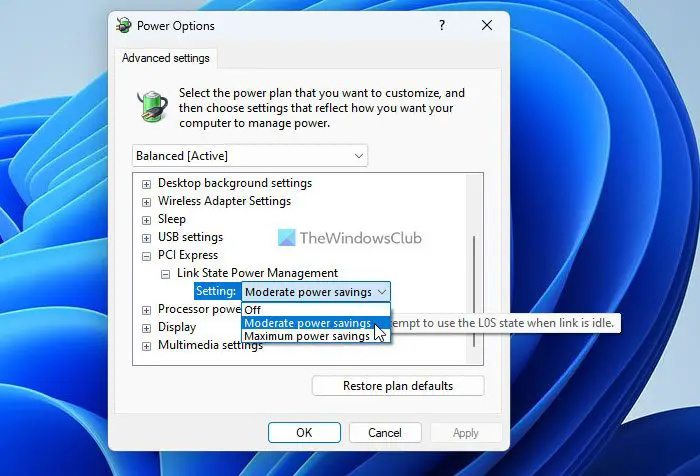
Opcija upravljanja napajanjem stanja veze primarno vam pomaže nadzirati kako želite dopustiti vašem sustavu da troši energiju kada je uključen ili isključen. Stoga, ako ova postavka nije ispravno postavljena, mogli biste dobiti gore navedeni problem. Slijedite ove korake za postavljanje postavke upravljanja napajanjem stanja veze:
- Traziti mogućnosti napajanja u okviru za pretraživanje programske trake.
- Kliknite na rezultat pretraživanja.
- Kliknite na Promijenite napredne postavke napajanja opcija.
- Proširite PCI Express postavljanje.
- Proširite Link State Power Management opcija.
- Odaberite Umjerena ušteda energije opciju s padajućeg popisa.
- Kliknite na u redu dugme.
Međutim, gore navedena postavka je već odabrana; možete odabrati Isključeno opciju i provjeri radi li nešto ili ne.
5] Provjerite postavke specifične za tvrtku
Ovisno o vašem monitoru, možete provjeriti i postavke specifične za proizvođača. Na primjer, monitori Dell, Samsung, LG, BenQ itd. dolaze s čarobnjakom koji korisnicima omogućuje da stvari postave prema svojim zahtjevima. Takve opcije vam pomažu upravljati svojim monitorom onako kako želite. Međutim, ako stvari postavite neispravno, mogli biste naići na probleme kao što je gore spomenuti. Za vašu informaciju, možete provjeriti Pratite duboki san ako koristite Dell monitor/računalo.
Kao što je rečeno, gotovo svi drugi proizvođači također nude sličnu opciju tako da možete podešavati stvari kako želite. Preporuča se provjeriti i takve postavke.
Čitati: Zaslon ostaje crn nakon buđenja računala iz stanja mirovanja
Zašto se moj drugi monitor ne budi?
Mnoge bi se stvari mogle pomiješati i uzrokovati ovaj problem ako koristite računalo sa sustavom Windows 11/10. Ovdje smo konsolidirali neka radna rješenja za rješavanje problema kada se vaš drugi monitor ne budi iz stanja mirovanja. Ipak, predlaže se provjera postavki plana napajanja, postavki upravljanja napajanjem stanja veze, pokretanje alata za rješavanje problema s napajanjem itd.
čineći da prozori izgledaju poput maca
Čitati: Windows automatski nasumično odlazi u stanje mirovanja .















