Je Mozilla Firefox se ne instalira ispravno na računalu sa sustavom Windows 11/10? Neki su korisnici prijavili da ne mogu instalirati preglednik Firefox na svoja računala.
Kako mogu instalirati Firefox na Windows 11?
Da biste instalirali Firefox na računalo sa sustavom Windows 11, posjetite službenu web stranicu Mozilla Firefox u Edgeu i zatim preuzmite najnoviju instalacijsku datoteku za Windows OS. Nakon toga pokrenite preuzetu instalacijsku datoteku i izvršite tražene korake za instalaciju Firefoxa. Također možete instalirati Firefox iz Microsoft Storea. Otvorite Microsoft Store, potražite Mozilla Firefox, dodirnite aplikaciju, a zatim pritisnite gumb Get kako biste je preuzeli i instalirali na svoje računalo.
Međutim, pogledajte kako su korisnici prijavili da instalacija jednostavno zapne i preglednik se ne može instalirati. Mnogi su korisnici također prijavili da dobivaju sljedeću poruku o pogrešci:
Hmm. Iz nekog razloga nismo mogli instalirati Firefox. Odaberite OK za ispočetka.
Ovaj se problem može pojaviti u različitim scenarijima. Na primjer, tijekom ponovne instalacije preglednika, ažuriranja preglednika ili instaliranja Firefoxa ispočetka. Možda ćete se suočiti s problemom zbog različitih razloga kao što su nedovoljne dozvole pristupa, oštećena instalacijska datoteka, smetnje antivirusnog programa/vatrozida itd.
Sada, ako ste jedan od pogođenih korisnika, došli ste na pravu stranicu. Ovdje možete pronaći sve operativne popravke koji će vam pomoći da se riješite problema. Dakle, bez puno odlaganja, provjerimo.
sfc i dism
Firefox se ne instalira na Windows 11/10
Ako se preglednik Mozilla Firefox ne instalira ili ne ažurira na vašem računalu sa sustavom Windows, upotrijebite donje radne popravke:
- Pokrenite instalacijski program kao administrator.
- Preuzmite novu datoteku za postavljanje.
- U potpunosti deinstalirajte Firefox s računala i zatim ga ponovno instalirajte.
- Ručno ažurirajte Firefox.
- Privremeno onemogućite antivirusni/vatrozid.
1] Pokrenite instalacijski program kao administrator
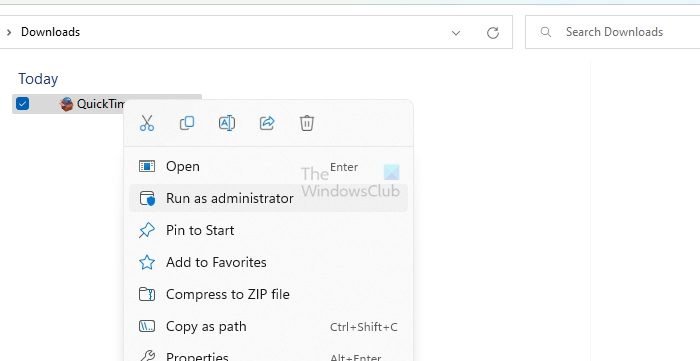
Prvo što biste trebali učiniti da biste riješili problem je pokrenuti instalacijski program Firefoxa kao administrator. Možda nedostatak potrebnih administratorskih dozvola uzrokuje prepreke u instaliranju Firefoxa na vaše računalo. Dakle, možete jednostavno pokrenuti instalacijski program s administratorskim pravima i vidjeti je li problem riješen.
Da biste to učinili, otvorite File Explorer koristeći Win+E i idite na Preuzimanja ili mapu u koju ste preuzeli instalacijsku datoteku Firefoxa. Sada desnom tipkom miša kliknite datoteku za postavljanje i kliknite na Pokreni kao administrator opciju iz kontekstnog izbornika koji se pojavi. Zatim slijedite tražene upute i provjerite možete li uspješno instalirati Firefox ili ne.
napraviti lažni naslov
2] Preuzmite novu datoteku za postavljanje
Možda se suočavate s problemom zbog nepotpune ili oštećene instalacijske datoteke. Proces preuzimanja može biti prekinut zbog problema s mrežom. Također, ako koristite staru instalacijsku datoteku za instalaciju Firefoxa, možda se neće instalirati. Stoga, ako je scenarij primjenjiv, možete izbrisati postojeću instalacijsku datoteku i zatim preuzeti najnoviju instalacijsku datoteku sa službene web stranice Firefoxa ili Microsoftove trgovine. Provjerite možete li sada instalirati preglednik Firefox ili ne.
Ako ste postavke preuzeli iz Microsoft Storea, pokušajte preuzeti Firefox s njegove web stranice umjesto iz Microsoft Storea i pogledajte.
Kako su izvijestili neki korisnici, ne mogu preuzeti i instalirati Firefox iz Microsoft Storea. Ako se isto odnosi i na vas, preuzmite instalacijski program za Firefox sa službene web stranice i pokušajte ga instalirati na svoje računalo.
S druge strane, ako ne možete instalirati Firefox pomoću njegove datoteke za postavljanje, možete pokušati instalirati preglednik iz Microsoft Storea.
3] U potpunosti deinstalirajte Firefox s računala i zatim ga ponovno instalirajte
U slučaju da pokušavate ponovno instalirati Firefox na svoje računalo, morate ga potpuno deinstalirati sa svog računala kako biste izbjegli probleme. Osim toga, ako se suočite s ovim problemom dok pokušavate ažurirati svoj preglednik, možete prvo deinstalirati Firefox, a zatim instalirati njegovu najnoviju verziju kako biste riješili problem.
Da biste potpuno deinstalirali Firefox iz sustava Windows, slijedite korake u nastavku:
Prvo pritisnite Win+I da biste otvorili aplikaciju Postavke i idite na aplikacije tab. Zatim kliknite na Instalirane aplikacije opciju i odaberite aplikaciju Mozilla Firefox s popisa instaliranih aplikacija.
Nakon toga pritisnite gumb izbornika s tri točke pored Firefoxa i odaberite Deinstaliraj opcija. Sada morate slijediti upute na zaslonu i dovršiti postupak uklanjanja aplikacije.
Kada završite, otvorite File Explorer koristeći Win+E i idite na C:\Programske datoteke mapa. Odavde izbrišite mapu Mozilla Firefox. Zatim izbrišite mapu Firefox iz C:\Programske datoteke (x86) mjesto također.
Zatim otvorite dijaloški okvir Pokreni koristeći Win+R i unesite sljedeću adresu u njegovo polje Otvoreno:
%APPDATA%\Mozilla\
Na otvorenom mjestu izbrišite sve datoteke i mape.
Sada ponovno pokrenite računalo i preuzmite najnoviji instalacijski program za Firefox s njegove web stranice. Nadamo se da ćete sada moći instalirati Firefox bez ikakvih problema.
Čitati: Firefox Spell Checker ne radi u sustavu Windows .
4] Ručno ažurirajte Firefox
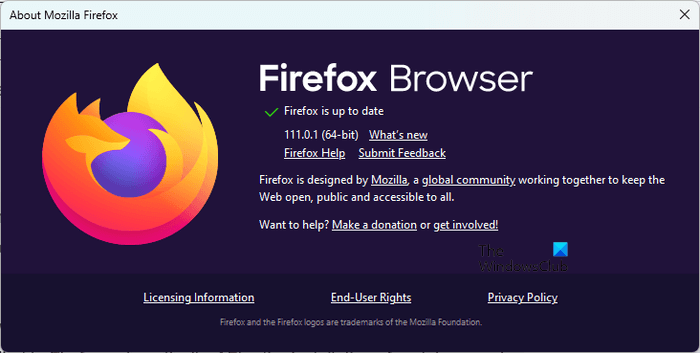
U slučaju da se problemi pojave kada pokušavate ažurirati Firefox pomoću njegovog programa za instaliranje, možete ručno ažurirati Firefox. Otvorite Firefox, kliknite na gumb izbornika s tri trake i odaberite opciju O Firefoxu. Sada neka Firefox traži dostupna ažuriranja softvera. Kada završite, možete instalirati ažuriranja i ponovno pokrenuti preglednik kako biste dovršili postupak.
5] Privremeno onemogućite antivirusni/vatrozid
Probleme prilikom instaliranja Firefoxa može uzrokovati vaš pretjerano zaštitnički sigurnosni program. Možda vas sprječava da instalirate Firefox na svoje računalo. Stoga se predlaže da privremeno onemogućite antivirusni/vatrozid i zatim pokušate instalirati Firefox na svoje računalo. Nakon što je preglednik instaliran, možete ponovno omogućiti svoje sigurnosne programe.
Nadam se da ovo pomaže.
Ako problem i dalje ostaje isti i ne možete instalirati Firefox na svoje računalo, ne brinite. Postoji nekoliko dobrih besplatni web preglednici dostupne koje možete koristiti kao alternativu i obavljati svoje zadatke. Neki od zgodnih koje možete koristiti su Google Chrome, Microsoft Edge, Pale Moon, Opera, OperaGX i mnogi drugi. Ako želite a siguran i privatan preglednik , možete isprobati Epic Privacy Browser, Tor, Iridium Browser itd.
Zašto Firefox ne radi na Windows 11?
Ako je Firefox preglednik instaliran na vašem računalu, ali ne radi ispravno, neki problematični dodaci mogu uzrokovati ovaj problem. Oštećeni Firefox startupCache može biti još jedan razlog za isto. Osim toga, ako je preglednik oštećen ili postoje određene instalacijske datoteke koje su pokvarene, Firefox neće ispravno raditi.
prethodni prozori 10
Sada pročitajte: Firefox se stalno ruši na računalu sa sustavom Windows .














