Ako ste IT stručnjak, znate da Outlookovo indeksiranje pretraživanja koje ne radi na Windows 11/10 može biti prava muka. Evo brzog rješenja koje će vam pomoći da brzo pokrenete indeksiranje pretraživanja.
1. prvo provjerite radi li servis Windows Search. Da biste to učinili, otvorite Services MMC (services.msc) i potražite uslugu Windows Search. Ako usluga nije pokrenuta, desnom tipkom miša kliknite na nju i odaberite Start.
2. Zatim trebate ponovno izgraditi indeks pretraživanja. Da biste to učinili, otvorite upravljačku ploču opcija indeksiranja (upišite 'index' u okvir za pretraživanje izbornika Start i odaberite 'Opcije indeksiranja' iz rezultata).
3. U dijaloškom okviru Mogućnosti indeksiranja kliknite gumb Napredno. U dijaloškom okviru Napredne opcije kliknite gumb Ponovno izgradi. Ovo će pokrenuti proces ponovne izgradnje indeksa; kada završi, vaše indeksiranje pretraživanja trebalo bi raditi ispravno.
4. Ako i dalje imate problema, možete pokušati resetirati uslugu Windows Search. Da biste to učinili, otvorite Services MMC (services.msc) i potražite uslugu Windows Search. Desnom tipkom miša kliknite uslugu i odaberite Stop. Zatim ponovo desnom tipkom miša kliknite uslugu i odaberite Start. Ovo bi trebalo resetirati uslugu i, nadamo se, riješiti vaš problem s indeksiranjem pretraživanja.
Možda ćete povremeno iskusiti padove s opcijom pretraživanja programa Outlook, što je uobičajena pogreška indeksiranje pretraživanja ne radi u programu Outlook . U ovom postu ćemo pogledati neka praktična rješenja za popravak Indeksiranje Outlook pretraživanja ne radi problema.

Popravite oštećeno Outlookovo indeksiranje pretraživanja
Indeksiranje pretraživanja koje ne radi u Outlooku može uzrokovati neuspjeh pri učitavanju e-pošte ili čak zamrznuti Outlook. Microsoft je potvrdio ovaj problem, navodeći da korisnici POP i IMAP računa mogu imati ovaj problem ako su njihove e-pošte pohranjene lokalno u PST datotekama. Pogledajmo sada kako se ovaj problem može riješiti na Windows računalu.
- Pokrenite Windows alat za rješavanje problema pretraživanja i indeksiranja.
- Provjerite status indeksiranja u programu Outlook
- Provjerite je li Windows pretraživanje omogućeno
- Ponovno izgradite Windows Search Directory
- Promijenite Windows opcije indeksiranja
- Popravite Microsoft Office
1] Pokrenite Windows alat za rješavanje problema pretraživanja i indeksiranja.
Prvo što biste trebali pokušati je pokrenuti alat za rješavanje problema pretraživanja i indeksiranja koji je dostupan za korištenje u postavkama sustava Windows. To vam može pomoći da otkrijete razlog zašto Outlook indeksiranje pretraživanja ne radi, pa čak i da ga popravite.
- Otvorite postavke sustava Windows tipkovničkim prečacem Win + 'I'.
- Na kartici Sustav odaberite opciju Rješavanje problema i kliknite Ostali alati za rješavanje problema.
- Na popisu dostupnih alata za rješavanje problema potražite alat za rješavanje problema s pretraživanjem i indeksiranjem.
- Provjerite probleme s kojima imate problema i kliknite Dalje.
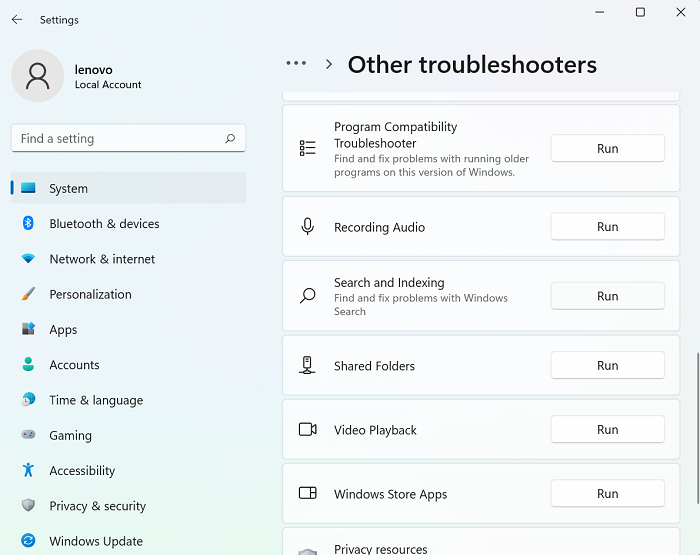
kako instalirati Windows 10 iot na Raspberry Pi 3
Pričekajte da se postupak rješavanja problema završi, nakon čega bi Windows mogao otkriti problem da Outlook indeksiranje pretraživanja ne radi i primijeniti popravak za to.
Ako ovo ne uspije, pozvani ste da odaberete jednu od metoda predloženih u nastavku.
Čitati : Indeksator pretraživanja uvijek se resetira i ponovno pokreće nakon ponovnog pokretanja.
2] Provjerite status indeksiranja u programu Outlook.
Drugi mogući razlog zašto Outlook pretraga ne radi mogla bi biti pogreška Outlooka. Stoga vam također savjetujemo da provjerite status indeksiranja programa Outlook.
- Otvorite Outlook i kliknite Traži.
- Pritisnite 'Alati za pretraživanje' u gornjem desnom kutu trake za pretraživanje i odaberite opciju 'Status indeksiranja'.
- Pričekajte neko vrijeme da se sve stavke indeksiraju i nakon toga ponovno provjerite je li ovaj problem riješen u programu Outlook ili ne.
Čitati : Windows pretraživanje nije uspjelo pokrenuti
3] Provjerite je li Windows pretraživanje omogućeno
Drugi ključni čimbenik u izbjegavanju ovog problema je provjeriti jesu li usluge Windows Search pokrenute i rade. To se može učiniti putem upravitelja usluga.
- Otvorite naredbeni prozor Run pomoću kombinacije tipki Win + R.
- Pomaknite se dolje ovdje da pronađete Windows Search
- Kliknite desnom tipkom miša na njega i otvorite njegova svojstva
- Sada otvorite padajući popis 'Vrsta pokretanja:' na kartici 'Općenito' i odaberite 'Automatski'.
- Pritisnite Primijeni da biste spremili ovu promjenu.
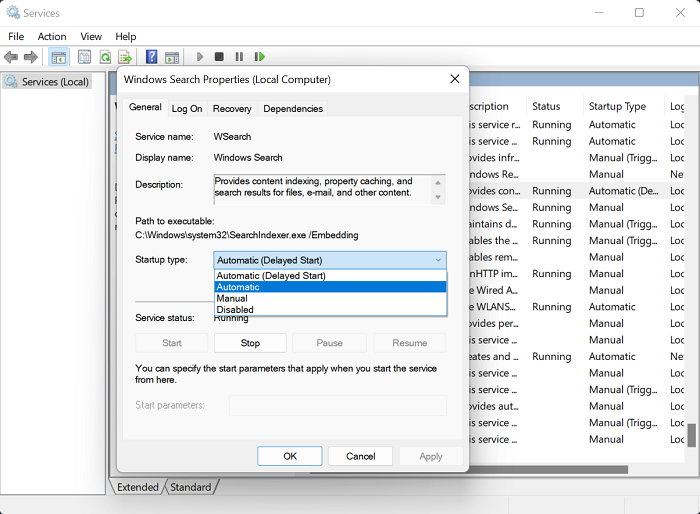
airpods se neprestano odvajaju od računala
Sada ponovno pokrenite računalo i provjerite postoji li problem s opcijom pretraživanja u programu Outlook.
Čitati: Kako ukloniti upozorenje o ograničenoj vezi u programu Outlook
4] Popravite Windows direktorij za pretraživanje.
Još jedan način da popravite pokvareno indeksiranje Outlook pretraživanja je ponovno izgraditi postojeći direktorij pretraživanja svih podataka koji su prethodno pretraženi u sustavu Windows. To možete učiniti putem opcija indeksiranja.
- Pronađite opcije indeksiranja u traci za pretraživanje dostupnoj na programskoj traci.
- U dijaloškom okviru Mogućnosti indeksiranja odaberite Napredno da biste otvorili prozor Napredne mogućnosti.
- Zatim kliknite Rebuild
- Spremite ovo klikom na OK, a zatim odabirom Zatvori.
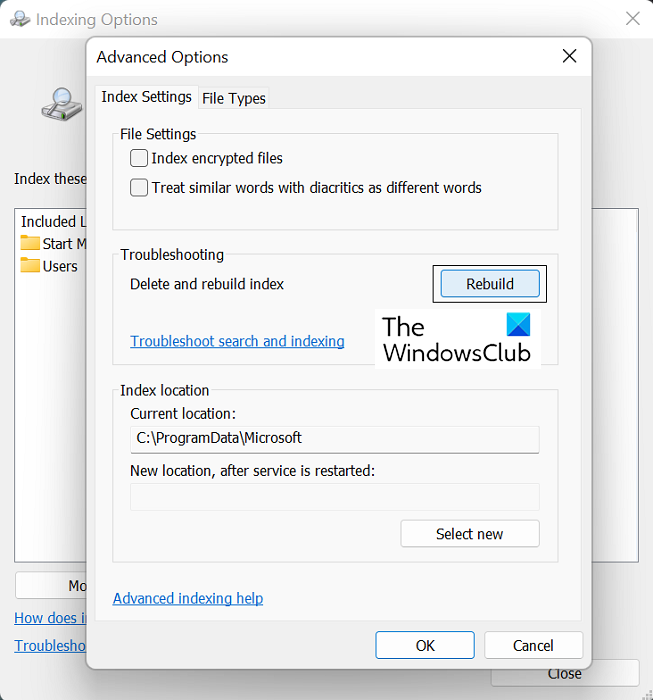
Nakon što to učinite, još jednom provjerite u Outlooku je li indeksiranje pretraživanja počelo raditi ili ne.
SAVJET : Dijagnostički alat Indexer pomoći će popraviti probleme s Windows Search Indexerom.
5] Promijenite opcije indeksiranja sustava Windows
Indeksiranje u sustavu Windows proces je katalogiziranja datoteka, poruka i drugih podataka na računalu. Ovo je način da olakšate pronalaženje stavki na računalu. Ponekad vam podešavanje ovih opcija indeksiranja u sustavu Windows također može pomoći s dotičnom pogreškom Outlooka.
- Pritisnite traku za pretraživanje na programskoj traci sustava Windows i potražite opcije indeksiranja prisutne na upravljačkoj ploči.
- Pritisnite 'Napredno' kao što ste učinili u 4igore navedeno zaobilazno rješenje
- Odaberite gornju karticu 'Vrste datoteka' i na popisu dostupnih datoteka pronađite datoteku s ekstenzijom 'msg'.
- Pritisnite ovu datoteku, odaberite opciju 'Svojstva indeksa i sadržaj datoteke' i na kraju kliknite 'U redu'.
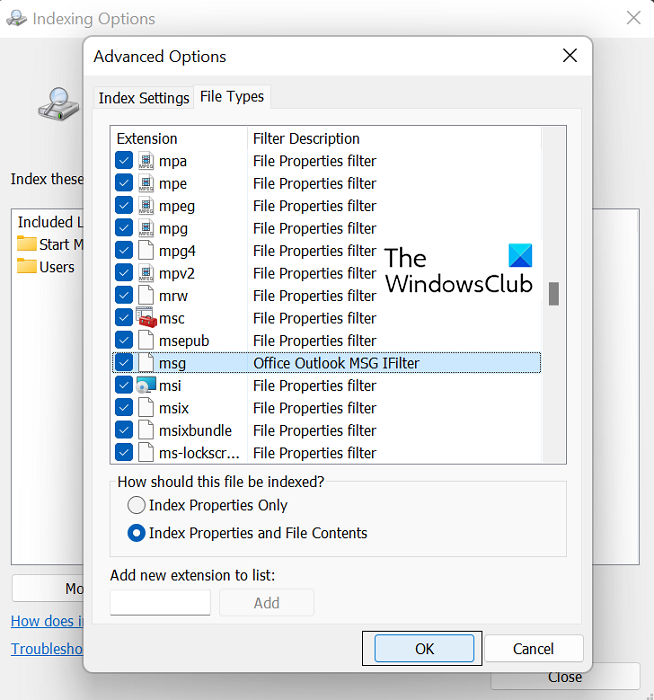
Ako vam nijedno od gore navedenih rješenja ne pomogne, posljednja je opcija pokrenuti mrežni popravak Microsoft Office paketa.
6] Popravak Microsoft Office Suitea
Da biste vratili aplikaciju Microsoft Office na svoje računalo, slijedite ove korake:
nema dovoljno prostora za ažuriranje sustava Windows
- Otvorite postavke sustava Windows i idite na karticu Aplikacije na traci s opcijama na lijevoj strani zaslona.
- Pritisnite 'Aplikacije i značajke' i potražite Microsoft Office u traci za pretraživanje 'Popis aplikacija'.
- Ovo pretraživanje će vratiti Microsoft Office Suite. Kliknite na ikonu s tri točkice i odaberite Uredi.
- Odaberite opciju mrežnog vraćanja i kliknite Vrati.
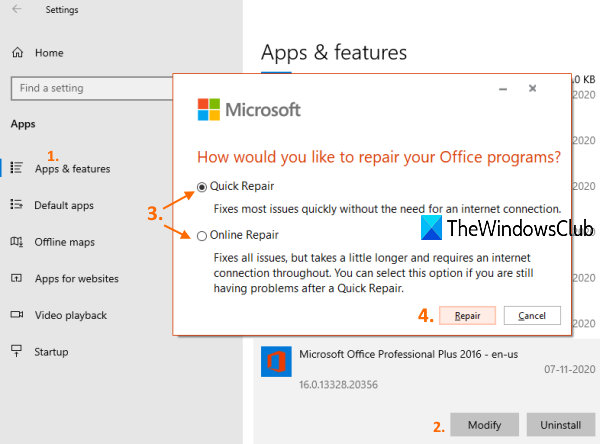
Pričekajte neko vrijeme da se ovaj proces dovrši i kada se završi, ponovno pokrenite računalo kako biste popravili i primijenili promjene. Nadam se da ovo rješava sve probleme s kojima se susrećete s indeksiranjem pretraživanja u programu Outlook.
Nadamo se da će vam naš detaljni vodič o problemu indeksiranja pretraživanja Outlook pomoći riješiti sve probleme povezane s tim.
Zašto Outlook ne prikazuje sve e-poruke u pretrazi?
Još jedan uobičajeni problem vezan uz Outlook s kojim su se korisnici susreli bio je nakon instaliranja ažuriranja za Windows 10 KB5008212 ili nadogradnje na Windows 11, kada Outlook nije prikazivao posljednje primljene e-poruke u rezultatima pretraživanja. Ovaj problem prvenstveno je utjecao na korisnike koji su imali POP, IMAP i samostalne Exchange račune. Microsoft je potvrdio ovaj problem i izdao ažuriranja za njega u svojim ažuriranjima za Windows 11 iz ožujka 2022.
Kako mogu znati je li Outlook indeksiranje završeno?
Ako mislite da Outlook nije indeksirao sve vaše stavke, tj. kada izvršite pretragu, dobijete rezultat da stavka nije pronađena, možete riješiti problem sa značajkom indeksiranja. Da biste to učinili, otvorite Outlook i kliknite polje za pretraživanje. Ovdje kliknite na padajući izbornik 'Alati za pretraživanje', a zatim kliknite na 'Opcije indeksiranja'. Ako su sve stavke bile ispravno indeksirane, vidjet ćete poruku “Outlook je završio indeksiranje svih vaših stavki. Ostalo je 0 stavki za indeksiranje.' iskočiti. Ako nije, pričekajte nekoliko minuta da se neindeksirane stavke registriraju u indeksu.


![Pogreška nevažeće slike Origin.exe u sustavu Windows 11 [Riješeno]](https://prankmike.com/img/origin/62/origin-exe-bad-image-error-on-windows-11-fixed-1.jpg)
![Kod pogreške pokretača Rockstar Games 130 [popravljeno]](https://prankmike.com/img/games/49/rockstar-games-launcher-error-code-130-fixed-1.png)










