Ako dobivate pogrešku 0x8024002d kada pokušavate ažurirati Windows, ne brinite, niste sami. Ovo je relativno česta pogreška i obično je uzrokovana problemom s uslugom Windows Update. U ovom ćemo vam članku pokazati kako popraviti pogrešku 0x8024002d kako biste ponovno mogli pokrenuti ažuriranje sustava Windows. Pogrešku 0x8024002d obično uzrokuje problem s uslugom Windows Update. Ova usluga je odgovorna za preuzimanje i instaliranje ažuriranja za Windows. Ako usluga nije pokrenuta ili ako nije ispravno konfigurirana, vidjet ćete pogrešku 0x8024002d. Da biste ispravili grešku 0x8024002d, morate pokrenuti uslugu Windows Update i postaviti je da se automatski pokreće. Da biste to učinili, slijedite ove korake: 1. Pritisnite tipku Windows + R za otvaranje dijaloškog okvira Pokreni. 2. Upišite services.msc i pritisnite Enter. 3. Pronađite uslugu Windows Update na popisu usluga. 4. Desnom tipkom miša kliknite uslugu Windows Update i odaberite Svojstva. 5. U prozoru Svojstva postavite vrstu pokretanja na Automatski. 6. Pritisnite Primijeni, a zatim kliknite U redu. 7. Ponovno pokrenite računalo i ponovno pokušajte ažurirati Windows. Ako i dalje vidite pogrešku 0x8024002d, to je vjerojatno zato što usluga Windows Update ne radi ispravno. Da biste to popravili, trebate registrirati DLL datoteku Windows Update. Da biste to učinili, slijedite ove korake: 1. Pritisnite tipku Windows + R za otvaranje dijaloškog okvira Pokreni. 2. Upišite regsvr32 wuapi.dll i pritisnite Enter. 3. Upišite regsvr32 wuaueng.dll i pritisnite Enter. 4. Upišite regsvr32 wuaueng1.dll i pritisnite Enter. 5. Upišite regsvr32 wucltui.dll i pritisnite Enter. 6. Upišite regsvr32 wups.dll i pritisnite Enter. 7. Upišite regsvr32 wups2.dll i pritisnite Enter. 8. Upišite regsvr32 wuweb.dll i pritisnite Enter. 9. Ponovno pokrenite računalo i ponovno pokušajte ažurirati Windows. Ako i dalje vidite pogrešku 0x8024002d, možda ćete morati resetirati komponente Windows Update. Da biste to učinili, slijedite ove korake: 1. Pritisnite tipku Windows + R za otvaranje dijaloškog okvira Pokreni. 2. Upišite cmd i pritisnite Enter. 3. Upišite sljedeće naredbe, pritiskajući Enter nakon svake: net stop wuauserv net stop cryptSvc neto stop bitovi net stop msiserver 4. Preimenujte mape SoftwareDistribution i Catroot2. Da biste to učinili, upišite sljedeće naredbe, pritiskajući Enter nakon svake: ren C:WindowsSoftwareDistribution SoftwareDistribution.old ren C:WindowsSystem32catroot2 Catroot2.old 5. Upišite sljedeće naredbe, pritiskajući Enter nakon svake: net start wuauserv net start cryptSvc neto početni bitovi net start msiserver 6. Zatvorite prozor naredbenog retka. 7. Ponovno pokrenite računalo i ponovno pokušajte ažurirati Windows. Ako i dalje vidite pogrešku 0x8024002d, možda ćete morati izbrisati ključ registra Windows Update. Da biste to učinili, slijedite ove korake: 1. Pritisnite tipku Windows + R za otvaranje dijaloškog okvira Pokreni. 2. Upišite regedit i pritisnite Enter. 3. U uređivaču registra dođite do sljedećeg ključa: HKEY_LOCAL_MACHINESOFTWAREPoliciesMicrosoftWindowsWindowsUpdate 4. Desnom tipkom miša kliknite WindowsUpdate i odaberite Izbriši. 5. Kliknite Da za potvrdu. 6. Zatvorite uređivač registra. 7. Ponovno pokrenite računalo i ponovno pokušajte ažurirati Windows. Ako ste slijedili sve gore navedene korake i još uvijek vidite pogrešku 0x8024002d, vjerojatno postoji problem s datotekama Windows Update. Da biste to popravili, trebate preuzeti i instalirati Windows Update Agent. Da biste to učinili, slijedite ove korake: 1. Preuzmite Windows Update Agent s Microsoftovog web mjesta. 2. Dvaput kliknite na preuzetu datoteku kako biste instalirali Windows Update Agent. 3. Slijedite upute na zaslonu da instalirate Windows Update Agent. 4. Nakon dovršetka instalacije ponovno pokrenite računalo i ponovno pokušajte ažurirati Windows.
Windows ažuriranja potrebno za instaliranje sigurnosnih popravaka i novih značajki u sustavu Windows. Međutim, korisnici ponekad naiđu na pogrešku na svom sustavu dok pokušavaju ažurirati Windows. Jedan takav slučaj sa Pogreška Windows Update 0x8024002d . Ako se suočavate s ovom pogreškom na svom sustavu, pročitajte ovaj članak kako biste pronašli rješenja.

0x8024002D
WU_E_SOURCE_ABSENT
Potpuno ažuriranje datoteke nije se moglo instalirati jer je zahtijevao izvor.
provjera kompatibilnosti Windows 10 -
Pogreška Windows Update 0x8024002d javlja se prilikom pokušaja ažuriranja proizvoda sustava Windows ili Microsoft Office. Ovu pogrešku mogu uzrokovati nedosljedne usluge, oštećene datoteke povezane s ažuriranjima sustava Windows ili problematične sistemske datoteke.
Ispravite pogrešku Windows Update 0x8024002d
Da biste riješili ovu pogrešku 0x8024002D, pokušajte redom sljedeća rješenja:
- Provjerite usluge povezane s ažuriranjima sustava Windows.
- Pokrenite alat za rješavanje problema Windows Update.
- Ponovno registrirajte odgovarajuću datoteku Wups2.dll.
- Resetirajte sadržaj mapa SoftwareDistribution i catroot2
- Resetirajte komponente Windows Update na vašem sustavu.
- Preuzmite i instalirajte Windows ažuriranja ručno
1] Provjerite usluge povezane s Windows Updateom.
Ako se usluge odnose na Windows ažuriranja zaustavljeno, možete naići na pogrešku u raspravi. U tom slučaju možete riješiti problem pokretanjem usluga. Ako su usluge već pokrenute, možete ih ponovno pokrenuti.
OtvorenUpravitelj Windows uslugai provjerite da usluge povezane s Windows Updateom, kao što su Windows Update, Windows Update Medic, Update Services Orchestrator itd. nisu onemogućene.
Zadana konfiguracija na samostalnom računalu sa sustavom Windows 11/10 je sljedeća:
- Usluga Windows Update - Ručno (pokreće se)
- Medicinske usluge Windows Update - Vodič
- Kriptografske usluge - automatski
- Pozadinska inteligentna usluga prijenosa - ručno
- Pokretanje procesa DCOM poslužitelja - automatski
- RPC Endpoint Mapper - Automatski
- Windows Installer - priručnik
To će osigurati dostupnost potrebnih usluga.
Osim izravnog održavanja, morate pronaći ovisnosti usluge Windows Update i provjeriti rade li ili ne.
neograničeni besplatni sms
Ponovno pokrenite sustav i pokušajte ažurirati Prozor opet.
2] Pokrenite alat za rješavanje problema Windows Update.
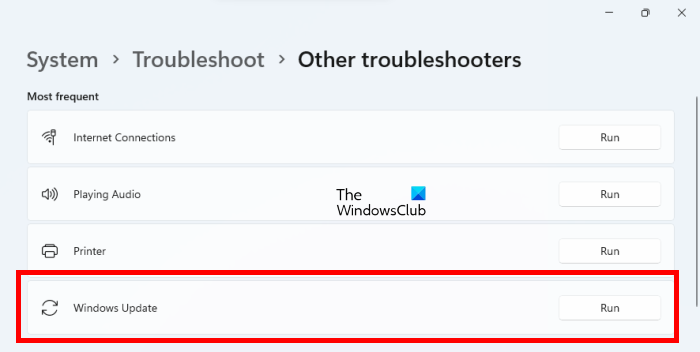
Alat za rješavanje problema s ažuriranjem sustava Windows izvrstan je alat za provjeru problema s ažuriranjem sustava Windows. Možete ga pokrenuti ovako.
- Desni klik na Započeti gumb i odaberite postavke iz izbornika.
- U postavke izbornik, idite na Sustav > Rješavanje problema > Ostali alati za rješavanje problema .
- U skladu s Alat za rješavanje problema Windows Update , Odaberite trčanje .
- Ponovno pokrenite sustav nakon što alat za rješavanje problema završi svoj posao i pokušajte izvršiti ažuriranje Prozor opet.
3] Ponovno registrirajte odgovarajuću datoteku Wups2.dll.
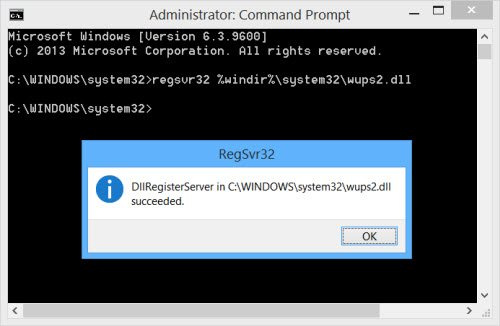
Možete pokušati ponovno registrirati odgovarajuću dll datoteku. Da biste to učinili, otvorite povišeni naredbeni redak i upišite sljedeće naredbe jednu po jednu i pritisnite Enter.
kôd pogreške: ui3012
Upišite sljedeće kako biste zaustavili usluge Windows Update:
|_+_||_+_|Unesite sljedeće za ponovnu registraciju odgovarajuće DLL datoteke.
|_+_|Na kraju ponovno pokrenite usluge Windows Update.
|_+_||_+_|Nadam se da će ovo pomoći u rješavanju vašeg problema.
4] Resetirajte sadržaj mapa SoftwareDistribution i catroot2
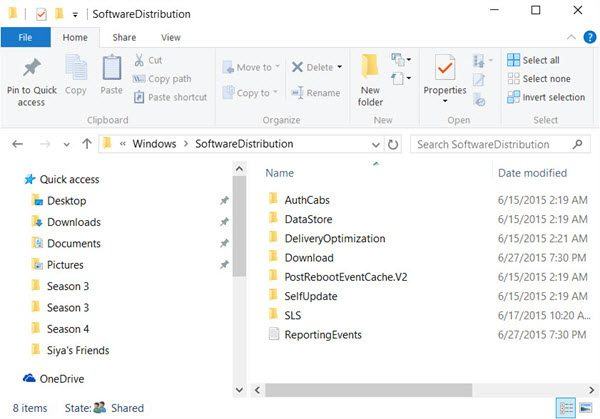
Morate izbrisati sadržaj mape za distribuciju softvera i resetirati Resetirati Catroot mapu.
kako ispisati bilješke prezentatora u
Mapa SoftwareDistribution u operativnom sustavu Windows ovo je mapa koja se nalazi u Prozori kataloga i koristi se za privremeno pohranjivanje datoteka koje bi mogle biti potrebne za instalaciju Windows Update na vašem računalu. Stoga ga zahtijeva Windows Update i podržava WUAgent. Ako se njegov sadržaj ošteti, Windows Update možda neće uspjeti.
Katrut i mačji korijen2 su mape operativnog sustava Windows potrebne za proces ažuriranja sustava Windows. Kada pokrenete Windows Update, mapa catroot2 pohranjuje potpise paketa Windows Update i pomaže u njegovoj instalaciji.
5] Resetirajte komponente Windows Update na vašem sustavu.
Ako sva gore navedena rješenja ne rade na vašem sustavu, razmislite o resetiranju komponenti Windows Update. Ovo će se popraviti Pogreška Windows Update 0x8024002d . Ovim će se postupkom sve postavke povezane s Windows ažuriranjima vratiti na zadane vrijednosti i moći ćete instalirati ažuriranja ispočetka.
6] Preuzmite i instalirajte Windows ažuriranja ručno
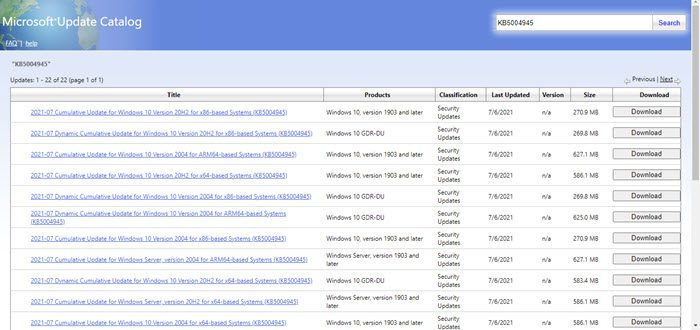
Preuzimanje i instalacija Windows se ažurira ručno trebala bi biti zadnja opcija. Postupak je sljedeći:
- Idite na web mjesto Microsoft Update Catalog.
- Potražite posljednji mjesec u format gggg-mm .
- Preuzmite najnovije ažuriranje iz rezultata pretraživanja i instalirajte ga na svoje računalo.
Više ponuda ovdje : Windows Update ne može se instalirati niti preuzeti
Zašto su vam potrebna ažuriranja sustava Windows?
Windows ažuriranja implementirati nove značajke u Windows sustavi posebno kroz ažuriranja značajki. Međutim, to nije jedini razlog zašto su potrebna ažuriranja sustava Windows. Ažuriranja sustava Windows također su potrebna za ažuriranje upravljačkih programa, slanje sigurnosnih ažuriranja i rješavanje postojećih problema s operativnim sustavom Windows. Iako možete pauzirati ažuriranja na neko vrijeme, ona se ne mogu trajno odgoditi.






![Potrebno je ponovno pokretanje Steama, kaže Elden Ring [Riješeno]](https://prankmike.com/img/steam/57/steam-restart-required-says-elden-ring-fixed-1.png)







