Ako dobivate pogrešku 'Uređaj nije pokrenut (igfx)' u sustavu Windows 10 ili 11, to je vjerojatno zato što su vam upravljački programi za grafiku zastarjeli. Evo kako to popraviti: 1. Otvorite Upravitelj uređaja. To možete učiniti tako da desnom tipkom miša kliknete gumb Start i odaberete 'Upravitelj uređaja' iz skočnog izbornika. 2. Proširite odjeljak 'Adapteri zaslona'. 3. Desnom tipkom miša kliknite svoju grafičku karticu i odaberite 'Ažuriraj softver upravljačkog programa'. 4. Ako se to od vas zatraži, odaberite 'Automatski traži ažurirani upravljački program'. 5. Windows će sada tražiti i instalirati najnovije upravljačke programe za vašu grafičku karticu. 6. Nakon dovršetka ažuriranja ponovno pokrenite računalo. To bi trebalo riješiti problem i omogućiti da vaša grafička kartica ponovno ispravno radi.
Ovaj post nudi rješenja za popravak Uređaj nije pokrenut (igfx) greška u sustavu Windows 11/10. IGFX je Intelov grafički medijski akcelerator, integrirani grafički čip. Igfxem.exe je glavni kontrolni modul za Intelove grafičke kartice. Ovaj modul spaja se između Intelove grafičke kartice i Windows OS-a, omogućujući vam rotiranje zaslona i kontrolu nekoliko važnih funkcija grafičke kartice. Ali u posljednje vrijeme mnogi se korisnici žale na ovu pogrešku u sustavu Windows. Srećom, možete slijediti nekoliko jednostavnih koraka kako biste ispravili ovu pogrešku.

Ispravite pogrešku uređaja koji nije pokrenut (igfx) u sustavu Windows 11/10
Kako bi se popravilo Uređaj nije pokrenut (igfx) grešku na vašem računalu sa sustavom Windows, prvo ažurirajte upravljačke programe za grafiku i softver Intel zajedno s BIOS-om vaše matične ploče. Međutim, ako to ne uspije, razmislite o vraćanju sustava.
voditelj parne knjižnice
Zastarjeli ili oštećeni Intelovi upravljački programi mogu biti uzrok grešaka u sustavu Windows. Koristeći izborna ažuriranja sustava Windows, preuzmite i instalirajte sve komponente upravljačkog programa zaslona koje se nude za vaš sustav.
kako dodati bijelu listu googleupdate exe -
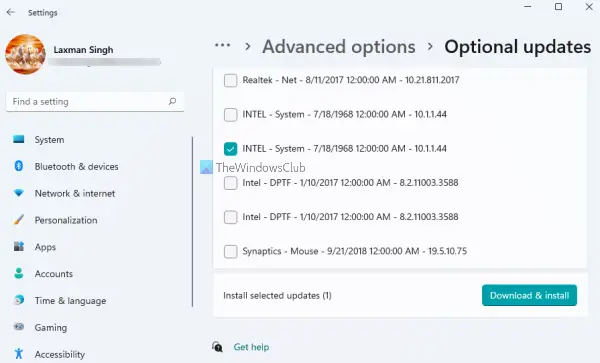
Uvijek je dobra ideja provjeriti je li vaš Windows 11/10 OS ažuran.
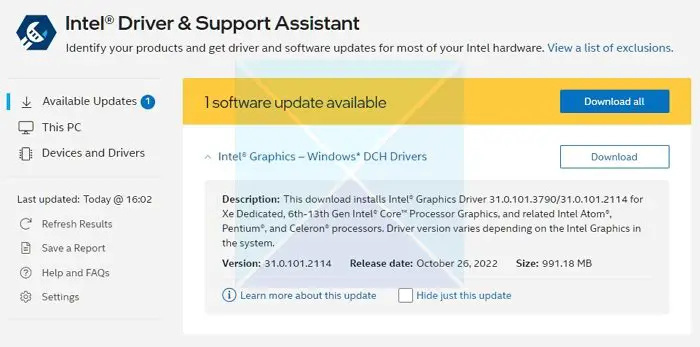
Dalje, morate ažuriranje upravljačkog programa za intel grafiku .
Korištenje Intel Driver Update Utility opcija je koju biste trebali razmotriti.
- Preuzmite i instalirajte Intel Driver and Support Assistant s intel.com i ponovno pokrenite računalo.
- Vratite se na svoj račun, potražite Assistant u izborniku Start i otvorite ga.
- Otvorit će poveznicu u pregledniku koji će zatim provjeriti trebate li ažuriranje ili nedostaje li upravljački program.
- Nakon što ga pronađe, dobit ćete popis upravljačkih programa koje možete instalirati na svoje računalo.
- Pritisnite gumb Preuzmi i instalirajte instalacijsku datoteku.
Kada je sve spremno, ponovno pokrenite računalo.
Alternativno, možete ručno instalirati upravljački program iz Intelovog centra za preuzimanje.
Windows 10 pokretanje povijesti
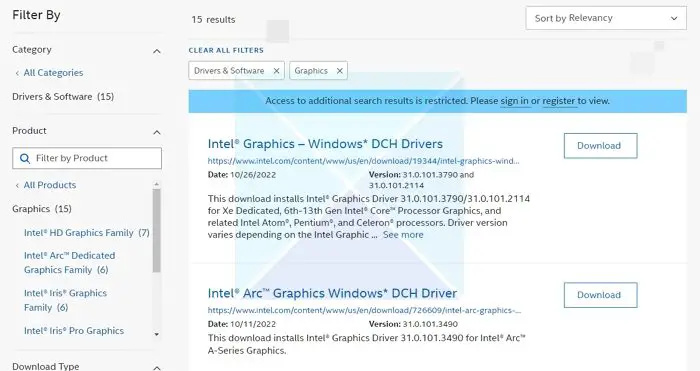
- Pronađite broj Intel® procesora i zapišite ga (primjer: i7-1165G7). Evo kako saznati broj procesora:
- Pritisnite tipku Windows i upišite informacije o sustavu . Odaberite Informacije o sustavu iz rezultata pretraživanja. U novom prozoru pronađite i zapišite ili kopirajte i zalijepite broj prikazan pored Procesor .
- Dalje, idite na Centar za preuzimanje i unesite broj procesora u traku za pretraživanje.
- Odaberite željeni rezultat upravljačkog programa: Za najnovija ažuriranja upravljačkog programa preporučuje se Intel Graphics - Windows* DCH Drivers, ali postoje i druge opcije.
- Sljedeći klik preuzimanje datoteka i otvorite EXE datoteku.
- Nastavite s instalacijom dok se ne pojavi poruka Instalacija završena u instalacijskom programu.
- Ponovno pokrenite računalo.
Provjerite tražite li točan upravljački program tako da ga uskladite s verzijom CPU-a i GPU-a jer ga možete vidjeti u Upravitelju uređaja ili na stranici Informacije o sustavu.
Ako vam to ne pomogne, izvedite vraćanje sustava kako biste se vratili na točku prije nego što se problem pojavio. Izvođenje vraćanja sustava može vratiti vaš uređaj u radno stanje bez ponovnog instaliranja operativnog sustava. Ovo će vratiti Windows okruženje instaliranjem datoteka i postavki spremljenih u točki vraćanja.
e-mail nepoznatog pošiljatelja
Javite nam ako vam je nešto pomoglo.















