Kao IT stručnjaka, često me traže da popravim pogreške tijekom rada na Windows računalima. Ova konkretna pogreška obično je uzrokovana problemom s načinom na koji je konfiguriran operativni sustav Windows. U većini slučajeva to se može popraviti jednostavnom promjenom nekoliko postavki u registru sustava Windows. Međutim, ako je problem ozbiljniji, može zahtijevati složenije rješenje. Na primjer, ako je pogrešku vremena izvođenja uzrokovala oštećena datoteka, možda ćete morati pokrenuti uslužni program za popravak datoteke. Ili, ako je pogreška uzrokovana hardverskim problemom, možda ćete morati zamijeniti oštećenu komponentu. U svakom slučaju, pogreške prilikom izvođenja mogu biti frustrirajuće. Ali uz malo strpljenja i nekoliko pokušaja i pogrešaka, trebali biste ih moći sami popraviti.
Ako Pogreška pri izvođenju, nije uspjelo pozivanje proc nastavlja događati na vašem računalu sa sustavom Windows 11/10, onda bi vam ovaj post mogao pomoći. Možete slijediti nekoliko jednostavnih koraka da biste ispravili ovu pogrešku.

Što znači pogreška vremena izvođenja?
Runtime error su pogreške koje se javljaju tijekom pokretanja ili izvođenja programa. Kada se pojavi ova pogreška, program može stati ili se srušiti, prikazujući poruku o pogrešci. Mnogo je razloga za pogrešku prilikom izvođenja, na primjer kada program uđe u beskonačnu petlju, javlja se pogreška za vrijeme izvođenja. Ove se pogreške obično javljaju zbog curenja memorije, programskih pogrešaka, oštećenih programskih ili sistemskih datoteka itd.
Što znači Neuspješno pozivanje proc-a?
Pogreška 'Neuspješno pozivanje proc' znači da program ili skripta ne može izvršiti funkciju ili proceduru. To je obično zbog tehničkog problema kao što je nedostatak knjižnice ili ovisnosti.
Ispravite pogrešku prilikom izvođenja, nije uspjelo pozivanje proc na Windows računalu
Kako bi se popravilo Pogreška pri izvođenju, nije uspjelo pozivanje proc , ponovno pokrenite uređaj i pogledajte hoće li problem nestati. Međutim, ako to ne pomogne, nastavite s dolje navedenim popravcima:
- Provjerite zahtjeve sustava
- Pokrenite SFC i DISM
- Koristite alat za rješavanje problema za instaliranje i deinstaliranje programa
- Pokrenite program kao administrator u načinu kompatibilnosti
- Promijenite lokaciju mape %temp%.
- Rješavanje problema u stanju čistog pokretanja
- Ponovno instalirajte program ili igru koja daje ovu pogrešku.
Sada ih pogledajmo detaljnije.
1] Provjerite zahtjeve sustava
Prije nego počnete s različitim metodama rješavanja problema, provjerite ispunjava li vaš uređaj minimalne sistemske zahtjeve. Vaš uređaj možda ne ispunjava minimalne zahtjeve za pokretanje aplikacije ili igre.
autocad 2010 Windows 10
2] Pokrenite SFC i DISM
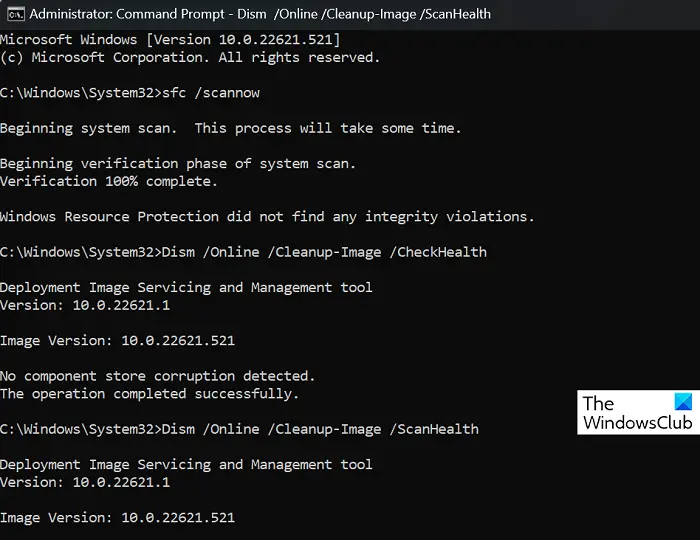
Runtime error cannot call proc može se pojaviti zbog oštećenih/oštećenih Windows sistemskih datoteka ili oštećene slike sustava. Pokrenite SFC i DISM da ih skenirate i popravite. Evo kako:
- Kliknite na Prozor ključ i traži Naredbeni redak .
- Pritisnite Pokreni kao administrator .
- Upišite sljedeće naredbe jednu po jednu i pritisnite Enter:|_+_||_+_|.
- Nakon toga ponovno pokrenite uređaj i provjerite je li pogreška Kernelbase.dll koja je uzrokovala rušenje aplikacija ispravljena.
3] Koristite alat za rješavanje problema za instalaciju i deinstalaciju programa.
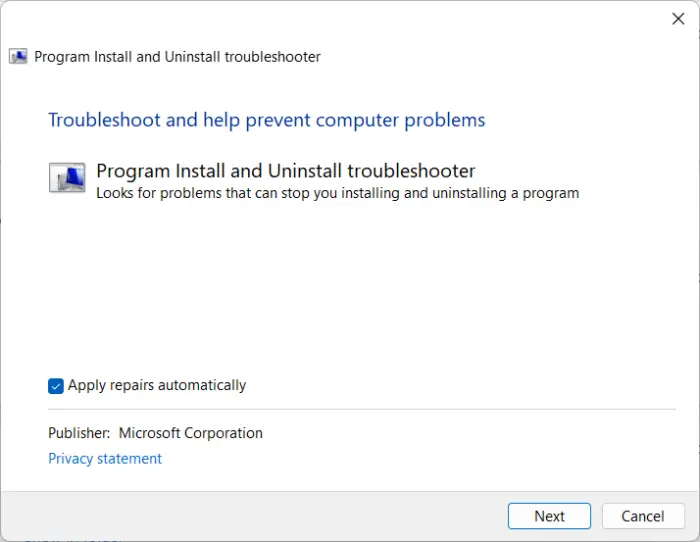
Pokretanje alata za rješavanje problema Add/Remove Programs može pomoći korisnicima sustava Windows da automatski poprave probleme s instaliranjem ili uklanjanjem programa. Ovaj alat za rješavanje problema također može pomoći popraviti i popraviti oštećene ključeve registra. Evo kako ga možete koristiti:
- Preuzmite Alat za rješavanje problema s instalacijom/deinstalacijom programa sa službene Microsoftove stranice za preuzimanje.
- Kliknite na preuzetu datoteku i otvorit će se alat za rješavanje problema.
- Pritisnite Sljedeći i odaberite Montaža .
- Pojavit će se popis programa. Odaberite program ili igru s kojom imate problema.
- Na kraju kliknite na Sljedeći za početak rješavanja problema.
4] Pokrenite program kao administrator u načinu kompatibilnosti.
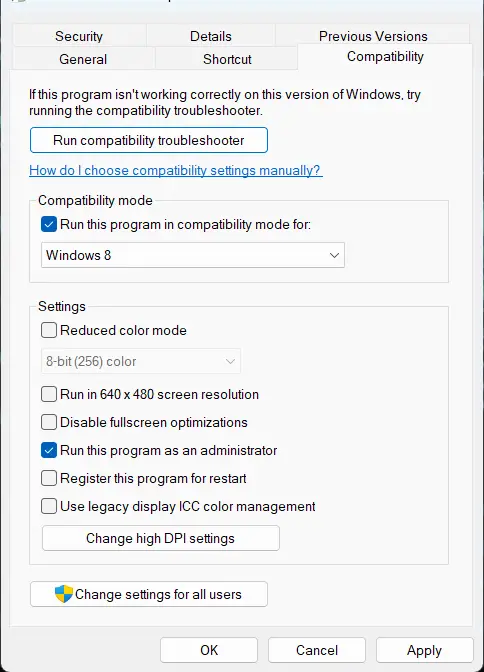
Pogreška tijekom izvođenja može se pojaviti na vašem Windows uređaju zbog nedostatka dozvola. Pokušajte pokrenuti aplikaciju kao administrator u načinu kompatibilnosti kako biste ispravili pogrešku. Evo kako to možete učiniti:
jesu li čuvari zaslona potrebni
- Kliknite desnom tipkom miša na datoteku prečaca aplikacije na vašem uređaju.
- Pritisnite Karakteristike i idi na Kompatibilnost tab
- Provjerite opciju Pokrenite ovaj program u načinu kompatibilnosti za i odaberite Windows 8 s padajućeg popisa u nastavku.
- Sada provjerite opciju Pokrenite ovaj program kao administrator .
- Pritisnite FINO za spremanje promjena.
5] Promjena lokacije mape %temp%
Neispravna lokacija mape %temp% također može uzrokovati pogreške prilikom instalacije aplikacije. Promijenite lokaciju mape na zadanu i provjerite je li pogreška ispravljena. Evo kako:
- Pritisnite Započeti , traži tim i odaberite Pokreni kao administrator .
- Sada unesite ove naredbe jednu po jednu i pritisnite ulazi .|_+_|
- Zatvorite naredbeni redak i pokušajte ponovno pokrenuti program.
6] Rješavanje problema s čistim pokretanjem
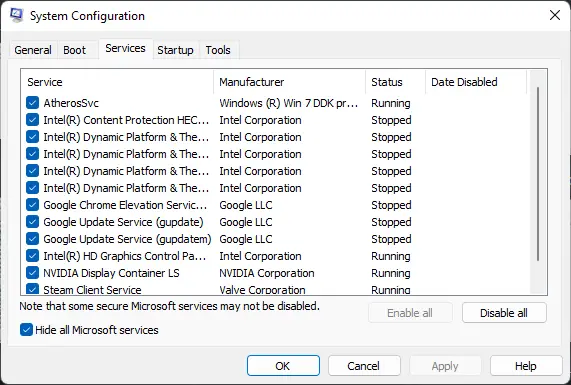
Aplikacije trećih strana ponekad mogu uzrokovati rušenje aplikacija i igara tako što ih blokiraju. Izvođenje Clean Boot-a osigurava da se vaš operativni sustav pokreće s minimalnim brojem sistemskih datoteka i upravljačkih programa uređaja. Evo kako možete izvesti čisto pokretanje:
- Pritisnite start, traži sistemska konfiguracija i otvori ga.
- Prebaciti na Općenito karticu i provjerite Selektivno lansiranje opcija i Učitaj usluge sustava Varijanta ispod njega.
- Zatim idite na Usluge karticu i označite opciju Sakrij sve Microsoftove usluge .
- Pritisnite Onemogući sve u donjem desnom kutu i kliknite primijeniti zatim Fino za spremanje promjena.
Ako se pogreška vremena izvođenja ne pojavi u stanju čistog pokretanja, možda ćete morati ručno omogućiti jedan proces za drugim i vidjeti tko je kriv. Nakon što ga identificirate, onemogućite ili deinstalirajte softver.
7] Ponovno instalirajte program ili igru koja daje ovu pogrešku.
Ako vam nijedan od ovih koraka ne može pomoći, razmislite o ponovnom instaliranju igre. Poznato je da pomaže većini igrača da se riješe ove pogreške.
Kako popraviti pogrešku prilikom izvođenja u sustavu Windows?
Postoji mnogo različitih pogrešaka tijekom izvođenja, a metode za njihovo popravljanje se razlikuju. Ako ste ga dobili zbog Microsoft Visual C++ Runtime Library, možete preuzeti najnoviju verziju Microsoft Visual C++ Redistributable Package sa službenog Microsoftovog web mjesta i instalirati ga na svoj sustav.















