The Pogreška usluge Oculus Runtime u sustavu Windows 11/10 obično se javlja zbog problema sa softverom Oculus ili njegovim upravljačkim programima. Ako naiđete na pogrešku s ovom uslugom, ona može spriječiti ispravan rad vašeg Oculus VR uređaja. Potpuna poruka o pogrešci glasi:
Ne mogu pristupiti Oculus Runtime Service
Vaš softver Oculus se možda ažurira. Molimo pričekajte minutu i pokušajte ponovno. Ako se problem nastavi, obratite se podršci za Oculus.
Srećom, možete slijediti prijedloge u ovom postu kako biste ispravili pogrešku.

Ispravite pogrešku usluge Oculus Runtime Service u sustavu Windows 11/10
Da popravim Ne mogu pristupiti Oculus Runtime Service greška, ažurirajte softver Oculus i pogledajte; a ako to ne pomogne, slijedite ove prijedloge:
računalo se nije pravilno pokrenulo
- Ponovno pokrenite Oculus VR Runtime Service
- Pokrenite Oculus iz njegovog direktorija
- Ažurirajte grafičke upravljačke programe
- Koristite Oculus Rift Patch
- Privremeno onemogućite Windows Defender vatrozid
- Ponovno instalirajte aplikaciju Oculus
Pogledajmo ih sada u detalje.
1] Ponovno pokrenite Oculus VR Runtime Service
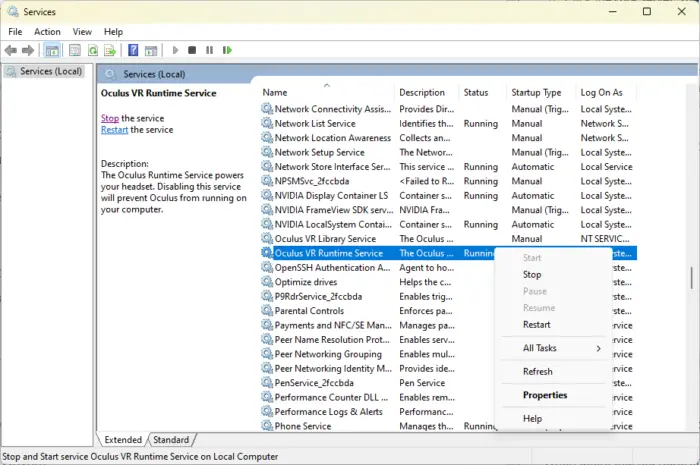
Prvo provjerite radi li usluga Oculus VR Runtime ili ne. Usluga se ponekad može onemogućiti. Međutim, ako radi, ponovno ga pokrenite. Evo kako:
- pritisni Windows ključ, traženje Usluge , i otvorite ga.
- Pomaknite se prema dolje i potražite Oculus VR Runtime usluga .
- Desnom tipkom miša kliknite uslugu i odaberite Početak ili Ponovno pokretanje po potrebi.
2] Pokrenite Oculus iz njegovog direktorija
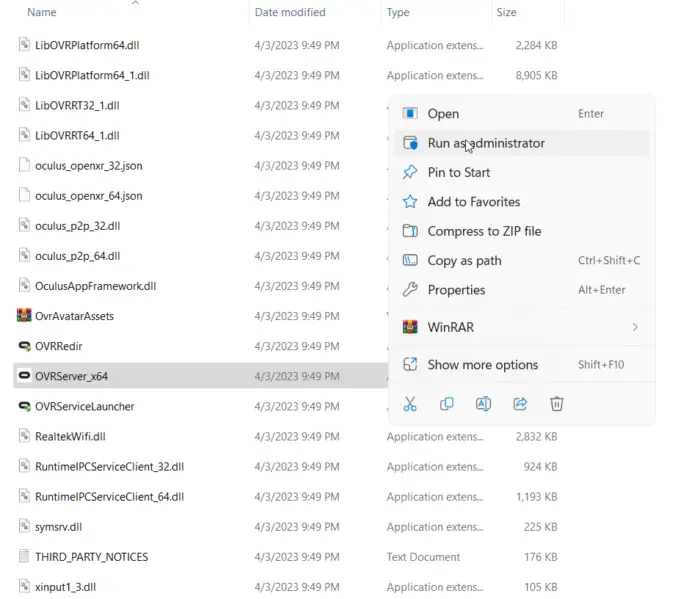
Zatim možete pokušati otvoriti Oculus izravno iz njegovog instalacijskog direktorija umjesto datoteke prečaca. Evo kako to možete učiniti:
- Pritisnite Windows tipka + E otvoriti File Explorer .
- Sada idite na sljedeću stazu:
C:\Program Files\Oculus\Support\oculus-runtime
- Potražite OVRServer_x64.exe datoteku, desnom tipkom miša kliknite na nju i odaberite Pokreni kao administrator .
3] Ažurirajte grafičke upravljačke programe
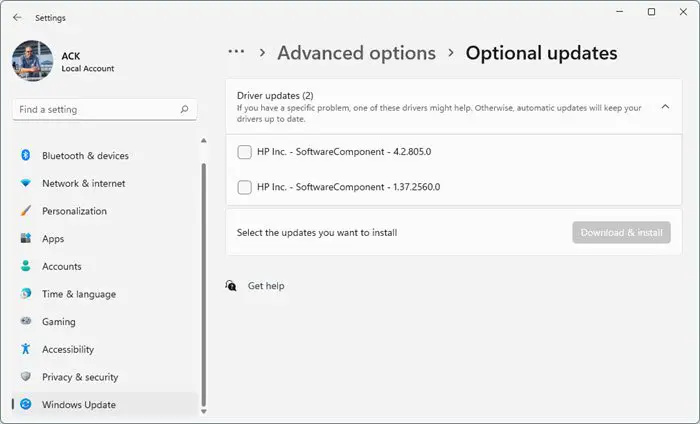
Oculusu je potrebna vrhunska grafika za besprijekoran rad na bilo kojem sustavu. Vaši grafički upravljački programi mogu biti zastarjeli ili oštećeni, što uzrokuje Oculus Runtime Service Error na vašem uređaju. Ažurirajte upravljačke programe za grafiku , ponovno pokrenite uređaj i provjerite je li pogreška ispravljena.
Također možete instalirati upravljačke programe za grafičku karticu web mjesto proizvođača vašeg uređaja . Osim toga, također možete koristiti alate kao što su NV ažuriranje, Automatsko otkrivanje upravljačkog programa AMD , Uslužni program za ažuriranje upravljačkog programa Intel , ili Uslužni program Dell Update za ažuriranje upravljačkih programa vašeg uređaja.
4] Koristite Oculus Rift Patch
Oculus Rift Patch ažuriranje je Oculusa za ispravljanje pogrešaka u radu i poboljšanje stabilnosti i performansi Rift VR slušalica. Ove zakrpe sadrže ispravke grešaka, sigurnosna ažuriranja i neke značajke za poboljšanje korisničkog iskustva. Evo kako možete koristiti Oculus Rift Patch:
- Preuzmite Oculus Rift Patch i otvorite mjesto preuzimanja.
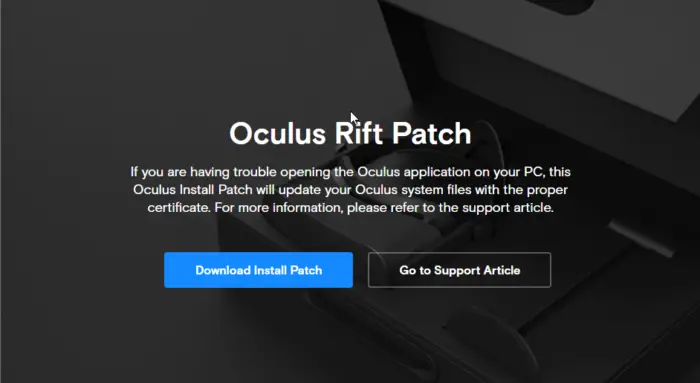
- Dvaput kliknite na preuzetu datoteku da biste je otvorili.
- Aplikacija će se sada otvoriti, kliknite na Popravak i slijedite upute na zaslonu.
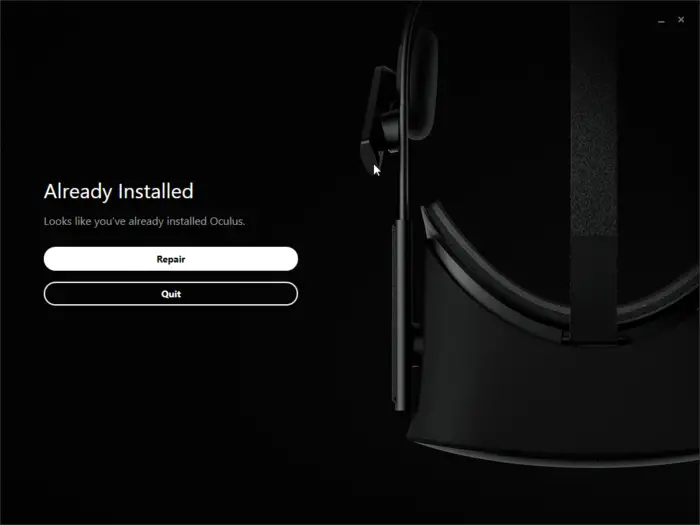
- Ponovno pokrenite softver Oculus i provjerite je li pogreška usluge Oculus Runtime Service ispravljena.
5] Privremeno onemogućite vatrozid Windows Defender
Vatrozid Windows Defender ponekad može ometati procese aplikacije i uzrokovati njihov kvar. Privremeno ga onemogućivanje može pomoći u ispravljanju pogrešaka u radu s Oculusom. Evo kako možete onemogućiti Vatrozid Windows Defender .
6] Ponovno instalirajte aplikaciju Oculus
Ako pogreška nije ispravljena, u krajnjem slučaju ponovno instalirajte aplikaciju. Pogreška se može nalaziti u osnovnim datotekama aplikacije i ne može se popraviti ručno. Ponovno instalirajte i provjerite je li pogreška Oculus runtime ispravljena.
Čitati: Oculus Quest 2 ne povezuje se na WiFi na računalu
Javite nam jesu li ti prijedlozi bili od pomoći.
Je li Windows 11 kompatibilan za VR slušalice?
Da, Windows 11 je kompatibilan s većinom VR slušalica, uključujući one iz Oculusa, Valvea, itd. Windows Mixed Reality Platforma omogućuje korisnicima uživanje u VR iskustvu bez dodatnog softvera ili hardvera. Unatoč tome, možda neće podržavati sve VR slušalice i zahtijevati dodatne upravljačke programe za ispravno funkcioniranje.
Kako mogu popraviti pogrešku usluge Oculus?
Ponovno pokrenite odabranu uslugu i ažurirajte upravljačke programe za grafiku kako biste ispravili pogrešku usluge Oculus. Ako to ne pomogne, upotrijebite zakrpu Oculus Rift i privremeno onemogućite vatrozid Windows Defender.













