Kao IT stručnjaka, često me traže da popravim kutije duhova na stolnim računalima sa sustavom Windows 11. Evo kratkog vodiča kako to učiniti. Najprije ćete morati otvoriti Windows Registry Editor. Da biste to učinili, pritisnite tipku Windows + R, upišite regedit i pritisnite Enter. Zatim idite na sljedeći ključ: HKEY_CURRENT_USERSoftwareMicrosoftWindowsCurrentVersionExplorerGhostBoxes Sada biste trebali vidjeti popis kutija duhova. Da biste ih popravili, jednostavno izbrišite unos okvira. Na kraju, ponovno pokrenite računalo i kutije duhova bi trebale nestati.
Kutije duhovi su nasumične, prozirne kutije koje se mogu pojaviti u krivo vrijeme na zaslonu vašeg računala. Većina ljudi koji ih prijave nisu svjesni njihovog porijekla, pa ih se vrlo teško riješiti. Ova polja imaju čudne mjehuriće za učitavanje svaki put kada mišem prijeđete iznad njih, pa ako se postave oko područja vašeg zaslona koje često posjećujete, mogu vam vrlo brzo dosaditi. U ovom ćemo članku pogledati nekoliko popravaka koje možete riješiti uklonite prozore duhove u sustavu Windows 11/10 .

Popravite kutije duhova na stolnom računalu sa sustavom Windows 11
Duhovi ili krugovi na zaslonu vašeg računala mogu oštetiti neka područja monitora, pa je dobro da ih se što prije riješite. Ispod su moguća rješenja koja možete implementirati da biste se riješili okvira duhova ili krugova na radnoj površini sustava Windows 11 pored programske trake:
- Ponovno pokrenite Windows Explorer
- Ponovno pokrenite grafički upravljački program
- Onemogućite MiniSearchHost na programskoj traci
- Onemogući pretraživanje programske trake
- Ažurirajte ili ponovno instalirajte upravljački program zaslona
1] Ponovno pokrenite Windows Explorer.
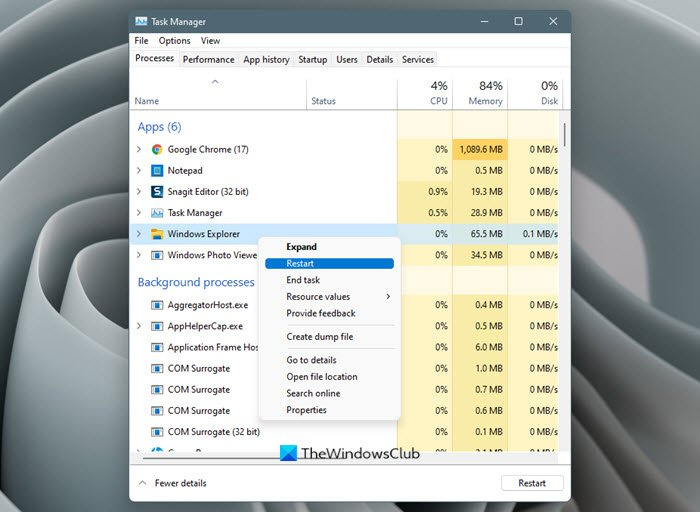
nismo mogli stvoriti novu particiju
Prvo što možete učiniti je ponovno pokrenuti Windows Explorer. Evo koraka koje trebate slijediti za to:
- Otvorite Upravitelj zadataka pretraživanjem u traci za pretraživanje ili korištenjem tipkovničkog prečaca.
- Otvorite karticu Procesi i ispod Aplikacije pronaći ćete Windows Explorer.
- Kliknite desnom tipkom miša na nju i kliknite Restart.
Proces će trajati samo nekoliko sekundi, a kada se to dogodi, provjerite jesu li ti prozori duhovi nestali ili ne.
2] Ponovno pokrenite upravljački program za grafiku.
Pritisnite Win+Ctrl+Shift+B za ponovno pokretanje grafičkog upravljačkog programa i pogledajte pomaže li to.
3] Onemogućite MiniSearchHost na programskoj traci.
- Otvorite programsku traku kao što ste učinili u gornjem postupku.
- Pritisnite karticu Procesi.
- Ovdje pronađite proces MiniSearchHost.exe.
- Kliknite ga desnom tipkom miša i odaberite Onemogući.
- Ako ga ne možete pronaći u odjeljku s procesima, pokušajte s karticom Detalji.
MiniSearchHost je proces koji vas obavještava kada se izvrši brzo pretraživanje sa programske trake. Ako se njegov izbornik ne zatvori u potpunosti, takvi se prozori mogu vidjeti.
4] Onemogući pretraživanje programske trake
Također možete onemogućiti ikonu pretraživanja na programskoj traci.
- Desnom tipkom miša kliknite programsku traku i otvorite Postavke programske trake .
- Ovdje ćete vidjeti prošireni odjeljak pod nazivom Stavke programske trake.
- Isključi traži opciju i odmah ćete vidjeti kako ikona pretraživanja nestaje sa programske trake.
Ovo će zaustaviti pokretanje procesa MiniSearchHost.exe, što rješava vaš problem.
moja vijest msn
5] Ažurirajte ili ponovno instalirajte upravljački program zaslona.
Vaše sljedeće rješenje je ažuriranje ili instaliranje novog skupa upravljačkih programa zaslona na vašem računalu. Možete provjeriti odjeljak Windows Update na stranici Postavke za novo ažuriranje, a ako ono nije dostupno, trebali biste nastaviti s postupkom ponovne instalacije.
- Otvorite Upravitelj uređaja pretraživanjem u traci za pretraživanje.
- Pronađite Adaptere zaslona i proširite ih kako biste pronašli upravljački program zaslona.
- Kliknite ga desnom tipkom miša i odaberite Ukloni uređaj.
Zatim biste trebali ponovno pokrenuti računalo kako biste pokrenuli automatsku ponovnu instalaciju upravljačkog programa zaslona.
Jedan od ovih prijedloga sigurno će vam pomoći.
Također pročitajte : Popravite proziran ili proziran okvir na zaslonu u sustavu Windows 11
Što je prozor duhova?
Prozor duh je prozor nalik sjeni koji se nalazi na vrhu programske trake, obično u donjem lijevom kutu, s ikonom učitavanja koja se stalno pojavljuje. To se obično vidi kada se traka za pretraživanje na programskoj traci zaglavi i kada mišem prijeđete iznad nje. Uobičajeni popravci uključuju ponovno pokretanje Windows Explorera, ponovno pokretanje procesa programske trake i pokretanje uslužnog programa DISM.
Čitati : Kako ukloniti mjehuriće Ghost Touch s Windows tableta.
Mogu li zaustaviti SearchHost exe?
Uslužni program Windows Search pokreće se kroz proces SearchHost.exe. Saznavanje o ovom procesu bez znanja o čemu se radi može vas iznenaditi jer biste na kraju mogli pomisliti da je to antivirus ili nešto slično. Svrha ovog uslužnog programa je omogućiti vam indeksiranje na vašem računalu, što olakšava pronalaženje datoteka. Ali omogućavanje ovog procesa može potrošiti snagu procesora, pa bi ga neki mogli onemogućiti. Da biste to učinili, morate pokrenuti naredbu 'services.msc' u dijaloškom okviru Run Windows, tamo pronaći uslugu Windows Search, desnom tipkom miša otvoriti njezina svojstva i kliknuti 'Stop'.















