Kao IT stručnjak, često sam se susreo s ovim problemom sa sustavom Windows 11 - kada se vanjski tvrdi disk stalno isključuje. Postoji nekoliko stvari koje bi mogle uzrokovati ovaj problem. Prvo provjerite je li tvrdi disk postavljen na stanje mirovanja nakon određenog vremena. Ako jest, to bi mogao biti razlog zašto se isključuje. Da biste to popravili, idite na postavke upravljanja napajanjem tvrdog diska i promijenite postavku 'Isključi tvrdi disk nakon' na 'Nikad'. Ako to ne riješi problem, sljedeće što trebate provjeriti je USB priključak u koji je priključen tvrdi disk. Ako je priključak labav, to može biti uzrok isključivanja tvrdog diska. Pokušajte uključiti tvrdi disk u drugi USB priključak. Ako se tvrdi disk i dalje gasi, sljedeće što trebate provjeriti je napajanje. Ako je napajanje neadekvatno, to može uzrokovati isključivanje tvrdog diska. Pokušajte uključiti tvrdi disk u drugi izvor napajanja. Ako se tvrdi disk i dalje isključuje, možda postoji problem sa samim tvrdim diskom. Pokušajte priključiti tvrdi disk na drugo računalo da vidite je li problem i dalje prisutan. Ako tvrdi disk radi na drugom računalu, problem je u vašem računalu. Ako tvrdi disk ne radi na drugom računalu, problem je u tvrdom disku.
Vaš Vanjski tvrdi disk se nasumično gasi na vašem računalu sa sustavom Windows? Neki korisnici su izvijestili da kada priključe svoje vanjske tvrde diskove na svoja računala, oni se nasumično isključuju. Ovo može biti uzrokovano time što vaš vanjski tvrdi disk nije ispravno spojen na računalo. Također, vaš USB kabel može biti fizički oštećen, zbog čega se vaš tvrdi disk stalno odspaja i ponovno spaja. Dakle, pobrinite se da to nije uzrokovano jednim od ova dva razloga.
omogućiti pokretanje sustava
Osim toga, ovaj problem također može biti uzrokovan vašim konfiguracijama upravljanja napajanjem. Postavke napajanja USB uređaja za pohranu na vašem računalu obično su prilagođene za uštedu energije. Ako je to slučaj s vašim računalom, možda se suočavate s problemom 'vanjski tvrdi disk se stalno prekida'. Ovaj se problem također javlja zbog oštećenih upravljačkih programa USB kontrolera odgovornih za ispravan rad vanjskog tvrdog diska. U nekim slučajevima možete naići na ovaj problem ako vaš vanjski tvrdi disk ima loše sektore ili pogreške. Sada, ako ste jedan od pogođenih korisnika, ovaj post će vas zanimati.

Vanjski tvrdi disk stalno se isključuje u sustavu Windows 11
Ako se vanjski tvrdi disk stalno isključuje na računalu sa sustavom Windows 11/10, evo popravaka koje možete koristiti:
- Pokrenite alat za rješavanje problema s hardverom i uređajima.
- Pokušajte spojiti tvrdi disk na drugi USB priključak.
- Onemogućite USB selektivnu obustavu.
- Promijenite postavku upravljanja napajanjem za USB pogon.
- Ponovno instalirajte upravljačke programe USB kontrolera.
- Ispravljanje grešaka na tvrdom disku.
- Spojite tvrdi disk na drugo računalo.
1] Pokrenite alat za rješavanje problema s hardverom i uređajima
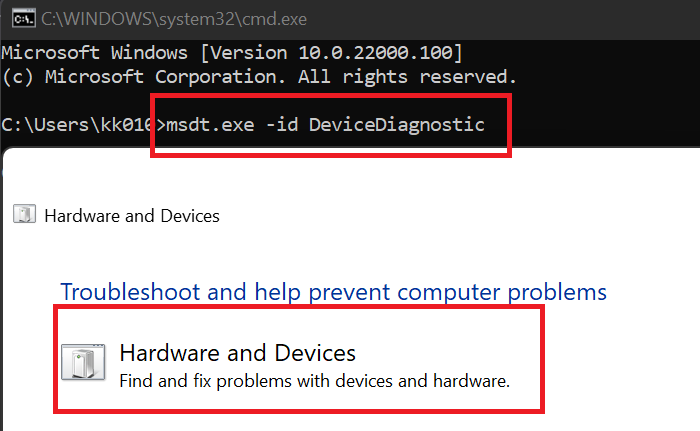
Prvo što biste trebali učiniti je pokrenuti alat za rješavanje problema s hardverom i uređajima koji dolazi sa sustavom Windows. Ovo može riješiti uobičajene probleme s vašim hardverskim uređajima i može riješiti problem 'tvrdi disk se stalno isključuje' na vašem računalu. Sada, da biste koristili alat za rješavanje problema s hardverom i uređajima, morat ćete pokrenuti naredbu. Evo kako:
- Prvo otvorite prozor naredbenog retka iz izbornika Start.
- Sada unesite sljedeću naredbu u CMD: |_+_|.
- Zatim pritisnite Enter i otvorit će se prozor Hardver i uređaji.
- Nakon toga kliknite gumb Dalje i pustite Windows da otkrije probleme vezane uz vaš hardver.
- Nakon što skeniranje završi, otkrit će se problemi i možete primijeniti preporučeni popravak klikom na Primijenite ovaj popravak opcija.
- Na kraju ponovno pokrenite računalo i zatim provjerite je li se vaš tvrdi disk prestao nasumično gasiti ili ne.
Ako ova metoda ne radi, prijeđite na sljedeće rješenje da biste riješili problem.
ukloni računalo iz domene Windows 10
Čitati: Windows ne prepoznaje vanjski USB 3.0 tvrdi disk.
2] Pokušajte spojiti tvrdi disk na drugi USB priključak.
Zaobilazno rješenje koje u mnogim slučajevima funkcionira jest uključiti tvrdi disk u drugi USB priključak i zatim provjeriti je li problem riješen. Problem bi mogao biti povezan s trenutnim USB priključkom na koji ste spojili tvrdi disk. I stoga se tvrdi disk nasumično gasi na vašem računalu. Stoga možete pokušati uključiti tvrdi disk u drugi USB priključak i zatim vidjeti hoće li se prestati isključivati ili ne.
Ako problem ostane isti, mora postojati neki drugi temeljni problem koji ga uzrokuje. Stoga možete primijeniti sljedeći popravak kako biste riješili ovaj problem.
3] Onemogućite USB selektivnu obustavu
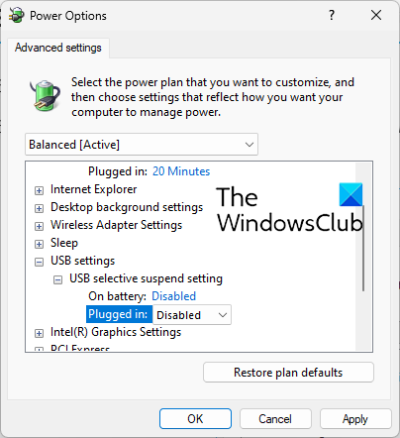
Ovaj problem nasumičnog isključivanja tvrdog diska može biti uzrokovan značajkom uštede energije na vašem računalu. Ako je ova značajka omogućena, ova će značajka nakon nekog vremena isključiti USB uređaje radi uštede energije. Stoga onemogućite selektivnu obustavu USB-a u postavkama upravljanja napajanjem i zatim pogledajte je li problem riješen. Evo kako to učiniti:
- Najprije otvorite pretraživanje programske trake, u okvir upišite 'Opcije napajanja', a zatim odaberite Promijenite plan obroka od rezultata.
- Sada kliknite na Promijenite napredne postavke napajanja opcija.
- U prozoru Power Options koji se otvori pomaknite se prema dolje do USB postavke opciju i proširite njezin izbornik.
- Sljedeće proširenje USB selektivna obustava podizbornik i postavite njegovo stanje na Neispravan .
- Zatim kliknite Primijeni > U redu za spremanje novih postavki.
- Na kraju ponovno spojite tvrdi disk i provjerite je li problem riješen.
Ako se problem nastavi pojavljivati, prijeđite na sljedeće rješenje.
Vidjeti: Vanjski tvrdi disk se ne prikazuje ili se otkriva u sustavu Windows.
4] Promijenite postavku upravljanja napajanjem za USB uređaj za pohranu.
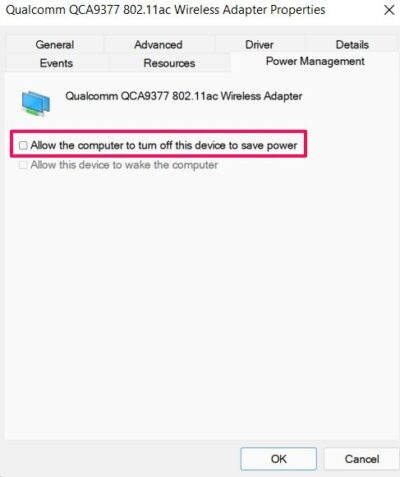
Vaše računalo može biti postavljeno da automatski isključi uređaj za pohranu radi uštede energije. Ova konfiguracija može biti posljedica problema s odspajanjem tvrdog diska. Stoga onemogućite ovu značajku upravljanja napajanjem kako biste riješili problem slijedeći ove korake:
- Prvo provjerite je li vaš tvrdi disk spojen na računalo.
- Sada otvoreno upravitelj uređaja aplikaciju iz Windows + X izbornika.
- Zatim se pomaknite prema dolje do Kontroler univerzalne serijske sabirnice kategoriju i proširite odgovarajući izbornik.
- Nakon toga odaberite svoj tvrdi disk, kliknite ga desnom tipkom miša i odaberite opciju Svojstva.
- Zatim u dijaloškom okviru Svojstva idite na Upravljanje energijom karticu i uklonite oznaku Dopustite računalu da isključi ovaj uređaj radi uštede energije potvrdni okvir.
- Na kraju, spremite nove postavke klikom na Primijeni > U redu.
Nadam se da nećete naići na problem 'tvrdi disk se stalno isključuje' na vašem Windows računalu. Međutim, ako se problem nastavi i tvrdi disk se nastavi nasumično gasiti, upotrijebite sljedeći popravak.
Čitati: Nije moguće izbaciti vanjski tvrdi disk ili USB pogon u sustavu Windows
5] Ponovno instalirajte upravljačke programe USB kontrolera.
Ako nijedno od gore navedenih rješenja nije uspjelo, možda su USB upravljački programi problem. USB upravljački programi mogu biti neispravni ili oštećeni, zbog čega vaš uređaj ne radi ispravno. Stoga možete pokušati ponovno instalirati upravljačke programe USB kontrolera kako biste riješili ovaj problem. Da biste to učinili, možete slijediti ove korake:
kako pretvoriti rukopis u tekst u jednoj bilješci
- Prvo pravilno povežite svoj tvrdi disk, zatim pritisnite Win+X i odaberite upravitelj uređaja .
- Sada se pomaknite prema dolje do dna prozora i odaberite padajući izbornik Universal Serial Bus Controllers.
- Zatim odaberite uređaj tvrdog diska i kliknite ga desnom tipkom.
- U kontekstnom izborniku koji se pojavi odaberite Izbriši uređaj i dovršite postupak slijedeći upute na zaslonu.
- Nakon toga ponovno pokrenite računalo i spojite tvrdi disk. Windows će automatski instalirati upravljačke programe koji nedostaju.
Provjerite je li problem 'tvrdi disk stalno se gasi' nestao.
Vidjeti: Ispravite pogrešku I/O uređaja za vanjski tvrdi disk na računalu sa sustavom Windows.
6] Popravite pogreške tvrdog diska
Također postoji mogućnost da je problem uzrokovan lošim sektorom ili pogreškama tvrdog diska. Stoga, ako je scenarij primjenjiv, možete pokušati popraviti loše sektore i pogreške na vanjskom tvrdom disku. Evo kako to učiniti:
pokretač aplikacija
- Prvo otvorite File Explorer pomoću WIn+E i idite na Ovo računalo.
- Sada desnom tipkom miša kliknite vanjski tvrdi disk i odaberite Karakteristike stavku iz kontekstnog izbornika koji se pojavi.
- U prozoru svojstava idite na Alati karticu i kliknite Ček gumb je ispod Provjera pogrešaka odjeljak.
- Nakon toga slijedite upute na zaslonu i pustite Windows da skenira i popravi pogreške na vašem vanjskom tvrdom disku.
- Kada završite, odspojite i zatim ponovno povežite vanjski tvrdi disk s računalom i pogledajte je li problem riješen.
7] Spojite tvrdi disk na drugo računalo.
Posljednja opcija je spojiti i koristiti vanjski tvrdi disk na drugom prijenosnom ili osobnom računalu i vidjeti je li problem riješen. Ako problem i dalje postoji, problem bi mogao biti u vašem tvrdom disku. Možete se obratiti proizvođaču i zatražiti popravak uređaja.
Čitati: Formatiranje vanjskog tvrdog diska ili USB pogona pomoću Windows PowerShell
Zašto moj vanjski tvrdi disk stalno gasi Windows 11?
Jedan od razloga zašto se vaš tvrdi disk stalno isključuje u sustavu Windows značajka je upravljanja napajanjem. Ako je vaša konfiguracija postavljena na uštedu energije, vjerojatno će se pojaviti ovaj problem. Zastarjeli ili neispravni upravljački programi USB kontrolera također mogu uzrokovati slučajno gašenje vašeg vanjskog tvrdog diska. Ovaj problem možete riješiti slijedeći popravke koje smo spomenuli u ovom postu.
Kako popraviti USB prekid veze i ponovno povezivanje u sustavu Windows 11?
Da biste riješili problem s prekidom i ponovnim spajanjem USB-a u sustavu Windows 11, možete pokušati ponovno instalirati upravljački program kontrolera univerzalne serijske sabirnice. Ako to ne uspije, onemogućite opciju uštede energije USB upravljačkog programa, instalirajte upravljački program za kontrolere univerzalne serijske sabirnice u načinu kompatibilnosti ili otvorite i pokrenite alat za rješavanje problema s hardverom i uređajima.
Kako spriječiti odlazak vanjskog tvrdog diska u stanje mirovanja u sustavu Windows 11?
Kako biste spriječili odlazak vanjskog tvrdog diska u stanje mirovanja u sustavu Windows 11, otvorite Device Manager, idite na Universal Serial Bus Controller i desnom tipkom miša kliknite vanjski tvrdi disk. Sada odaberite opciju Svojstva, idite na Upravljanje napajanjem i poništite okvir pored Dopusti računalu da isključi ovaj uređaj radi uštede energije.
Kako upravljati tvrdim diskovima u sustavu Windows 11?
Za upravljanje tvrdim diskovima možete koristiti alat za upravljanje diskom u sustavu Windows. Postoje besplatni programi kao što su EaseUs Partition Master Free Edition, Paragon Partition Manager i Partition Wizard koji se mogu koristiti za upravljanje tvrdim diskovima.













