Kao IT stručnjaka, često me pitaju kako automatski promijeniti pozadinu nakon ponovnog pokretanja sustava Windows 11/10. Evo kako to učiniti: 1. Idite na izbornik Start i upišite 'regedit' u traku za pretraživanje. 2. Nakon što se otvori uređivač registra, dođite do sljedećeg ključa: HKEY_CURRENT_USERControl PanelDesktop 3. U desnom oknu dvaput kliknite na unos 'Pozadina' i promijenite vrijednost u putanju slike koju želite koristiti kao pozadinu. 4. Zatvorite uređivač registra i ponovno pokrenite računalo. Vaša bi nova pozadina sada trebala biti na mjestu.
Ako ustanovite da se vaše računalo sa sustavom Windows 11/10 vraća na staru pozadinu ili zadanu pozadinu nakon ponovnog pokretanja, ovaj bi vam post mogao pomoći. To se obično događa tek nakon ponovnog pokretanja računala nakon gašenja i neovisno je o postavkama stanja mirovanja ili hibernacije. U ovom ćemo postu vidjeti što možete učiniti ako vaš Pozadina se automatski mijenja nakon ponovnog pokretanja na Windows računalu.

Fix Pozadina se automatski mijenja nakon ponovnog pokretanja sustava Windows 11/10
Ako se pozadina radne površine automatski promijeni nakon ponovnog pokretanja Windows računala, slijedite savjete u nastavku.
- Izbrišite Slideshow.ini i TranscodedWallpaper i promijenite sliku u CachedFiles.
- Provjerite jesu li postavke sinkronizacije teme omogućene.
- Provjerite čisto pokretanje
- Podešavanje postavki snage
- Izvršite vraćanje sustava
Razgovarajmo o njima detaljno.
1] Izbrišite Slideshow.ini i TranscodedWallpaper i promijenite sliku u CachedFiles.
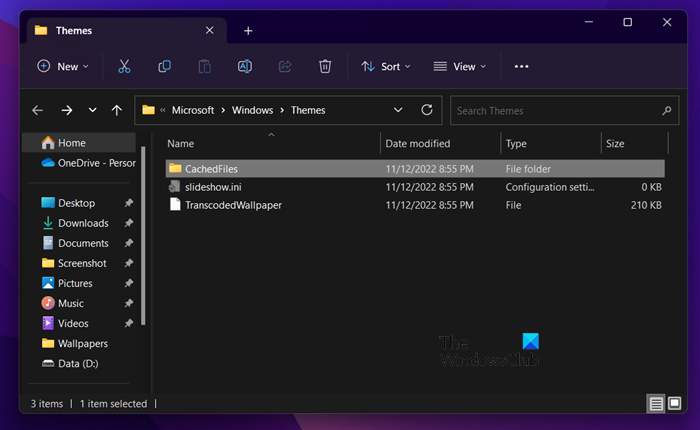
mutni ured
Postoje dvije datoteke, Slideshow.ini i TranscodedWallpaper, koje mogu biti oštećene i stoga uzrokovati ovaj problem. Izbrišite ove dvije datoteke i pustite Windows da ih ponovno stvori. Da biste učinili isto, slijedite ove korake.
- otvoren Vozač od Vin + E.
- Pritisnite Pogled > Prikaži > Skrivene stavke.
- Navigacija do sljedeće lokacije.|_+_|
- otvoren slideshow.ini, očistite sav njezin sadržaj i spremite datoteku.
- Zatim izbrišite TranscodedWallpaper.
- otvoren Predmemorirane datoteke a zatim promijenite sliku u toj mapi.
Nakon što napravite sve promjene, ponovno pokrenite računalo i provjerite je li problem riješen.
internetski proizvođač posjetnica besplatno za ispis
2] Provjerite je li postavka sinkronizacije teme omogućena.
Postavka za omogućavanje ili onemogućavanje opcija sinkronizacije sustava Windows nalazi se na:
- Windows 11 : Pritisnite Windows + I da otvorite Postavke > Idi na Račune i kliknite. > Kliknite 'Windows Backup' i pomaknite klizač ispred 'Remember my settings'.
- Windows 10 : Idite na Personalizacija > Personalizacija > Teme > Postavke sinkronizacije.
Preporučuje se ponovno pokretanje računala nakon što omogućite ovu značajku.
3] Provjerite Clean Boot
Također možete naići na ovaj problem ako aplikacija treće strane ometa normalne Windows procese i vrati pozadinu na prethodnu. U tom slučaju trebate izvršiti čisto pokretanje i zatim vidjeti je li pozadina promijenjena. Ako nije, onda je problem uzrokovan nekim procesom treće strane. Morate ručno onemogućiti procese kako biste saznali koja aplikacija uzrokuje ovaj problem.
Ponekad ovaj problem može biti uzrokovan glavnim softverom za upravljanje koji dolazi unaprijed instaliran na vašem računalu. Kada saznate koja je aplikacija krivac, onemogućite ili deinstalirajte aplikaciju i trebali biste biti u redu.
4] Podesite opcije napajanja
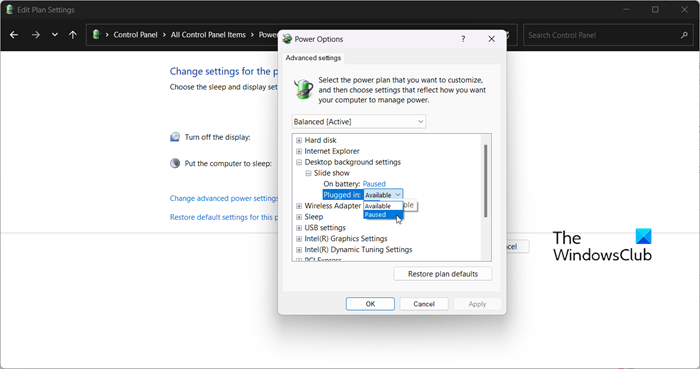
Zatim moramo prilagoditi postavke napajanja na upravljačkoj ploči kako bismo se riješili problema. Morate pauzirati dijaprojekciju kako biste zaustavili automatsku promjenu pozadine. Da biste napravili ove promjene, slijedite navedene korake.
- otvoren Upravljačka ploča.
- Postavite prikaz na velike ikone.
- Kliknite Mogućnosti napajanja.
- Zatim kliknite na Promjena postavki plana povezan s odabranim planom.
- Odaberite Promijenite napredne postavke napajanja.
- Proširiti Prikaži postavke pozadine > Dijaprojekcija.
- Promijeni oboje Od baterija i povezan Do Suspendiran.
Nakon što napravite ove promjene, ponovno pokrenite računalo i provjerite je li problem riješen.
5] Izvršite vraćanje sustava
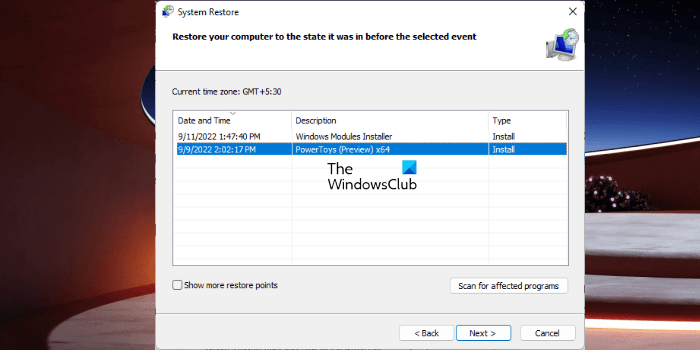
Ako imate točku vraćanja sustava, sada je vjerojatno najbolje vrijeme da je postavite. Postoji mogućnost da se vaša pozadina automatski promijeni zbog neke pogrešne konfiguracije. U ovom slučaju, moramo implementirati System Restore da riješimo problem. Da biste učinili isto, slijedite ove korake.
ms regclean
- Pritisnite Win + S, upišite 'System Restore Point' i pritisnite Enter.
- Pritisnite Vraćanje sustava.
- Odaberite točku vraćanja sustava i kliknite Dalje.
- Slijedite upute na zaslonu kako biste dovršili postupak.
Nadamo se da ćete slijedeći ova rješenja moći primijeniti bilo koju pozadinu koju želite, a da je ne morate automatski mijenjati.
Čitati: Pozadina radne površine sustava Windows mijenja se automatski
Zašto se moja Windows 11 pozadina stalno mijenja?
Ako se vaša pozadina stalno mijenja, prije svega provjerite je li pozadina radne površine postavljena na dijaprojekciju. Da biste učinili isto, morate otići na Personaliziraj > Pozadina > Personaliziraj svoju pozadinu i odaberite Slideshow iz padajućeg izbornika. Ako dijaprojekcija nije bila omogućena, ali se pozadina i dalje automatski mijenja, pogledajte rješenja navedena u ovom postu kako biste riješili problem.
Kako spriječiti promjenu pozadine radne površine u sustavu Windows 11?
Ako vam je dosta toga da drugi korisnici mijenjaju pozadinu vaše radne površine i želite ih spriječiti da učine isto kako se to ne bi dogodilo, moramo postaviti politiku pozadine radne površine. , stvoriti registar ili koristiti Windows postavke. Ako želite upotrijebiti neku od metoda, pogledajte naš post o tome kako spriječiti korisnike da mijenjaju pozadinu radne površine.
Također pročitajte: Tema se stalno mijenja u sustavu Windows 11/10 .














