Kao IT stručnjaka, često me pitaju kako automatizirati Photoshop radnjama. I dok postoji nekoliko različitih načina za to, najučinkovitiji način je korištenje Photoshop akcije. Photoshop radnja skup je uputa koje možete snimiti i reproducirati kako biste automatizirali zadatak. Na primjer, ako često trebate mijenjati veličinu i spremati slike za web, možete snimiti radnju koja to čini umjesto vas. Zatim, svaki put kada trebate promijeniti veličinu i spremiti sliku, možete jednostavno ponoviti radnju. Za izradu Photoshop akcije otvorite ploču Radnje (Prozor > Radnje). Zatim kliknite gumb Stvori novu akciju na dnu ploče. U dijaloškom okviru Nova radnja dodijelite radnji naziv i odaberite funkcijsku tipku ili prečac na tipkovnici ako ih želite dodijeliti. Zatim kliknite gumb Snimi. Sada jednostavno izvršite zadatak koji želite automatizirati. Kada završite, kliknite gumb Zaustavi na ploči Radnje. Vaša radnja je sada snimljena i spremna za reprodukciju. Da biste reproducirali svoju radnju, odaberite je na ploči Radnje i kliknite gumb Reproduciraj. To je sve! Snimanjem radnji možete si uštedjeti mnogo vremena i truda pri izvođenju ponavljajućih zadataka u Photoshopu.
Možeš automatizirajte svoje uobičajene i ponavljajuće zadatke i aktivnosti uređivanja slika u Photoshopu . Ponavljanje može biti od velike pomoći u stvaranju navika, ali može zadatak učiniti prilično dosadnim i neprivlačnim. Ako ste grafičar, može vam biti jako dosadno i zamorno ponavljati istu stvar nekoliko sati. Možda imate diplomu, vjenčanje ili bilo koji drugi važan događaj i trebate urediti mnogo fotografija prije ispisa. Samo razmišljanje o tome može vam zadati glavobolju, a sve to vrijeme ispred ekrana je loše za vaše oči. Oh hvala Adobe Photoshop , olakšali su izvršavanje zadataka koji se ponavljaju u kratkom vremenu. Photoshop akcija može se koristiti za automatizaciju zadataka koje morate ponavljati.

Što je Photoshop akcija?
Photoshop radnja je način na koji možete automatizirati određene radnje koje se ponavljaju. Planirate što želite učiniti sa svojim poslom, planirate korake koje trebate poduzeti i zapisujete radnje. Radnje Photoshopa rade baš kao makronaredbe u programu Microsoft Word. Naći ćete Photoshopove zadane akcije koje također koristite; samo eksperimentirajte i vidite koji odgovaraju vašem projektu.
Kako automatizirati Photoshop s radnjama
Photoshop olakšava ponavljanje posla, samo pritisnite dodijeljenu tipku ili pritisnite gumb za reprodukciju i posao je gotov. U ovom ćete članku naučiti kako izraditi i koristiti Photoshop akciju za lakše uređivanje.
kako izbrisati sve google fotografije -
Plan akcije
Razmislite o tome što pokušavate postići i osmislite najbolji i najučinkovitiji način za to. Ako imate fotografije za uređivanje i sve zahtijevaju iste osnovne korake, sada je savršeno vrijeme za Photoshop akciju. Ako ste uređivali mnogo puta u prošlosti, možda ste razvili različite načine ili strategije da biste izvršili svoj zadatak. Odaberite najbolju strategiju koja je najjednostavnija i zahtijeva najmanje koraka za snimanje Photoshop akcije. Radnje možete uređivati nakon što su stvorene, ali najbolje je to učiniti od samog početka. Možete čak i zapisati korake na papir kako biste ih lakše zapamtili.
Stvorite akciju
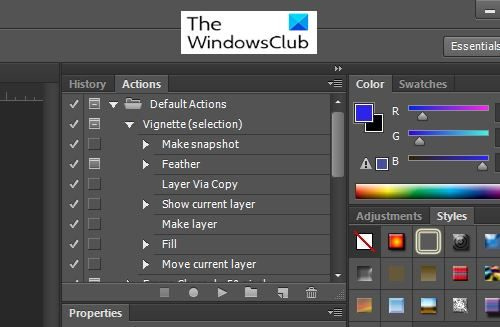
Za početak snimanja Photoshop radnji morate pristupiti Radnje prozor. Prema zadanim postavkama, prozor Radnje nalazi se u gornjem desnom kutu radnog prostora.
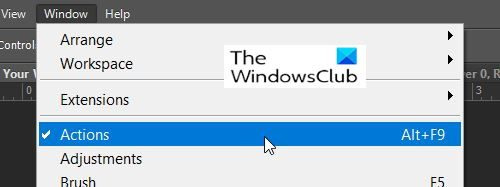
Ako Akcijski nema prozora, možete ga otvoriti tako da odete na vrh radnog prostora i kliknete Prozor Zatim Radnje ili klikom Alt + F9 na vašoj tipkovnici. Prozor Radnje ima nekoliko zadanih radnji koje možete isprobati.
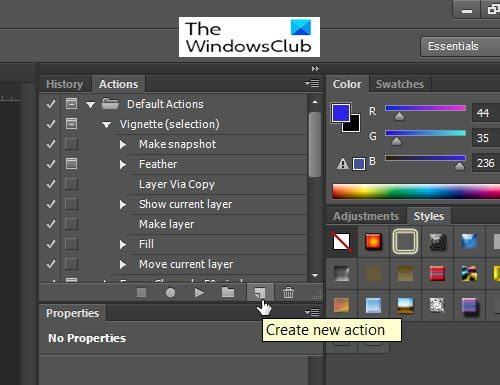
Za snimanje nove radnje idite na Prozor akcije i pritisnite Stvorite novu radnju .
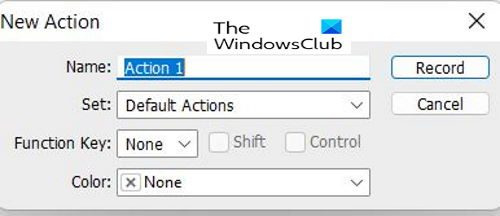
Nakon pritiskanja Stvorite novu radnju U Nova akcija pojavit će se prozor s opcijama. Ovdje možete dati Imena radnji , nakon čega slijedi Postavi, grupa ili mapa u koju će radnja biti spremljena. instalirano odnosno postoji Zadane radnje , bilo bi lijepo stvoriti novi skup za vaše radnje koje će se razlikovati od zadanih radnji.
kako se riješiti prozora 8
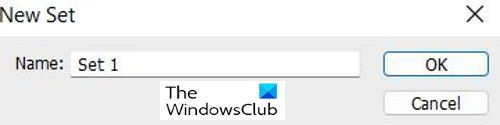
Za stvaranje novog instalirano za svoje prilagođene akcije idite na dno prozora Radnje i vidjet ćete 'Stvori novi skup' (ikona poput mape), kliknite je. Pojavit će se prozor u kojem možete dati naziv svom skupu.
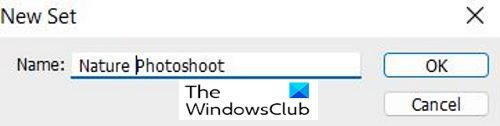
Svojoj opremi možete dati jedinstveno ime koje ćete pamtiti. Također možete stvoriti više skupova koji mogu biti za različite zadatke koje trebate izvršiti.
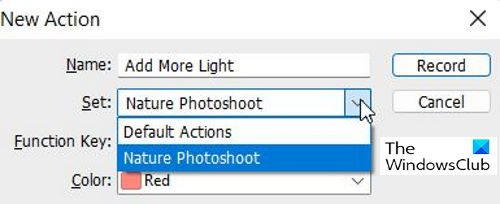
Sada kada ste izradili vlastiti skup, vidjet ćete ga na popisu opcija kada stvorite novu radnju.
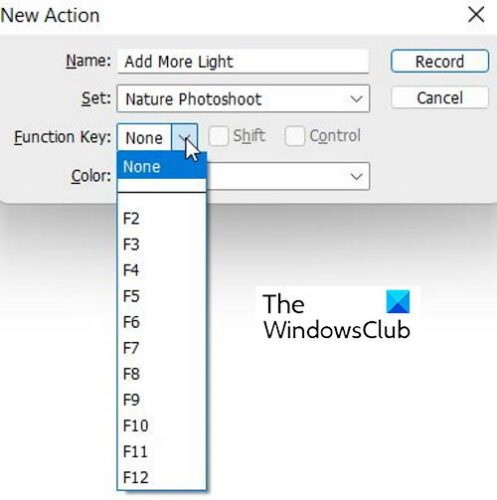
Možete stvoriti tipkovni prečac za aktiviranje radnje. Može koristiti Funkcijska tipka (F1-F12) + CTRL ili ALT . Kada odaberete funkcijsku tipku, možete odabrati opciju za CTRL ili ALT. Stvaranje tipkovničkog prečaca nije obavezno. 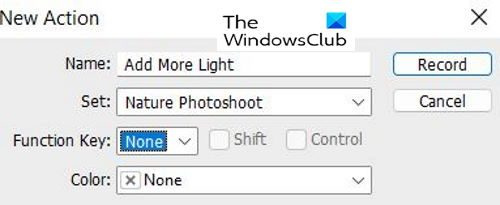
Kada ste gotovi s odabirom opcija, kliknite 'Snimi' da biste započeli snimanje svojih radnji.
Spremi radnju
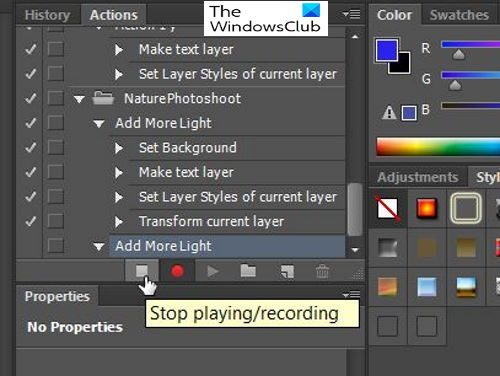
Microsoftov kod pogreške 0x426-0x0
Nakon snimanja vaših radnji kliknite gumb Stop Reprodukcija/snimanje dugme. Ovo će spremiti radnju kako biste je mogli koristiti kasnije.
Korištenje Photoshop akcije
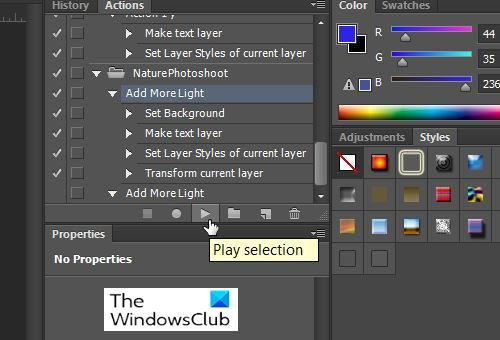
Kada budete spremni automatizirati radnju, samo kliknite na onu koju želite, bila ona zadana ili prilagođena, i kliknite Reproduciraj odabir i automatizirat će vašu radnju.
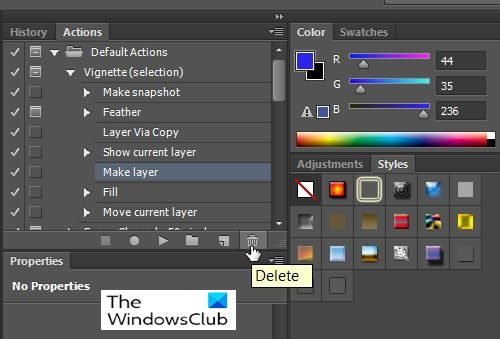
Izbrisati Akcijski ili instalirano samo ga odaberete, a zatim idete na dno Akcijski prozor, a zatim kliknite gumb Izbrisati ikona (izgleda kao kanta za smeće).
Pritisnite FINO za potvrdu brisanja ili pritisnite Otkazati .
Čitati : Kako dodati zaobljene kutove slikama u Photoshopu
Zašto bih trebao koristiti Photoshop Actions?
Photoshop radnje preuzimat će radnje koje izvodite iznova i iznova i učiniti ih automatskim, baš kao makro u Microsoft Wordu. Ako možete pronaći najlakši način za dovršetak zadatka, zapišite korake s Photoshop radnjom i koristite je kad god imate mnogo istih zadataka.





![LS-0005, Epic Games Patch Server nije moguće kontaktirati [Fiksno]](https://prankmike.com/img/games/31/ls-0005-unable-to-contact-patch-server-in-epic-games-fix-1.jpg)









