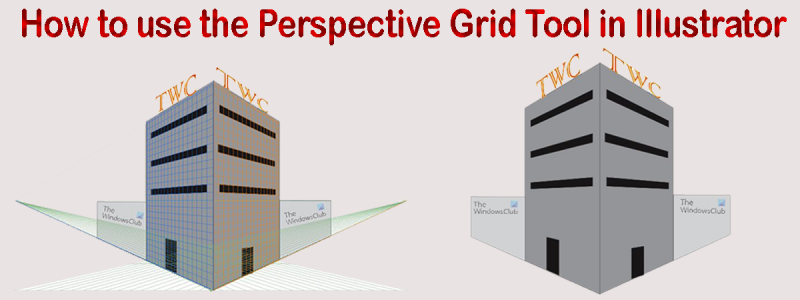Alat Perspective Grid u Illustratoru moćan je alat koji vam može pomoći u stvaranju nevjerojatnih grafika. Međutim, korištenje može biti i pomalo zbunjujuće ako niste upoznati s njim. U ovom ćemo vam članku dati kratak pregled kako koristiti alat Perspective Grid i kako vam on može pomoći u stvaranju nevjerojatne grafike. Alat Mreža perspektive nalazi se na ploči Alati, u kategoriji Perspektiva. Da biste mu pristupili, jednostavno kliknite i držite alat Perspective, zatim odaberite alat Perspective Grid s padajućeg izbornika. Nakon što odaberete alat Perspective Grid, primijetit ćete da se vaš radni prostor mijenja i uključuje rešetku. Ova se mreža sastoji od tri ravnine: linije horizonta, točke nestajanja i ravnine tla. Linija horizonta je vodoravna linija koja predstavlja liniju gledanja gledatelja. Točka nestajanja je točka u kojoj se čini da se objekti spajaju. Ground Plane je ravnina koja predstavlja tlo. Da biste koristili alat Perspective Grid, jednostavno kliknite i povucite rešetku kako biste stvorili oblik. Također možete kliknuti opcije alata Perspective Grid na upravljačkoj ploči za promjenu svojstava mreže. Alat Perspective Grid izvrstan je način za stvaranje nevjerojatne grafike. Uz malo vježbe, moći ćete ga koristiti za stvaranje nevjerojatnih ilustracija, slika i još mnogo toga.
Illustrator je jedan od najboljih softvera za vektorsku grafiku. Illustrator koriste i profesionalci i amateri. Illustrator nudi razne alate koje možete koristiti za obavljanje bilo kojeg zadatka koji vam padne na pamet. Illustrator je izvrstan za stvaranje grafike od samog početka i koristi se za logotipe, crtanje za velike projekte i pretvaranje crteža slobodnom rukom i slova u vektore. Illustrator je izvrstan i za modele kada želite vidjeti kako će dizajn izgledati na papiru ili digitalno prije nego što ga napravite. Zgodno je kad znaš kako koristiti alat perspektivne mreže u Illustratoru .

Alat Perspective Grid čini da pravokutni objekt izgleda kao da na kraju nestaje i ostaje zauvijek. Alat Vanishing Point Perspective simulira stvarne objekte kao što su zidovi i ograde, pravokutne ravne površine i tako dalje. Ovo je važno u situacijama kada želite postaviti objekte ili grafike na zid ili ravnu površinu i želite vidjeti kako izgledaju. će izgledati.
Kako koristiti alat Perspective Grid u Illustratoru
Alat perspektivne rešetke točke nestajanja omogućuje korisniku da vidi kako bi njegov rad izgledao na površini kao što je zid ili bilo koja druga površina. Ovaj alat mogu koristiti grafički dizajneri koji će automobile omotati vinilnom folijom. Također ga mogu koristiti dizajneri zgrada ili dekorateri koji trebaju vidjeti kako će njihov rad izgledati. Također ga mogu koristiti pojedinci koji dizajniraju ambalažu proizvoda. Izgled vam daje priliku pregledati dizajne prije nego počnete skupi rad s pravim materijalima. Dizajneri i inženjeri mogu pokazati klijentima kako će projekti izgledati tako da se izmjene mogu brzo izvršiti prije nego što se dovrši stvarni dizajn. Korištenje rešetke perspektive jedan je od načina korištenja Photoshop ilustracija u Illustratoru. Možete izraditi crtež u Photoshopu i postaviti ga u Illustratoru na rešetku perspektive. Svoju Photoshop ilustraciju možete promijeniti u vektorsku i zatim je upotrijebiti na Illustratorovoj mreži perspektive.
- Pristupanje alatu Perspective Grid Tool
- Razumijevanje mreže perspektive
- Dijelovi alata Perspective Grid
- Crtanje mreže
- Rotacija mreže perspektive
- Zadržati
1] Pristup alatu perspektivne mreže
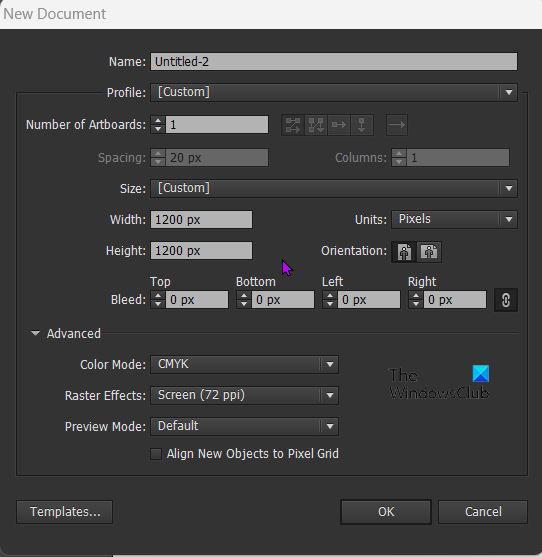
Za korištenje alata Perspective Grid otvorite Illustrator i otvorite novi dokument odabirom File. a zatim kliknite Novi . Otvorit će se prozor New Document Options, odaberite opcije koje želite i kliknite U redu potvrditi. 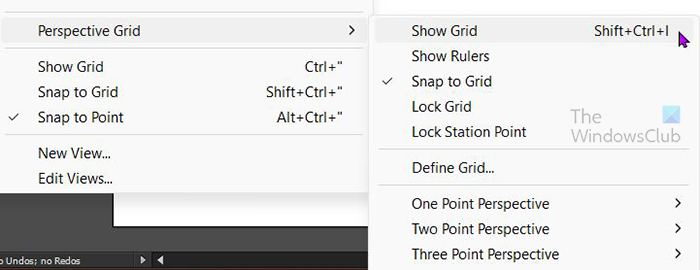
Da biste dokumentu dodali alat za perspektivu, pomaknite se ulijevo Alatna traka i kliknite na Alat za perspektivnu mrežu . Obično se nalazi ispod alata za oblikovanje. Također možete kliknuti prečac Strop + P na tipkovnici. Možete i otvoriti Alat za perspektivu iz gornjeg izbornika 'Alati'. Ići Ljubazan Zatim Mreža perspektive a zatim kliknite Prikaži rešetku ili kliknite Shift + Ctrl + I na tipkovnici. Kada odete na gornji izbornik i odaberete Ljubazan Zatim Mreža perspektive Zatim Prikaži rešetku , rešetka perspektive koja se pojavljuje prema zadanim postavkama obično je perspektiva u dvije točke, međutim, ako ste prije otvorili bilo koji drugi prikaz, prema zadanim postavkama bit će prikazan prethodni otvoreni prikaz.
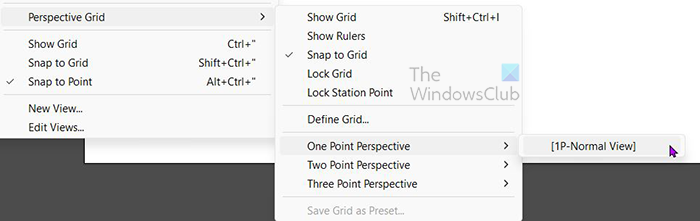
Ako želite da se otvori određena rešetka perspektive, odaberite je s padajućeg izbornika na vrhu umjesto da samo odaberete Prikaži rešetku . Tako bi i bilo Ljubazan Zatim Mreža perspektive zatim pritisnite željenu perspektivu. Na primjer, ako odaberete jednu točku, otvorit će se izbornik s [1P - Normal View]. Pritisnite ga i Single Point Perspective Grid će se pojaviti na platnu. Možete imati samo jednu rešetku perspektive po aktivnom Illustrator dokumentu, stoga planirajte unaprijed i odaberite onu koja odgovara vašem projektu.
2] Razumijevanje alata perspektivne mreže
Alat Perspektiva izvrstan je za crtanje slika tako da izgledaju baš kao na objektima u stvarnom svijetu. Od saznanja kako će oznaka izgledati na paketu do toga kako će oglašavanje izgledati na velikim zgradama ili vozilima, alat Perspective može pomoći. Alat Perspektiva nudi tri unaprijed postavljene rešetke perspektive. Perspektiva iz jedne točke , perspektiva u dvije točke , i perspektiva u tri točke .
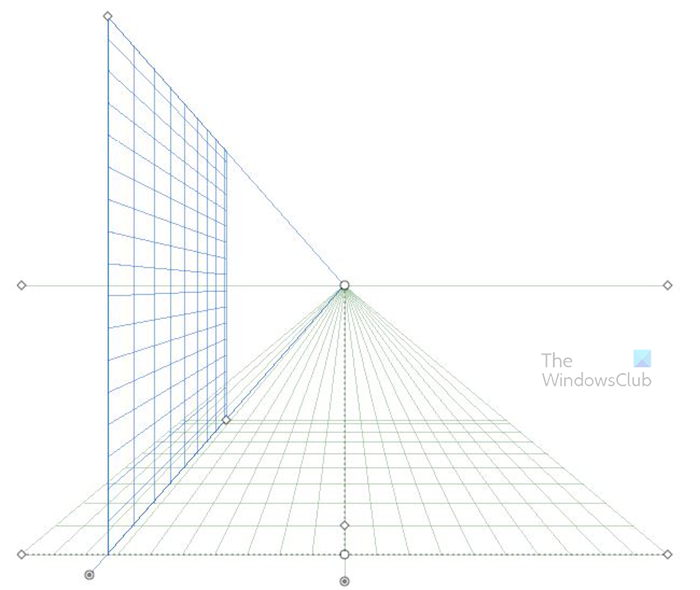
Ovo je perspektivna mreža s jednom točkom.
tcp ip optimizirati
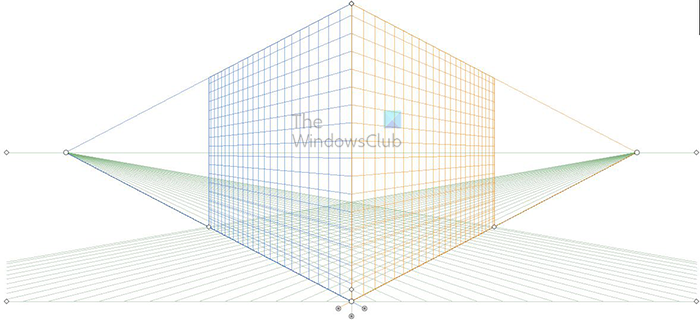 Ovo je perspektivna mreža s dvije točke.
Ovo je perspektivna mreža s dvije točke.
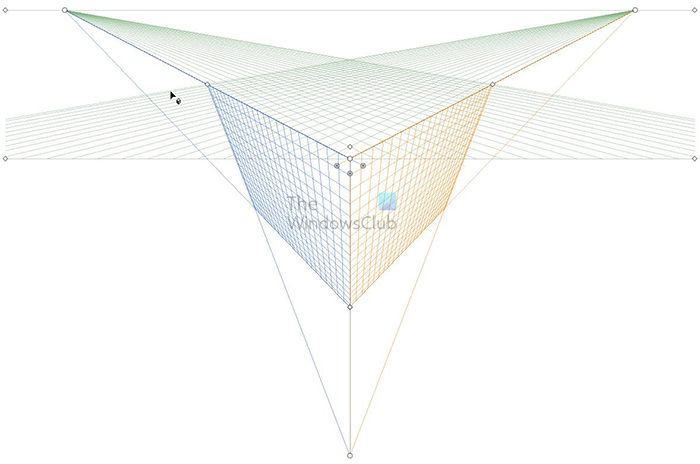
Ovo je perspektivna mreža s tri točke.
3] Dijelovi perspektivne mreže
Alat Perspective Grid ima važne dijelove koji obavljaju važne funkcije.
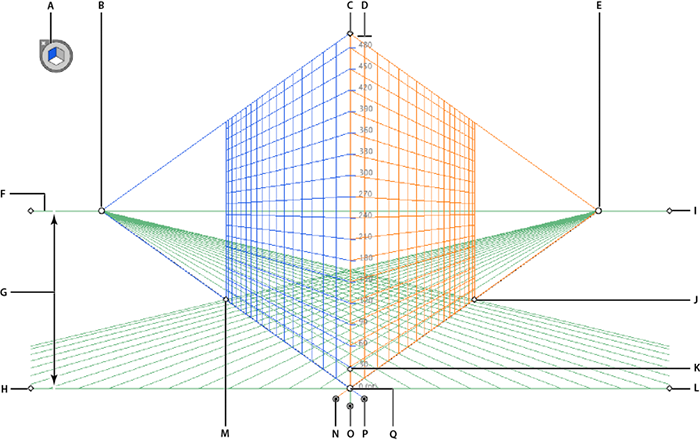
A. Widget za promjenu zrakoplova. Klikom na različite strane ovog widgeta promijenit će se aktivna ravnina (strana) mreže.
B. Lijeva točka nestajanja. Ovo je točka s lijeve strane gdje mreža izgleda kao da nestaje u ništavilu, gdje se sve linije mreže spajaju. Možete zgrabiti ovu točku i premjestiti točku mreže vodoravno unutra ili van.
C. Opseg okomite rešetke je točka koju možete kliknuti i povući kako biste rešetku učinili višom ili kraćom.
D. Perspektivno mrežno ravnalo - Ovo ravnalo se koristi za mjerenje i može se koristiti kada trebate precizna mjerenja.
E. Desna točka nestajanja. Ovo je točka s desne strane gdje rešetka izgleda kao da nestaje u ništavilu, gdje se sve linije mreže spajaju. Možete zgrabiti ovu točku i premjestiti točku mreže vodoravno unutra ili van.
F. Linija horizonta je linija koja prikazuje horizont (vodoravna crta).
G. Visina horizonta je udaljenost između linije horizonta i razine tla.
H. Razina tla je lijeva linija tla i može se koristiti za pomicanje cijele mreže na platnu.
I. Razina horizonta - koristi se za podešavanje vodoravne linije mreže.
J. Opseg mreže - ako se pomaknu bliže mreži, okomite i donje crte mreže će se smanjiti. Ako se pomakne iz mreže, zamijenit će ih ili povećati broj sve do mjesta gdje se nalaze posljednje okomite crte.
K. Veličina mrežne ćelije - koristi se za povećanje ili smanjenje mrežnih ćelija. Pomaknite se gore da biste ih povećali ili dolje da biste ih smanjili.
L. Razina tla je desna linija tla i može se koristiti za pomicanje cijele mreže na platnu.
M. Opseg mreže - ako ga pomaknete bliže mreži, okomite i donje crte rešetke će se smanjiti. Ako se pomakne iz mreže, zamijenit će ih ili povećati broj sve do mjesta gdje se nalaze posljednje okomite crte.
N. Grid Right Plane Control - Držite i povucite lijevo ili desno i desna ravnina (strana) će se pomaknuti u smjeru u kojem povlačite kontrolu. Može se preklapati sa strane ili ih razdvojiti.
O. Kontrola vodoravne ravnine rešetke - Kontrolira kako se rešetka pomiče gore ili dolje. Ovo možete koristiti kako biste skratili mrežu i promijenili kut razine tla.
P. Kontrola lijeve ravnine mreže - Držite i povucite lijevo ili desno i lijeva ravnina (strana) će se pomaknuti u smjeru u kojem povlačite kontrolu. Može se preklapati sa strane ili ih razdvojiti.
Q. Izvor - Držite i povucite gore ili dolje lijevo ili desno za promjenu ishodišta rešetke.
4] Crtanje na mreži
Mreža perspektive koristi se za prikaz perspektive umjetničkog djela. To će vam omogućiti da vidite kako će umjetničko djelo izgledati na zidovima ili podu. Ovo umjetničko djelo može biti raspored za znakove, ukrase, naljepnice itd.
Postoje dva načina crtanja na rešetki perspektive, a možete ih odabrati klikom na alat i crtanjem izravno na mreži. Ovo je najbolje ako samo radite ravne crteže.
Također možete crtati na zasebnom mjestu i zatim povući crtež na rešetku perspektive. Ovo je najbolje za detaljnije crteže. Možete uzeti crtež iz Photoshopa ili drugih izvora, otvoriti ga u Illustratoru i povući na rešetku perspektive. Da biste ga povukli na rešetku, odaberite alat za odabir perspektive, zatim kliknite i povucite objekt na ručku. Morate biti sigurni da ste aktivirali ravninu (stranicu) na koju želite postaviti crtež. Lijepa stvar u vezi s mrežom je ta što je možete koristiti za ispravno poravnavanje vašeg crteža.
Možete izraditi zidnu sliku u Photoshopu ili je pronaći na internetu, a zatim je postaviti na mrežu perspektive i na nju postaviti dizajn znaka koji želite. To će vam dati ideju o tome kako će vaš rad izgledati na zidu u stvarnom svijetu.
Ne zaboravite kliknuti onu stranu widgeta za promjenu aviona koja odgovara strani mreže. Zatim koristite alat za odabir perspektive da postavite crtež na aktivnu stranu mreže. Za privremenu upotrebu alata za odabir perspektive. Pritisnite Ctrl kada koristite perspektivu
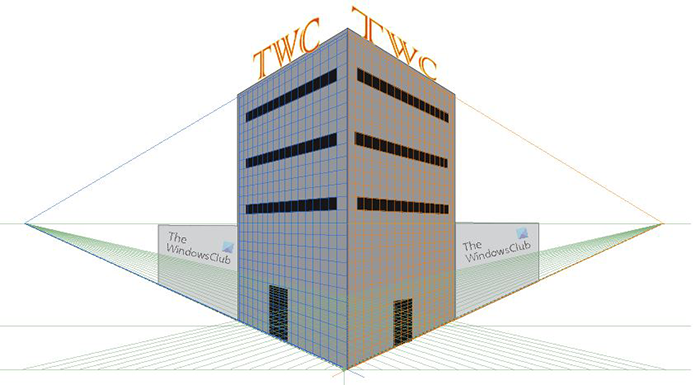
Ovo je slika na rešetki perspektive s vidljivim crtama mreže.
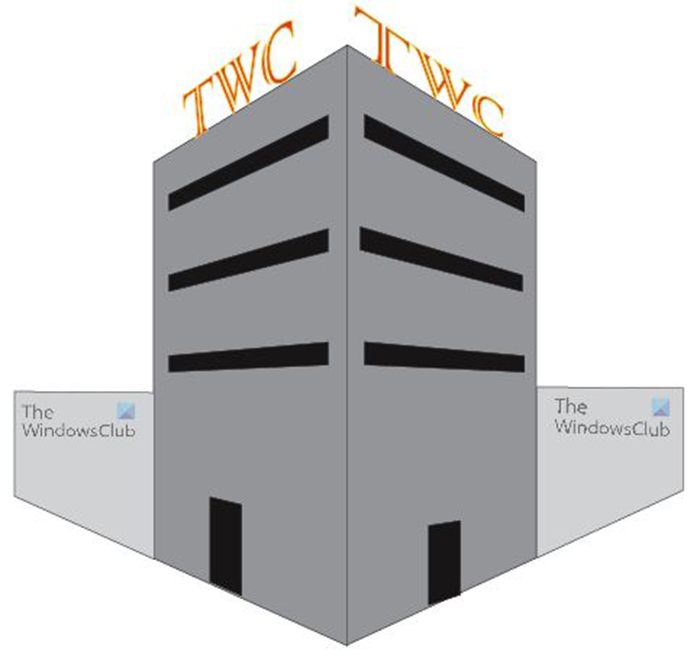
Ovo je slika bez perspektivnih mrežnih linija.
5] Onemogući rešetku perspektive
Kada završite s mrežom perspektive ili samo želite neko vrijeme gledati svoj crtež bez mreže, možete je isključiti. Postoje dva načina da onemogućite mrežu perspektive. Prvi način da isključite rešetku perspektive je da odete na gornji izbornik alata i kliknete Pogled, zatim Mreža perspektive, a zatim Sakrij rešetku. Drugi način da isključite mrežu perspektive je da zadržite pokazivač iznad x na Widget za promjenu aviona dok se kursor ne pretvori u ruku, zatim pritisnite x a mreža perspektivne ravnine se zatvara. Također možete onemogućiti rešetku perspektive klikom Ctrl + Shift + ja .
6] Zaključavanje mreže
Kako biste spriječili određene pokrete, možete zaključati rešetku. Za zaključavanje mreže idite na gornji izbornik i odaberite Ljubazan Zatim Mreža perspektive zatim odaberite bravu koju želite primijeniti ili Zaključaj rešetku ili Zaključavanje točke stanice .
Zaključavanje mreže: Ova opcija ograničava kretanje mreže i drugo uređivanje mreže kada se koristi alat Perspective Grid. Možete promijeniti samo vidljivost i položaj aviona.
Blok postaja: Kada je potvrdni okvir Lock Station Point označen, točke nestajanja pomiču se sinkrono. Ako potvrdni okvir nije označen, točke nestajanja pomiču se neovisno, a pomiče se i točka postaje.
7] Spremi
Kada je težak posao gotov, vrijeme je da ga spremite. Prije nego što ga spremite u bilo kojem drugom formatu, najbolje ga je spremiti kao Illustrator. .Tamo je datoteku kako biste je kasnije mogli urediti. Za spremanje kao Illustrator .Tamo je datoteka idi na Datoteka Zatim Spremi kao tada će se pojaviti dijaloški okvir Spremi kao. Unesite naziv datoteke i kliknite Spremi. Provjerite kaže li nastavak datoteke .Tamo je .
Na primjer, za spremanje datoteke u drugom formatu JPEG za online korištenje ili PNG za spremanje bez pozadine idite na Datoteka onda biraj Izvoz . Pojavit će se dijaloški okvir Izvoz, unesite naziv datoteke, zatim odaberite format datoteke. JPG ili PNG ili bilo koji drugi podržani format.
Čitati: Kako rotirati vodilice u Illustratoru i Photoshopu
Koja je svrha alata za perspektivu u Illustratoru?
Alat Perspektiva koristi se za promjenu orijentacije objekata tako da izgledaju realističnije jer odgovaraju perspektivi objekata oko njih. Usmjeravanje objekata s točkom nestajanja u perspektivi učinit će ih realističnijima.
Što je alat za odabir perspektive?
Alat za odabir perspektive omogućuje odabir, premještanje, skaliranje, kopiranje i transformaciju objekata u perspektivi. Također možete dodati obične objekte, tekst i simbole u mrežu perspektive.
Za što možete koristiti mrežu perspektive?
Mreža perspektive može se koristiti za mnoge stvari, inženjeri je mogu koristiti za projektiranje struktura za projekte. Mogu se koristiti za dizajn pakiranja gdje se koristi raspored pakiranja i dodaje etiketa. To će pokazati kako će izgledati kada bude stvoreno. Tvrtke koje stvaraju grafike za vozila i zgrade mogu upotrijebiti grafikon perspektive za izradu modela tih stavki s grafikom na njima kako bi klijentima pokazale kako će njihov posao izgledati kada bude dovršen. Pejzaži ga mogu koristiti za izradu digitalnih dizajna za izlaganje klijentima ili za referencu prije projekta. Postoji toliko puno aplikacija u kojima možete koristiti grafikon perspektive.