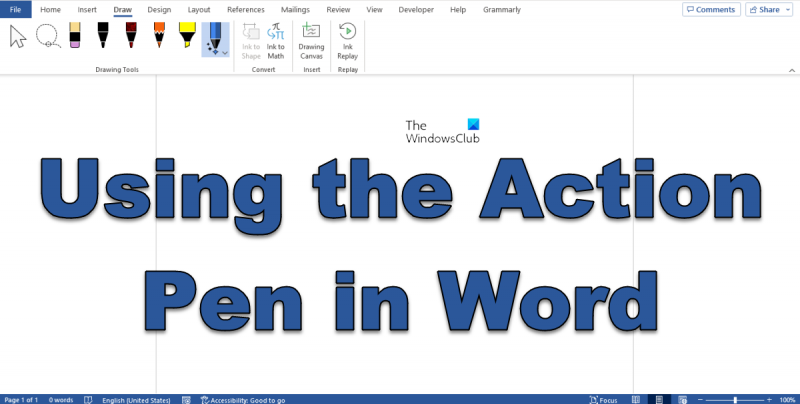Ako ste IT stručnjak, onda znate da je Action Pen izvrstan način za uređivanje dokumenata prirodnim pokretima. Evo kako ga koristiti: 1. Prvo otvorite dokument koji želite urediti u Wordu. 2. Zatim odaberite tekst koji želite urediti pomoću akcijske olovke. 3. Da biste započeli s uređivanjem, jednostavno dvaput dodirnite tekst akcijskom olovkom. 4. Zatim možete koristiti akcijsku olovku za uređivanje teksta pomicanjem, dodavanjem novog teksta ili brisanjem postojećeg teksta. 5. Da biste spremili svoje promjene, jednostavno dodirnite ikonu za spremanje u gornjem lijevom kutu Word dokumenta. To je sve što je potrebno za korištenje akcijske olovke u Wordu! Pomoću ovog praktičnog alata možete brzo i jednostavno uređivati dokumente prirodnim pokretima, čineći vaš posao uvelike lakšim.
Na Kartica Crtanje U Microsoft Word , pronaći ćete olovke koje možete koristiti u svom dokumentu. Dvije olovke na kartici Crtanje koriste se za crtanje po dokumentu, ali Radnje olovke koristi se za uređivanje prirodnim pokretima. U ovom vodiču objasnit ćemo kako se koristi Radnje olovkom u programu Microsoft Word .

Uredite prirodnim pokretima u Wordu pomoću akcijske olovke
Ova značajka akcijske olovke prati promjene napravljene na ovom dokumentu. Ova funkcija se posebno koristi kada je dokument skoro spreman. Slijedite upute u nastavku da naučite kako koristiti akcijsku olovku u Wordu.
omogućiti pokretanje sustava
Slijedite upute u nastavku da vidite kako to radi.
gwx monitor upravljačke ploče
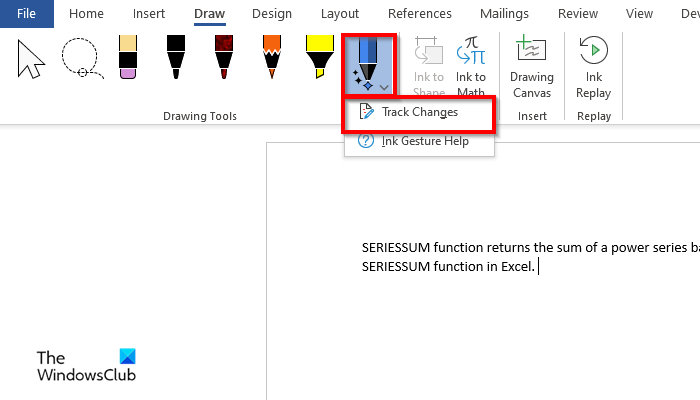
- Otvorite Word dokument
- Na Boja tab unutra Alati za crtanje grupe, pritisnite gumb Radnje olovke gumb i odaberite Pratite promjene .
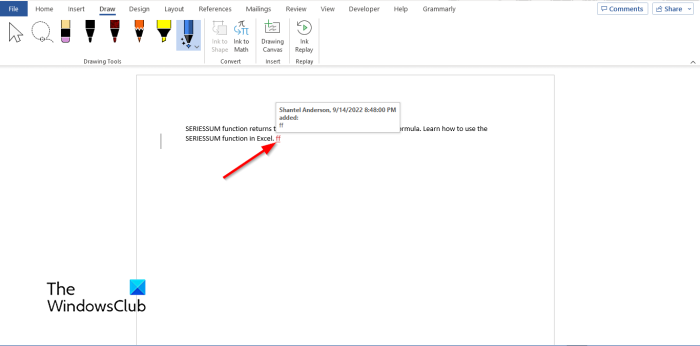
- Upišite tekst u dokument i zadržite pokazivač iznad teksta. Vidjet ćete svoje ime, datum i vrijeme te promjene (dodane).
- Ako želite da se tekst vrati u normalu, kliknite gumb Radnje olovke gumb i odaberite Prati promjene opet.
Sada ćemo uzeti pomoć za geste tinte
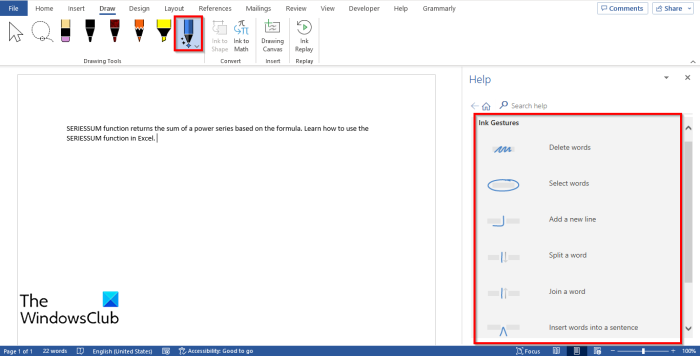
Pomoć za pokrete rukopisa pokazuje vam zašto možete uređivati tekst u svom dokumentu pomoću akcijske olovke.
- Na Boja tab unutra Alati za crtanje grupe, pritisnite gumb Radnje olovke gumb i odaberite Pomoć pri rukopisu .
- An geste tinte ploča će se pojaviti s desne strane.
- Ploča Pokreti rukopisa prikazat će nekoliko pokreta, na primjer:
- Izbrisati : Omogućuje korisnicima brisanje teksta u dokumentu. Na ploči Pokreti rukopisa kliknite Ukloni pokrete i slijedite nacrtane upute na ploči te ih nacrtajte na svom tekstu u dokumentu.
- Odaberite : Omogućuje korisnicima odabir teksta u dokumentu. Na ploči Pokreti olovke kliknite Odaberi pokrete i slijedite upute na ploči te ih nacrtajte na svom tekstu.
- Dodaj liniju : Ovo omogućuje korisnicima dodavanje retka u dokument. Na ploči Pokreti olovkom kliknite Dodaj pokrete linije, slijedite upute na ploči i nacrtajte ih na svom tekstu.
- podijeljena riječ : Ovo omogućuje korisnicima da razdvoje riječ u dokumentu. Na ploči Pokreti rukopisa kliknite Pokreti dijeljenja riječi i slijedite upute na ploči te ih nacrtajte na svom tekstu.
- Pridružite se riječi : Ovo omogućuje korisnicima da pridruže riječ u dokumentu. Na ploči Pokreti rukopisa kliknite Pokreti za prilaganje riječi i slijedite nacrtane upute na ploči te ih nacrtajte na svom tekstu.
- Umetnite riječ u rečenicu : Ovo omogućuje korisnicima umetanje riječi u rečenicu u dokumentu. U pokretima rukopisa kliknite Umetni riječ u rečenicu, slijedite upute na ploči i nacrtajte je u svom tekstu.
Nadamo se da razumijete kako koristiti akcijsku olovku u Wordu.
Ima li Word alat za olovku?
Da, Word ima alate za olovke, a nalaze se u grupi Alati za crtanje na kartici Crtanje. Kartica Crtanje ima funkcije olovke, aktivne olovke, olovke i isticanja. Svaka funkcija ima različite teksture koje se mogu koristiti za crtanje po dokumentu.
Windows 10 savjeta trikovi
Kako omogućiti olovku u programu Word 2007?
Slijedite korake u nastavku da biste omogućili olovku u programu Word 2007:
- Pritisnite karticu Pregled.
- Pritisnite Start Inking.
- Odaberite svoju opciju crtanja.
ČITATI : Kako crtati u programu Microsoft Word pomoću alata kartice za crtanje
Kako crtati u Wordu?
Ako korisnici žele crtati u programu Microsoft Word, alati za crtanje dostupni su na kartici Crtanje; ovi alati uključuju olovku, olovku, highlighter i gumicu. Pero, olovka i marker dolaze u raznim bojama koje možete odabrati za crtanje na svom dokumentu.
promjena e-pošte na Twitteru
ČITATI : Kako koristiti Ink za oblikovanje u Wordu, PowerPointu, Excelu.