Kao IT stručnjaka, često me pitaju kako promijeniti mjesto pohrane izvanmrežnih karata u sustavu Windows 11/10. Evo kratkog vodiča kako to učiniti. Otvorite aplikaciju Postavke pritiskom tipke Windows + I, a zatim kliknite Sustav. Kliknite na unos Izvanmrežne karte na lijevoj strani, a zatim kliknite na gumb Pregledaj ispod odjeljka Promjena mjesta preuzimanja karata. Dođite do lokacije na koju želite pohraniti izvanmrežne karte, a zatim kliknite gumb Odaberi mapu. To je sve. Nakon što dovršite ove korake, izvanmrežne karte počet će se preuzimati na novu lokaciju.
Ovaj vodič pokazuje kako promijeniti lokaciju pohrane izvanmrežnih karata u sustavu Windows 11 . Ugrađena aplikacija Karte u sustavu Windows 11 podržava izvanmrežne karte koje vam pomažu da dobijete upute, tražite mjesta i više bez internetske veze. Možete odabrati kontinent ( Azija , Europa , Sjeverna i Srednja Amerika itd.), a zatim preuzmite kartu za zemlju ili regiju (ako je dostupna) određene zemlje. Sve izvanmrežne karte prema zadanim postavkama pohranjuju se na tvrdi disk. Ali ovu zadanu lokaciju možete jednostavno promijeniti.
kako deinstalirati bluestacks

Promjena zadane lokacije za pohranu izvanmrežnih karata ne briše već spremljene karte. Već preuzete karte premještaju se na novu lokaciju sa svim podacima. Dakle, ne morate brinuti o tome.
Kako promijeniti gdje se izvanmrežne karte pohranjuju u sustavu Windows 11/10
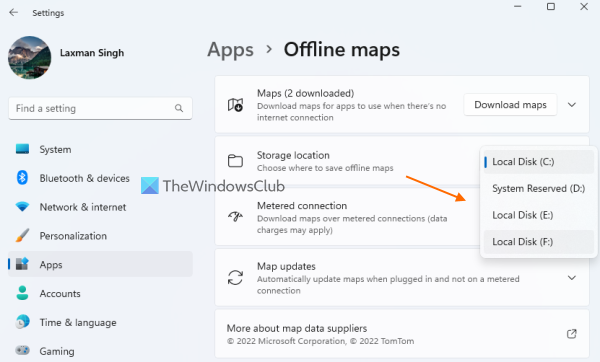
Ovo su koraci do promijenite gdje su pohranjene izvanmrežne karte na Windows 11 Računalo:
- Zatvorite aplikaciju Karte. ako je već otvoren. U suprotnom, promjene pomicanja izvanmrežnih karata neće biti dovršene.
- Koristiti Win+Me prečac za otvaranje aplikacije Postavke sustava Windows 11 ili je otvorite na bilo koji način
- Pristup Programi kategorija iz lijevog odjeljka
- Odaberite Offline karte iz desnog odjeljka
- Vidjet ćete opcije za preuzimanje offline karata, brisanje svih offline karata, Skladištenje itd. U odjeljku 'Mjesto pohrane' vidjet ćete da je odabrano zadano mjesto pohrane. Lokalni disk (C:)
- Koristite padajući izbornik dostupan za 'Storage Location' i odaberite drugi tvrdi disk (D, F, itd.) po vašem izboru.
Sada morate pričekati da se proces prijenosa završi.
vaša telefonska aplikacija ne radi
Promijenite gdje se izvanmrežne karte pohranjuju pomoću naprednih postavki pohrane
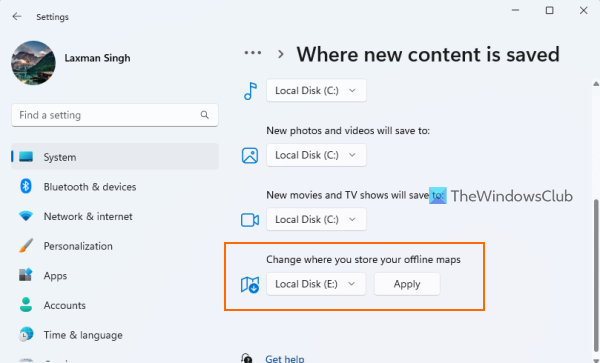
Aplikacija Postavke sustava Windows 11 pruža još jedan način za promjenu mjesta pohrane izvanmrežnih karata. Koraci su:
- Otvorite aplikaciju Postavke
- Izaberi skladištenje opcija je prisutna u Sustav kategorija
- Proširiti Napredne postavke pohrane (dostupno u Upravljanje pohranom odjeljak)
- Pritisnite Gdje se sprema novi sadržaj?
- Pomaknite se prema dolje i koristite padajući izbornik za Promijenite gdje se izvanmrežne karte pohranjuju izabrati drugo mjesto
- klik primijeniti dugme.
Pričekajte da se proces dovrši i da nova izvanmrežna lokacija za pohranu karte bude spremna.
Cijeli proces je gladak i jednostavan. Ali prije premještanja izvanmrežnih karata na drugu lokaciju za pohranu, morate razmotriti dvije stvari:
- Izvanmrežne karte mogu se premjestiti samo na unutarnji tvrdi disk. Dakle, nećete vidjeti nikakve USB memorije ili vanjske pogone povezane s vašim računalom za novu lokaciju.
- Padajući izbornik za promjenu lokacije pohrane izvanmrežnih karata ostat će siva ako se učitavaju izvanmrežne karte. U tom slučaju možete pričekati da preuzimanje završi ili otkazati preuzimanje izvanmrežnih karata.
Nadam se da ovo pomaže.
Gdje se pohranjuju preuzete karte?
Izvanmrežne karte pohranjuju se pod skrivenim MapData mapa u pogon C (ili gdje god ste instalirali Windows) na Windows 11. Njegova lokacija je |_+_|. U odjeljku MapData vidjet ćete Gotovinske kartice mapu i druge elemente u koje se dodaju svi podaci. Ali ako ne želite pohranjivati izvanmrežne karte na zadanu lokaciju, također možete promijeniti lokaciju pohrane na D , I , F itd. Pristup do Stranica izvanmrežnih karata U postavke primjena i korištenje Skladištenje padajući izbornik.
Kako promijeniti zadanu lokaciju za pohranu u sustavu Windows 11?
Ako želite promijeniti zadanu lokaciju za spremanje dokumenata, glazbe, slika i videa u sustavu Windows 11/10, to možete učiniti na bilo koji od dva načina. Prva opcija je otvaranje Karakteristike polje te određene mape, a zatim upotrijebite Raspoloženje u ovom okviru za postavljanje ciljne lokacije. A druga opcija je korištenje postavke primjena. u skladištenje stranici (dostupno u kategoriji Sustav), pristup Gdje se sprema novi sadržaj? particiju, a zatim možete promijeniti pogon za pohranu nove glazbe, novih fotografija itd.
Čitaj više: Aplikacija Karte ne radi ili prikazuje pogrešnu lokaciju u sustavu Windows 11/10.
google lozinka čuvar aplikacija















