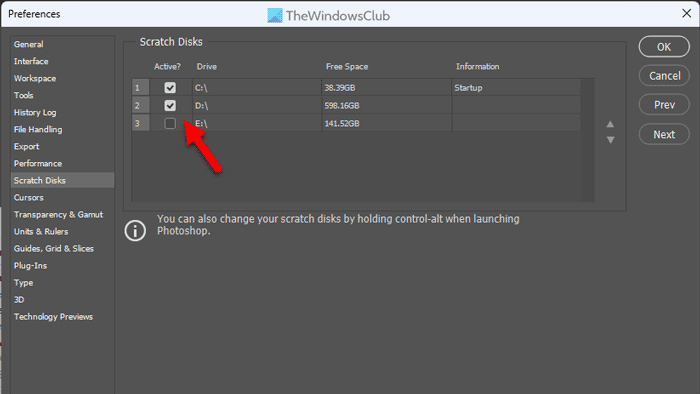Kao IT stručnjak, pokazat ću vam kako promijeniti mjesto diska za struganje u Photoshopu. Prvo morate otvoriti prozor Preferences tako da odete na Edit > Preferences > Performance. Zatim ćete pod karticom Performance vidjeti opciju za Scratch Disk. Prema zadanim postavkama, Photoshop će koristiti glavni tvrdi disk vašeg računala kao disk za struganje. Međutim, ako imate drugi tvrdi disk ili SSD, možete poboljšati performanse promjenom mjesta diska za struganje na jedan od tih pogona. Da biste to učinili, jednostavno kliknite padajući izbornik i odaberite pogon koji želite koristiti. Nakon što odaberete, kliknite OK za spremanje promjena. I to je sve! Promjena lokacije diska za struganje brz je i jednostavan način poboljšanja performansi Photoshopa, pa ako to već niste učinili, svakako pokušajte.
Ako želiš promijenite mjesto diska za struganje u photoshopu , evo kako to možete učiniti. Nije moguće promijeniti lokaciju pogona za nultu bez otvaranja Photoshopa na računalu sa sustavom Windows 11/10. Zato morate otvoriti Photoshopovu ploču s opcijama kako biste obavili posao. Zgodno je kad dobiješ Radni disk je pun greška tijekom korištenja ove aplikacije za uređivanje fotografija na vašem računalu.
Što je disk za struganje u Photoshopu?
Scratch Disk je unaprijed definirani pogon koji pohranjuje sve Photoshopove privremene datoteke dok je pokrenut. Ako Photoshop nije pokrenut na vašem računalu, ovaj unaprijed odabrani pogon se uopće ne koristi. Ovaj pogon može biti tvrdi disk ili solid state disk. Photoshop koristi ovu posebnu pohranu za pohranjivanje privremeno potrebnih datoteka kako se RAM ne bi napunio. Budući da je Photoshopu potrebna velika količina RAM-a ili memorije za besprijekoran rad, čak i s višestrukim otvorenim karticama, Photoshop koristi drugi pogon za pohranjivanje privremenih datoteka kako bi RAM radio glatko.
Prema zadanim postavkama, Photoshop koristi isti pogon kao i sistemski pogoni kao scratch pogon. Na primjer, ako ste instalirali operativni sustav na pogon C, on će koristiti pogon C kao radni pogon. Bez obzira koristite li stariju verziju Photoshopa ili najnoviju, ova postavka ostaje ista.
ukloni dodaj iz riječi
Ranije nije postojala određena količina memorije koja se mora kvalificirati kao disk za struganje za Photoshop. Međutim, prema službenoj izjavi, Photoshop izračunava slobodni prostor ovako:
Recimo da imate 20 GB slobodnog prostora na pogonu sustava. Ako je tako, Photoshop uzima u obzir 20 - 6 = 4 GB slobodnog prostora na pogonu za izvlačenje.
Ovaj izračun ostaje isti za pogon sustava, kao i za bilo koji drugi pogon koji odaberete. Ponekad možete dobiti Radni disk je pun greška prilikom korištenja Photoshopa na računalu. U takvim situacijama morate promijeniti mjesto diska za skragiranje jer je trenutni pogon pun i na njemu nema mjesta za pohranjivanje datoteka. Zato možete slijediti ovaj vodič za promjenu lokacije diska za struganje u Photoshopu na Windows 11/10.
Kako promijeniti mjesto diska za struganje u Photoshopu
Da biste promijenili mjesto diska za struganje u Photoshopu, slijedite ove korake:
- Otvorite aplikaciju Photoshop.
- Kliknite na Uredi Jelovnik.
- Odaberite Postavke > Diskovi za grebanje .
- Označite pogon koji želite koristiti kao pogon za nuždu.
- Klik FINO dugme.
- Ponovno pokrenite Photoshop.
Da biste saznali više o ovim koracima, nastavite čitati.
Za početak otvorite Photoshop na računalu i kliknite gumb Uredi stavku na gornjoj traci izbornika. Zatim odaberite postavke i odaberite Diskovi za grebanje opcija.

Ovdje možete pronaći sve aktivne diskove instalirane na vašem računalu. Bilo da se radi o tvrdom disku ili solid state disku, možete ga pronaći ovdje. Prema zadanim postavkama, pogon C ili sistemski pogon odabrani su kao početni pogon. Kako želite promijeniti, potrebno je označiti odgovarajuću kućicu željenog diska i kliknuti gumb FINO dugme.
kako mapu učiniti privatnom
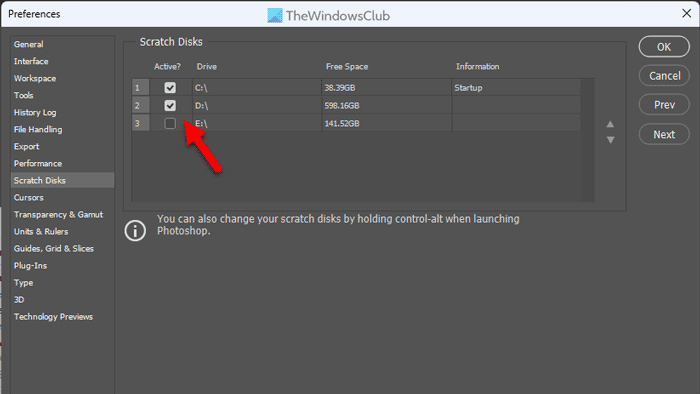
Bilješka: Nemojte poništiti potvrdni okvir za postojeći radni disk.
Čitati: Photoshop se ruši ili zamrzava prilikom ispisa u sustavu Windows
Na kraju zatvorite prozore postavki i ponovno pokrenite Photoshop.
Nadam se da vam je ovaj vodič pomogao.
Čitati: Ispravite pogrešku Photoshopa Nema dovoljno RAM-a .