Kao IT stručnjaka, često me pitaju kako postaviti virtualni prekidač u Hyper-V. Postoji nekoliko različitih načina za to, ovisno o vašim potrebama. U ovom članku ću vam pokazati kako postaviti virtualni prekidač pomoću Hyper-V Managera.
Windows 10 jezgra temp
Prvo otvorite Hyper-V Manager i odaberite poslužitelj koji želite konfigurirati. Zatim kliknite vezu 'Virtual Switch Manager' u desnom oknu. Ovo će otvoriti prozor Virtual Switch Manager.
Zatim odaberite opciju 'Novi virtualni prekidač' i dodijelite naziv prekidaču. Zatim odaberite vrstu prekidača koju želite stvoriti. Za većinu namjena bit će dovoljan 'Vanjski' tip prekidača. Međutim, ako trebate naprednije značajke, možete odabrati vrstu prekidača 'Interno' ili 'Privatno'.
Na kraju odaberite fizički mrežni adapter koji želite koristiti za virtualni prekidač. Ako želite koristiti više od jednog adaptera, možete označiti okvir 'Dopusti više adaptera'. Nakon što ste odabrali, kliknite 'U redu' za kreiranje prekidača.
To je sve! Nakon što izradite prekidač, možete mu dodati virtualne strojeve i oni će moći komunicirati međusobno i s vanjskim svijetom. Ako trebate dodatnu pomoć, slobodno postavite pitanje u odjeljku s komentarima u nastavku.
virtualni prekidač ( vSwitch ) softver omogućuje komunikaciju jednog virtualnog stroja (VM) s drugim. Također se koriste za povezivanje virtualnih i fizičkih mreža i za prijenos prometa virtualnih strojeva na druge virtualne strojeve ili fizičke mreže. Međutim, imajte na umu da je virtualni prekidač konfiguriran za Hyper-V. Hyper-V je program koji nam omogućuje stvaranje i upravljanje virtualnim strojevima koji pokreću druge instance sustava Windows 11 i starije verzije sustava Windows i drugih platformi kao što su operativni sustavi Linux. U ovoj lekciji ćemo naučiti kako stvoriti i konfigurirati virtualni prekidač u Hyper-V .

Čemu služe virtualni prekidači?
Virtualni preklopnici (vSwitch) koriste se na isti način kao i fizički preklopnici; potonji se koristi na fizičkoj mreži, dok prvi služi za povezivanje virtualnih strojeva. Postoje tri vrste vSwitch-a: vanjski, unutarnji i privatni. Imaju različita dopuštenja, a ovisno o slučaju korištenja, administrator mreže stvara i postavlja određeni prekidač. Razgovarat ćemo o ovim prekidačima i kako ih možemo stvoriti u Hyper-V Manageru.
imate kontrolni centar
Kako postaviti virtualni prekidač u Hyper-V
Prije stvaranja i konfiguriranja virtualnog prekidača na vašem računalu, morate instalirati Hyper-V program instaliran na računalu i ima administratorska prava. Postoje tri vrste Hyper-V virtualnih prekidača koji se mogu konfigurirati pomoću Virtual Switch Managera u sustavu Windows 11.
- Vanjski prekidač
- Interni prekidač
- Privatni prekidač
Ovisno o zahtjevima vaše organizacije, trebamo izraditi bilo koji od tri prekidača. Razgovarajmo detaljno o svakom od njih.
1] Vanjski prekidač
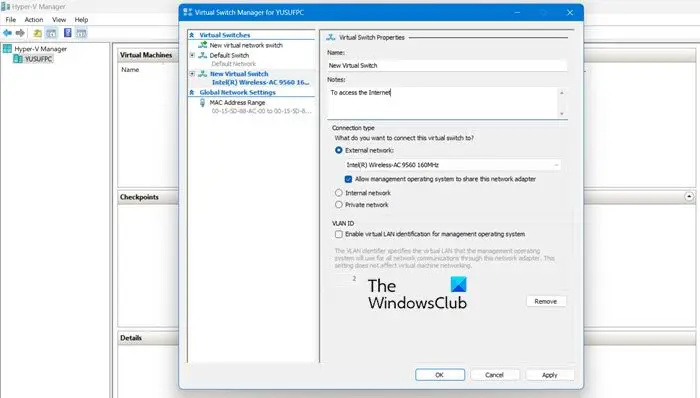
Vanjski prekidač omogućuje virtualnom stroju pristup fizičkom mrežnom adapteru. Jedna od prednosti korištenja vanjskog preklopnika je mogućnost dijeljenja upravljanja i VM prometa na istom preklopniku.
Evo kako stvoriti vanjski prekidač u Hyper-V.
- Pritisnite tipku Windows i upišite Hyper-V upravitelj u traci za pretraživanje i pritisnite tipku enter.
- Pritisnite Virtual Switch Manager i odaberite Vanjski opcija tamo.
- pogoditi Stvorite virtualni prekidač i zabilježite naziv virtualnog stroja.
- Zapiši u bilješke Za pristup internetu u tekstualno polje.
- Provjerite je li okvir 'Vanjska mreža' označen.
- Iz Vanjska mreža S padajućeg popisa možete odabrati kojem adapteru Switch treba pristupiti.
- Sada kliknite na primijeniti gumb i kliknite na Da za stvaranje vanjskog prekidača na računalu sa sustavom Windows 11.
Ovo je način na koji možete stvoriti vanjski prekidač kojem vaši VM-ovi mogu pristupiti.
Windows 10 onemogućiti fotografije aplikacija
2] Interni prekidač
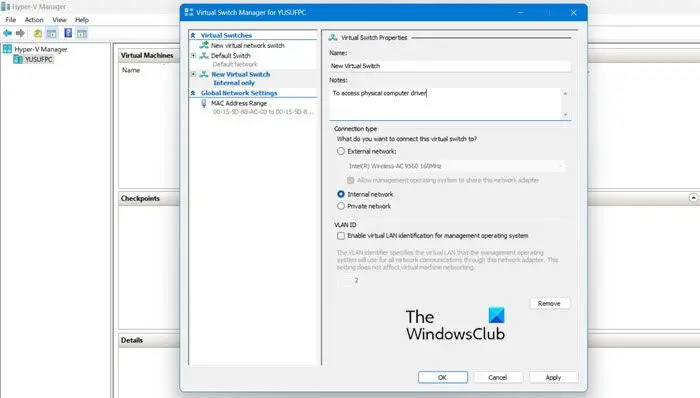
Unutarnji prekidač omogućuje svim virtualnim strojevima da međusobno komuniciraju i također daje tim virtualnim strojevima pristup fizičkom računalu. Međutim, virtualni strojevi spojeni na interni virtualni prekidač ne mogu pristupiti mrežnim resursima s Interneta. a ako želite stvoriti interni prekidač na Windows 11 Compute, evo kako možete učiniti isto:
- lansirati Hyper-V upravitelj
- Pritisnite Virtual Switch Manager i odaberite Iznutra opcija tamo.
- pogoditi Stvorite virtualni prekidač i zabilježite naziv virtualnog stroja.
- Zapiši u bilješke Pristup fizičkim diskovima računala u tekstualno polje.
- Iz Vrsta veze , morate odabrati Interna mreža .
- Na kraju kliknite na primijeniti dugme.
Čitati: Kako pretvorite fizički stroj u virtualni stroj u VirtualBoxu
3] Privatni prekidači
Privatni preklopnici potpuno izoliraju vaš virtualni stroj od mreže i sprječavaju komunikaciju između glavnog računala i virtualnih strojeva. Virtualni strojevi mogu međusobno komunicirati, ali ne mogu komunicirati s temeljnim strojem ili Internetom. Slijedite korake u nastavku za stvaranje privatnog prekidača.
- Otvorite Hyper-V Manager na svom sustavu.
- Pritisnite Virtual Switch Manager i odaberite Privatna opcija tamo.
- pogoditi Stvorite virtualni prekidač i zabilježite naziv virtualnog stroja.
- Zapiši u bilješke Za komunikaciju s drugim virtualnim strojevima u tekstualno polje.
- Odaberite vrstu veze Privatna mreža.
- Na kraju kliknite Primijeni > OK
Čitati: Kako postaviti i koristiti Hyper-V u sustavu Windows.














