Pozdrav, IT stručnjaku. U ovom članku ćemo vam pokazati kako ograničiti provjeru pravopisa na glavni rječnik u Wordu ili Outlooku. Ovo je zgodan trik ako radite s mnogo tehničkih izraza koji nisu nužno u standardnom rječniku. Prvo otvorite Word ili Outlook dokument za koji želite ograničiti provjeru pravopisa na glavni rječnik. Zatim idite na izbornik 'Alati' i odaberite 'Opcije'. U dijaloškom okviru 'Opcije' odaberite karticu 'Pravopis i gramatika'. Na kartici 'Pravopis i gramatika' vidjet ćete odjeljak pod nazivom 'Rječnici'. U odjeljku 'Rječnici' provjerite je li odabrana opcija 'Glavni rječnik'. Ovo će osigurati da se samo riječi u glavnom rječniku provjeravaju na pravopisne pogreške. To je sve! Slijedeći ove jednostavne korake, možete ograničiti provjeru pravopisa na glavni rječnik u Wordu ili Outlooku. Ovo može biti koristan trik kada radite s tehničkim pojmovima koji možda nisu u standardnom rječniku.
Ako želite znati kako ograničiti provjeru pravopisa na glavni rječnik u Wordu ili Outlooku onda će vam ovaj post pomoći. Kada to učinite pravopisna pogreška kada upisujete u Word, Outlook ili bilo koji drugi MS Office program, pogrešno napisana riječ je označena ikonom crvena crta koji se pojavljuje ispod riječi. Ovaj redak označava da je možda potrebno ispraviti pravopis. Kada desnom tipkom miša kliknete riječ, prikazat će vam se prijedlozi za ispravljanje pogreške. Word ili Outlook uspoređuje riječ sa sličnim riječima u glavni vokabular .

Prema zadanim postavkama dolaze svi MS Office programi ugrađeni rječnik , koji se zove glavni rječnik programa. Ovaj rječnik nudi skup riječi koje se mogu koristiti za pravopisne pogreške. Uz glavni rječnik, korisnici mogu dodati vlastiti prilagođeni rječnici povećati skup riječi za provjeru pravopisa. Na primjer, možete stvoriti prilagođene rječnike koji sadrže specijalizirane riječi kao što su medicinski ili pravni pojmovi.
Ponekad se riječi u prilagođenim rječnicima neće primjenjivati na sadržaj vašeg dokumenta. U tom slučaju možete reći Wordu ili Outlooku da zanemare sve prilagođene rječnike i odnose se samo na glavni rječnik prilikom izvođenja provjere pravopisa.
Kako ograničiti provjeru pravopisa na glavni rječnik u Wordu ili Outlooku
U ovom članku ćemo vidjeti kako ograničiti provjeru pravopisa na glavni rječnik u Wordu ili Outlooku , oboje.
Pogledajmo prvo kako se to može učiniti u MS Wordu.
1] Ograničite provjeru pravopisa na glavni rječnik u Microsoft Wordu.
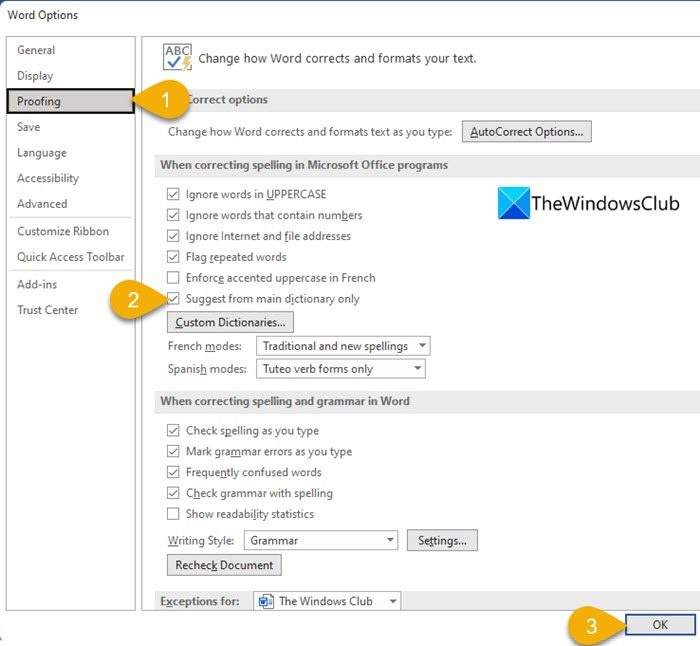
- Otvorite željeni dokument u MS Wordu.
- Ići Datoteka Jelovnik.
- Prebaciti na Mogućnosti na dnu izbornika. Ovoj opciji možete pristupiti i s početnog zaslona u Wordu prije otvaranja dokumenta.
- Word opcije otvorit će se dijaloški okvir. pritisni Provjeravanje opciju na lijevoj ploči.
- Zatim na desnoj ploči kliknite na Predloži samo iz glavnog vokabulara potvrdni okvir ispod Prilikom ispravljanja pravopisa u programima Microsoft Officea odjeljak.
- Kliknite na FINO gumb za potvrdu promjena i zatvaranje dijaloškog okvira Word Options.
Nakon što spremite ovu postavku, Word će provjeravati pravopis samo pomoću primarnog rječnika. Pogledajmo sada kako to učiniti u MS Outlooku.
Pročitajte također: Kako koristiti Cortanu kao rječnik u sustavu Windows.
2] Ograničite provjeru pravopisa na glavni rječnik u programu Microsoft Outlook.
MS Outlook također ima opciju ograničavanja provjere pravopisa na glavni rječnik, iako je dostupna s drugog mjesta.
- Otvorite MS Outlook.
- Kliknite na Datoteka tab
- Prebaciti na Mogućnosti u donjem lijevom kutu prozora koji se pojavi.
- Pod, ispod Outlook opcije prozor, odaberite Poštanski ured na lijevoj ploči.
- Zatim odaberite Pravopis i automatsko ispravljanje... pod, ispod Stvaranje poruka odjeljak na desnoj ploči.
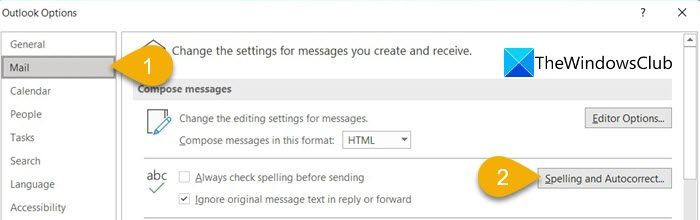
- Opcije uređivača otvorit će se prozor.
- Odaberite Provjeravanje na lijevoj ploči.
- Zatim odaberite Predloži samo iz glavnog vokabulara pod, ispod Prilikom ispravljanja pravopisa u programima Microsoft Officea odjeljak na desnoj ploči.
- Kliknite na FINO gumb na dnu prozora opcija uređivača.
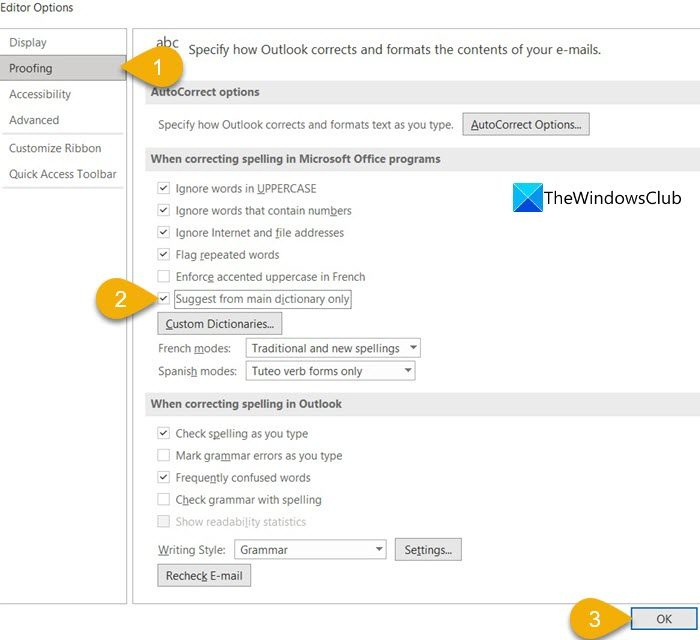
- Zatim kliknite na FINO gumb na dnu prozora Outlook Options.
Od sada će Outlook ograničiti provjeru pravopisa na glavni rječnik.
Gdje je prilagođeni rječnik u Wordu?
Prilagođene rječnike u Microsoft Wordu možete pronaći u odjeljku Pravopis. Izaberi Datoteka karticu, a zatim idite na Mogućnosti . Zatim pod Word opcije prozor, kliknite na Provjeravanje na lijevoj ploči. Vidjet ćeš Korisnički rječnici u desnom oknu pod 'Pri ispravljanju pravopisa u programima Microsoft Officea.' Pritisnite ovaj gumb za pristup prozoru Korisnički rječnici. U ovom prozoru možete izraditi nove prilagođene rječnike, dodati rječnike trećih strana i dodati, urediti ili izbrisati riječi u postojećim prilagođenim rječnicima.
što su msp datoteke
Kako ukloniti Word iz provjere pravopisa u programu Outlook?
Da biste uklonili riječ iz provjere pravopisa u programu Outlook, kliknite Datoteka izbornik, pomaknite se prema dolje i pritisnite Mogućnosti . Zatim kliknite na Poštanski ured > Pravopis i automatsko ispravljanje > Provjeravanje . Kliknite na Korisnički rječnici dugme. Vidjet ćete sve prilagođene rječnike sa zadanim rječnikom navedenim na vrhu. Odaberite rječnik (bez poništavanja oznake Omogućeno), a zatim kliknite gumb Uredi popis riječi... dugme. Označite riječ u Rječnik polje i kliknite na Izbrisati dugme.
Što je prilagođeni rječnik u Wordu?
Prilagođeni rječnik je rječnik koji stvarate tijekom rada s MS Wordom. Ako desnom tipkom miša kliknete pogrešno napisanu riječ u programu Microsoft Word, vidjet ćete Dodaj u rječnik opcija. Ova opcija dodaje riječ u 'prilagođeni rječnik'














