Pretpostavimo da želite članak s uputama o onemogućavanju automatskih grafičkih oznaka i numeriranja u Wordu: 1. Otvorite dokument u programu Word. 2. Pritisnite karticu 'Početna'. 3. U grupi 'Odlomak' kliknite strelicu pored 'Grafičke oznake' ili 'Numeriranje'. 4. Kliknite 'Ništa'.
Grafičke oznake su znakovi koji se koriste za označavanje popisa, a numeriranje je redoslijed brojeva na popisu; i brojevi i grafičke oznake ističu točke u vašim tekstualnim dokumentima. Značajka automatskog označavanja i numeriranja omogućena je prema zadanim postavkama. U Microsoft Word , postoje postavke Onemogućite automatske grafičke oznake i značajku numeriranja promjenom postavki automatskog formatiranja u dijaloškom okviru za automatsko ispravljanje.

Onemogućite automatske grafičke oznake i numeriranje u Wordu
Slijedite ove korake za isključivanje automatskih grafičkih oznaka i numeriranja u programu Microsoft Word.
- Pokrenite Microsoft Word.
- Pritisnite Datoteka.
- Pritisnite Opcije.
- Pritisnite Provjeri na lijevoj kartici.
- Pritisnite gumb AutoCorrect.
- Pritisnite karticu Autoformat As You Type.
- Poništite ili označite potvrdni okvir Automatski popisi s grafičkim oznakama ili Automatski numerirani popisi, zatim kliknite U redu.
lansirati Microsoft Word .
Pritisnite Datoteka tab
Klik Mogućnosti na lijevoj ploči u prikazu iza pozornice.
A Word opcije otvorit će se dijaloški okvir.
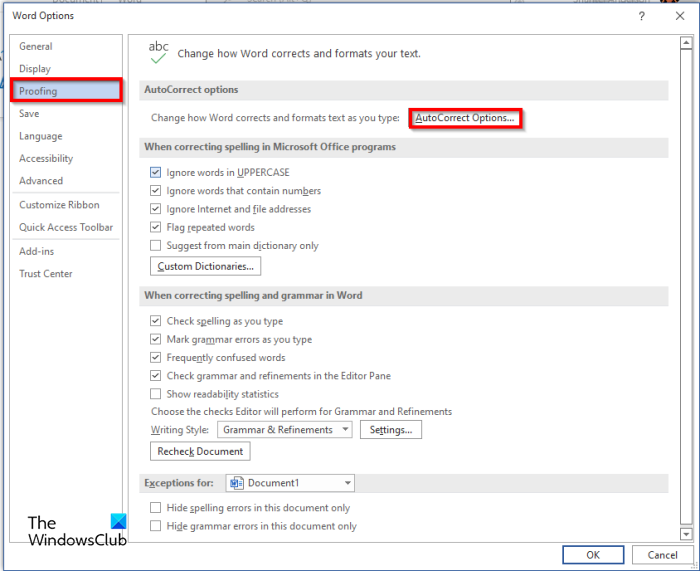
Klik Provjeravanje na lijevoj ploči.
Pod, ispod AutoCorrect opcije kliknite na AutoCorrect dugme.
An AutoCorrect otvorit će se dijaloški okvir.
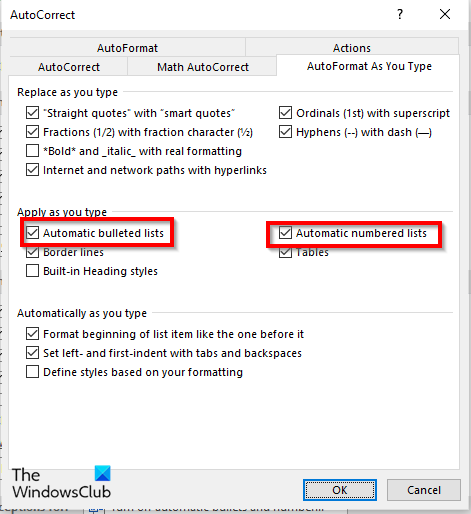
Izaberi Automatsko oblikovanje dok upisujete tab
Pod, ispod Primijenite dok upisujete odjeljak, možete poništiti ili potvrditi okvir za Automatski popisi s grafičkim oznakama ili Automatski numerirani popisi .
Zatim kliknite U redu za oba dijaloška okvira.
Kako postaviti zadanu grafičku oznaku u Wordu?
Zadana grafička oznaka u Wordu je crno-šiljasta grafička oznaka, a najbrži način za dodavanje grafičke oznake na popis je da kliknete gumb grafičke oznake na kartici Početna, u grupi Odlomak. Možete dodati druge markere na svoj popis, dostupan u odjeljku 'Biblioteka markera'. Također možete promijeniti razinu popisa ili definirati New Bullets gdje možete umetnuti nove grafičke oznake pomoću slika ili simbola.
Kako isključiti automatsko numeriranje i sačuvati svoj broj?
Učinite sljedeće:
- Odaberite tekst koji sadrži automatsko numeriranje.
- Zatim desnom tipkom miša kliknite tekst i odaberite Kopiraj iz kontekstnog izbornika.
- Pritisnite Izbriši da biste uklonili tekst.
- Desnom tipkom miša kliknite isto područje i odaberite Zadrži samo tekst iz odjeljka Mogućnosti lijepljenja kontekstnog izbornika.
- Automatsko numeriranje uspješno je pretvoreno u statičko.
Koji je zadani stil numeriranja u Wordu?
U Microsoft Wordu, zadani stil grafičkih oznaka je crna točka, a numeriranje je arapskim brojevima (1,2,3,4). Također možete promijeniti brojeve u druge vrste brojeva ili slova dostupnih u Wordu.
Kako ukloniti grafičke oznake ili brojeve s popisa?
Učinite sljedeće:
- Pritisnite gumb Grafička oznaka na kartici Početak, u grupi Odlomak i odaberite Ništa s izbornika.
- Grafičke oznake se uklanjaju s popisa u Word dokumentu.
Koja je razlika između numeriranog popisa i popisa s grafičkim oznakama?
Razlika između numeriranog popisa i popisa s grafičkim oznakama je u tome što numerirani popis određuje redoslijed kojim elementi popisa moraju slijediti, dok popis s grafičkim oznakama ne mora slijediti određeni redoslijed. Na numeriranom popisu svaki odlomak počinje brojem ili slovom, dok na popisu s grafičkim oznakama svaki odlomak počinje znakom s grafičkom oznakom.
PROČITAJTE: Kako stvoriti i dodati prilagođene grafičke oznake u PowerPoint ili Word
Nadamo se da razumijete kako isključiti automatske grafičke oznake i numeriranje u Wordu.
špijunski anti-beacon skype
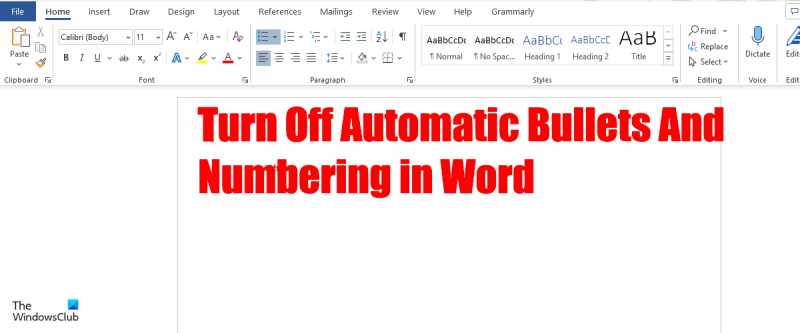












![Battle.net pogreška BLZBNTAGT000008A4 na računalu [popravljeno]](https://prankmike.com/img/games/EF/battle-net-blzbntagt000008a4-error-on-pc-fixed-1.jpg)

